又有小伙伴局域网访问不了了,到底怎么设置才能共享访问?如何快速查错,别着急啊,跟着我的思路走,你会豁然开朗的!文章有点长,建议你一定要看完哦!以下设置均以Windows 10系统为例,局域网共享访问不了,一般有这八大情形:
情形1. 未开启来宾账户Guest,常见的错误提示如下:
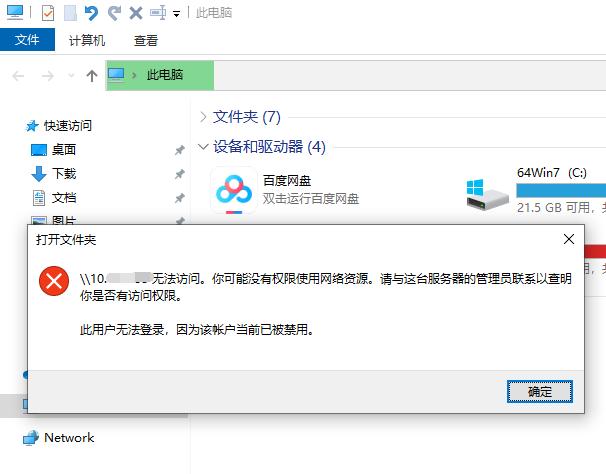
图1
开启方法1:一条cmd命令搞定,按下组合键Windows +R,调出运行对话框,输入net user guest /active:yes并回车即可。
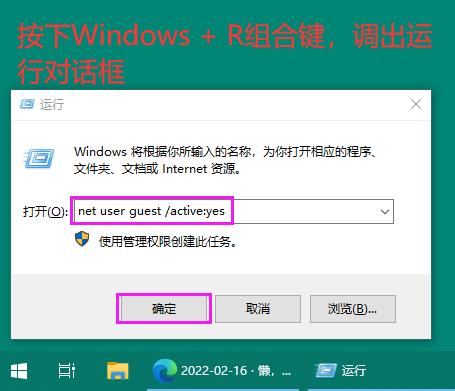
图2
开启方法2:右击"此电脑" - 点击"管理"
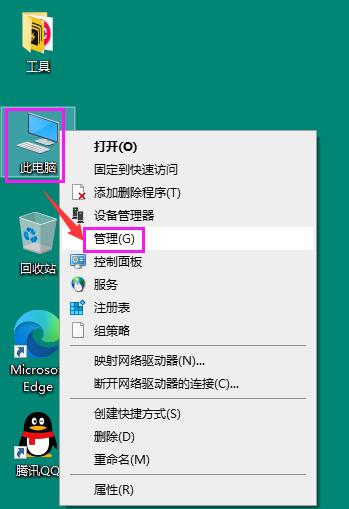
点击"本地用户和组"下的"用户" - 右击"Guest" - 点击"属性"
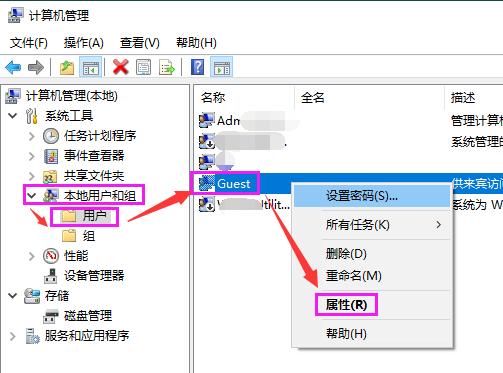
图4
取消勾选"账户已禁用" - 点击"确定"即可。
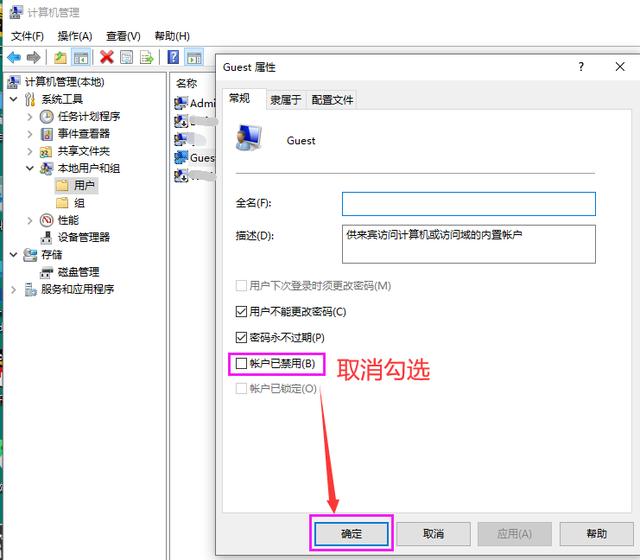
图5
情形2. 组策略没设置好,常见的错误如下:
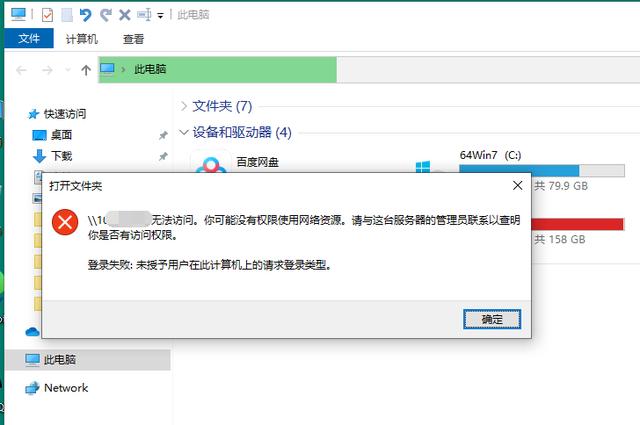
图6
解决方法:按下组合键Windows +R,调出运行对话框,输入secpol.msc并回车,依次定位到安全设置-本地策略
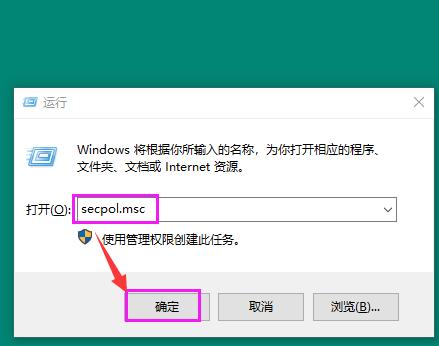
(1). 找到用户权限分配,分别双击下面两项:
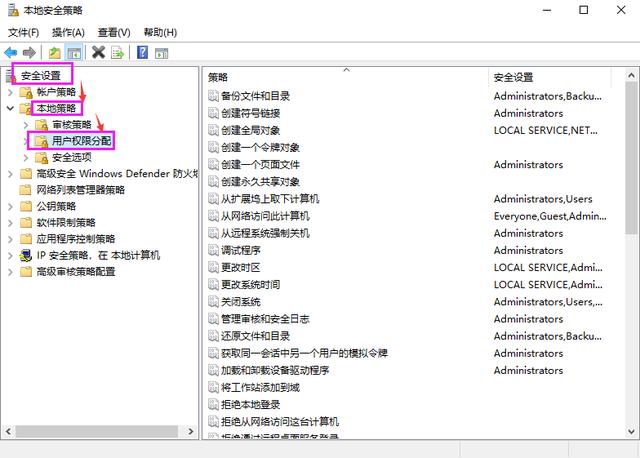
图8
拒绝本地登录:删除Guest账户
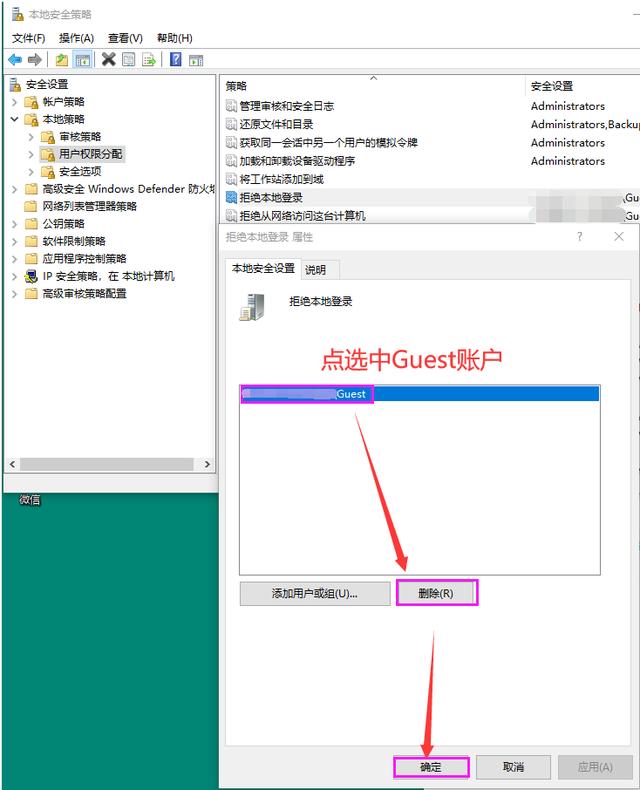
图9
拒绝从网络访问这台计算机:删除Guest账户
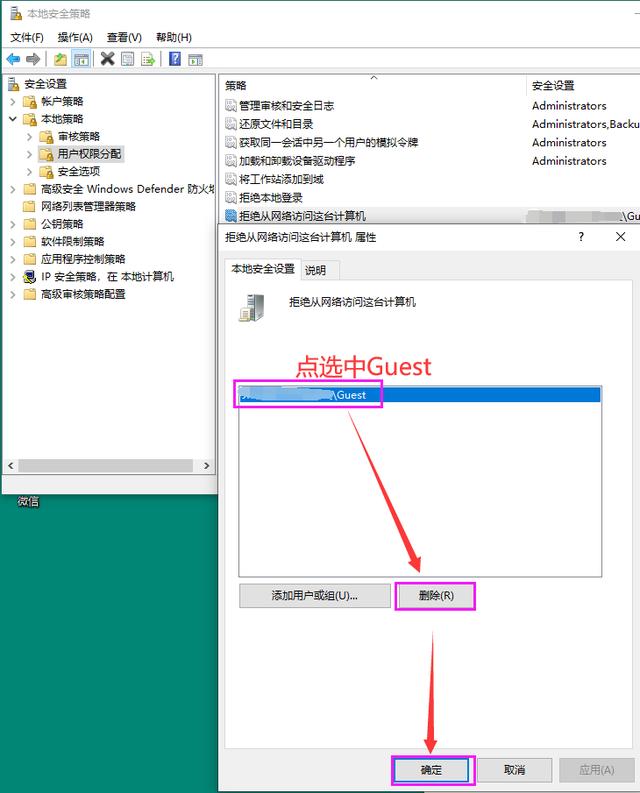
图10
如果还是不行,再来设置如下几项:
网络访问:本地账户的共享和安全模式为"仅来宾"(可避免设置访问)
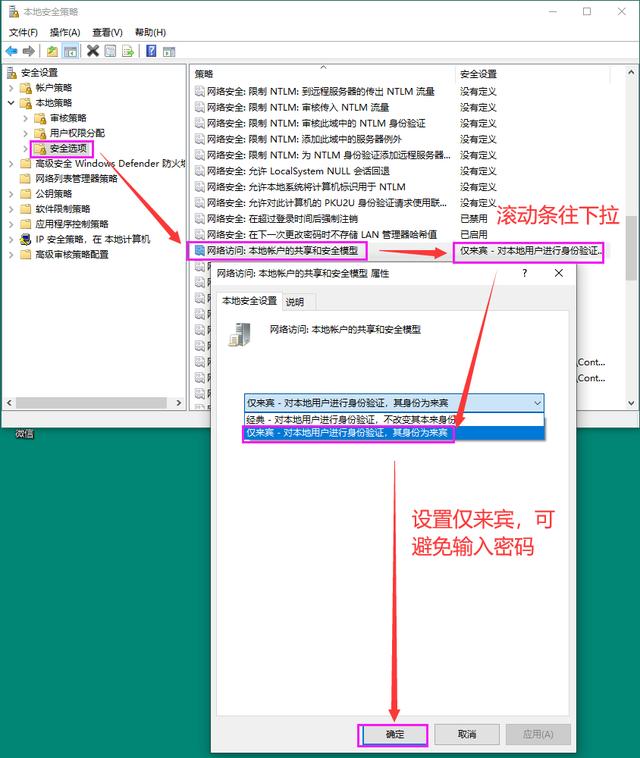
图11
网络访问:不允许SAM账户和共享的匿名枚举为"已禁用"
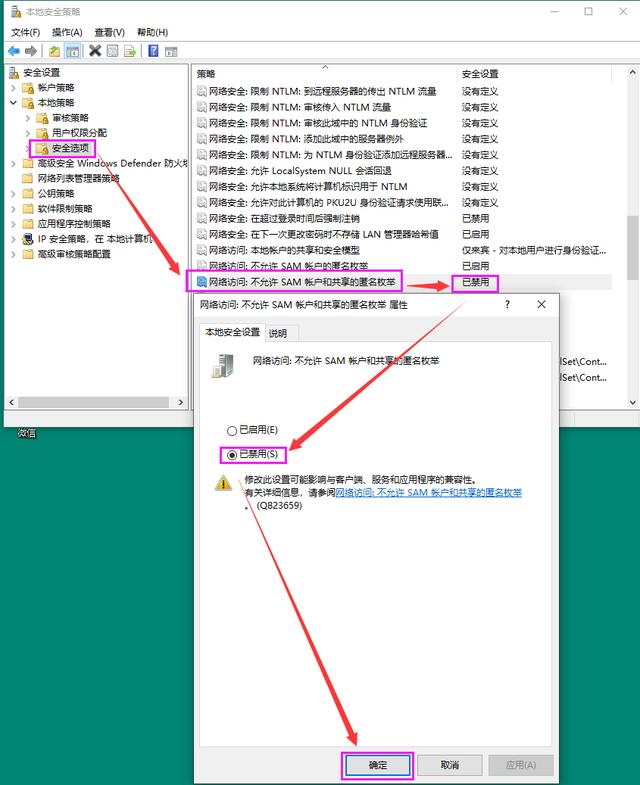
图12
网络访问: 将Everyone权限应用于匿名用户为"已启用"
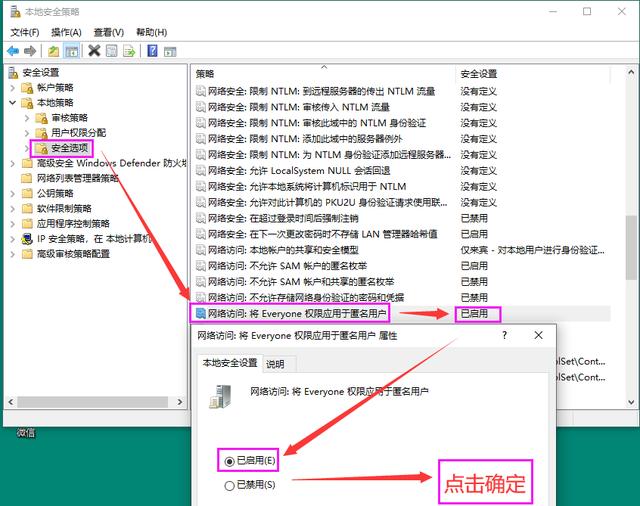
图13
账户:使用空白密码的本地账户只允许进行控制台登陆为"已禁用" (可以避免设置密码)。
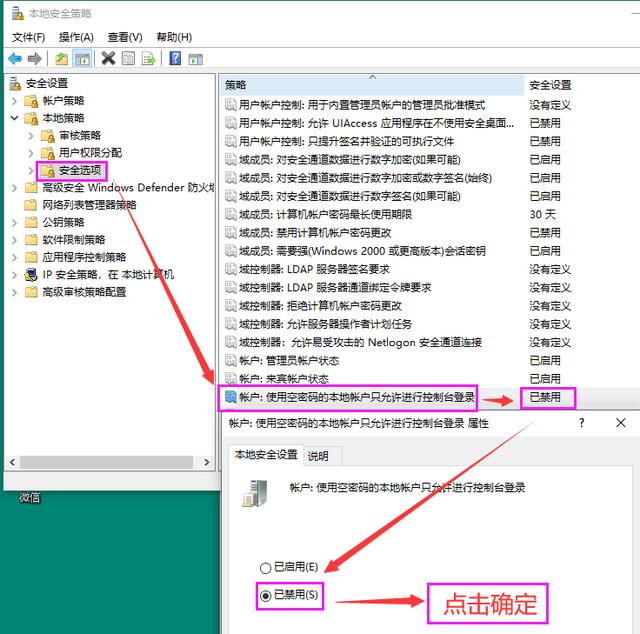
图14
情形3. 由于开始设置共享是"使用简单文件共享",这样容易造成权限没给够,导致的访问受限
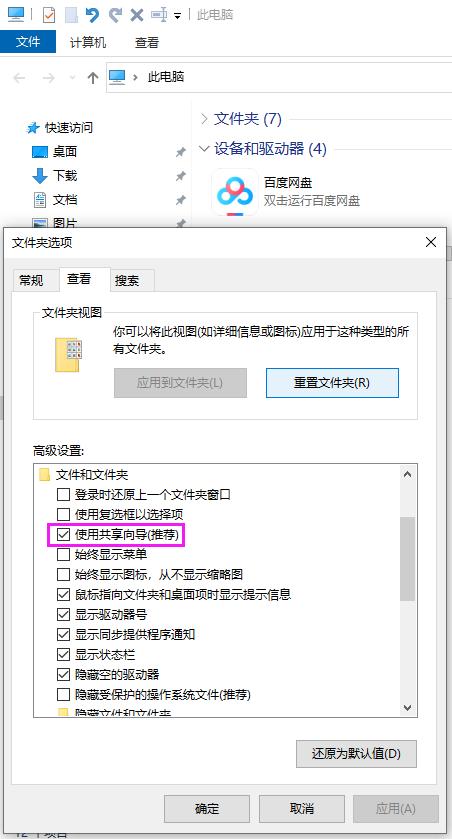
图15
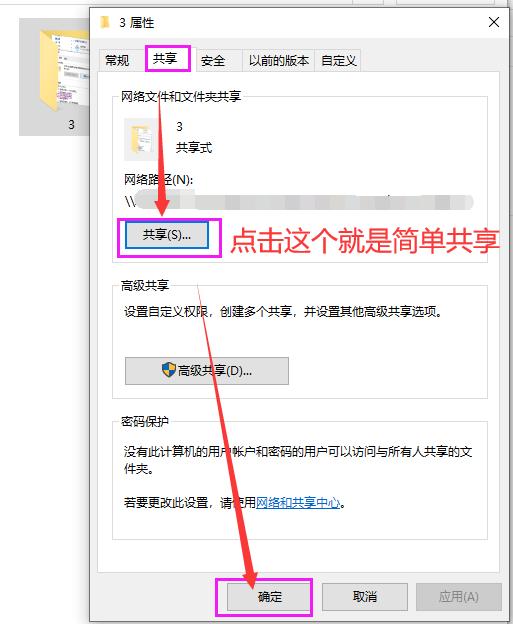
图16
因此,设置共享时,建议使用高级共享,然后再添加Everyone或Guest账户并修改权限:
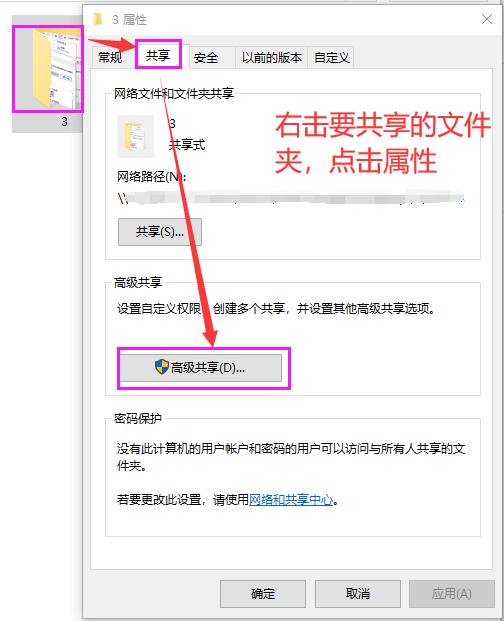
图17
共享:建议完全控制
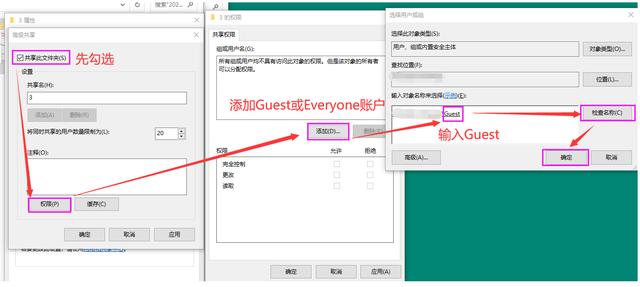
图18
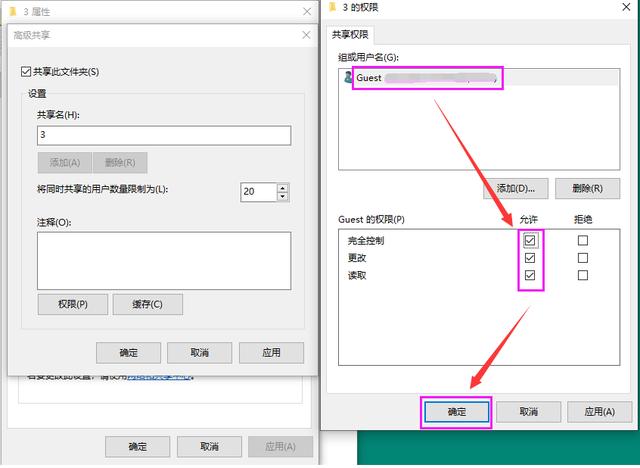
图19
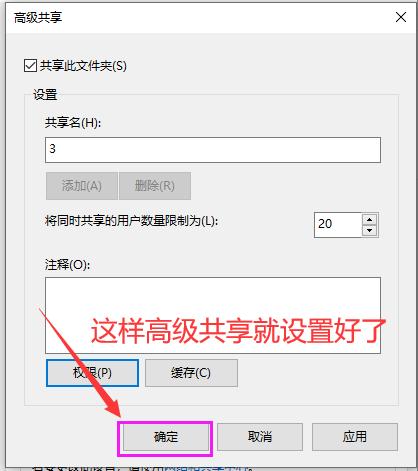
图20
安全:根据需要设置是否为完全控制
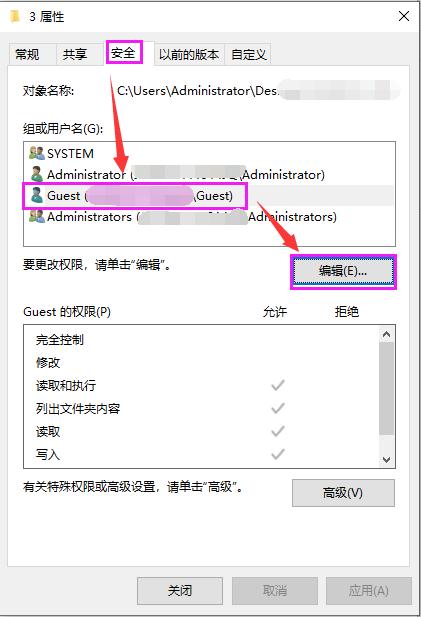
图21
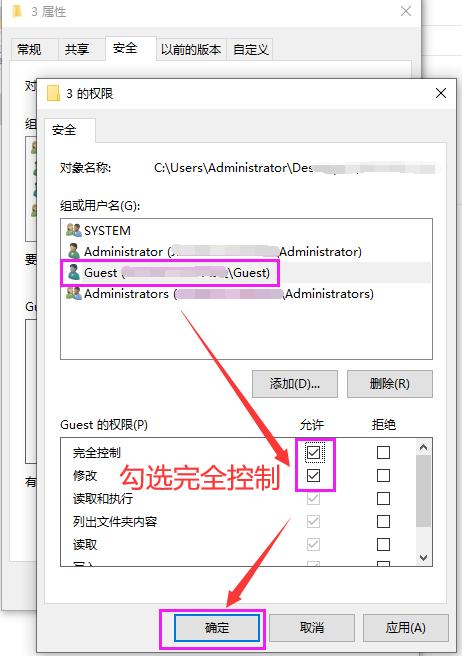
图22
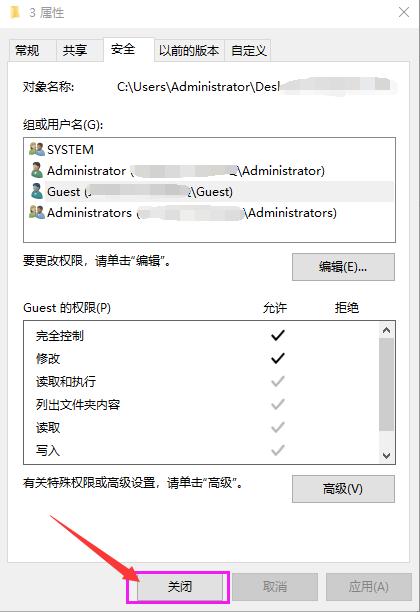
图23
说明:设置的文件夹能否能被正常访问,取决于共享和安全这两个设置的交集,也就是说共享设置只读取,安全设置为完全控制,那还是只读取的权限。如果对访问要求比较严格,可以设置一个带密码的账号来访问,创建账号密码可以用如下命令创建:
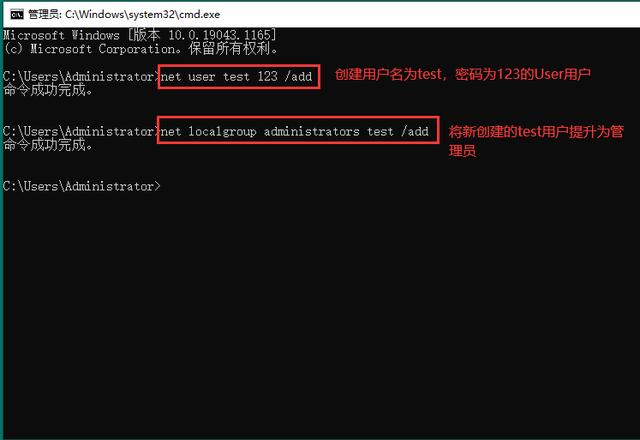
图24
net user test 123 /add
说明:运行以上代码将创建一个普通Users组,用户名为test,密码为123,大家可以根据需求更改。如果需要给test提升为管理员,则运行如下命令:
net localgroup administrators test /add
情形4. 检查服务器端电脑和客户端电脑是否在同个工作组或域中,如果不是则需要更改,查看操作如下:
方法1:右击"此电脑" - 点击"属性"
图25
点击"重命名这台电脑" - 默认"计算机名"下点击"更改"
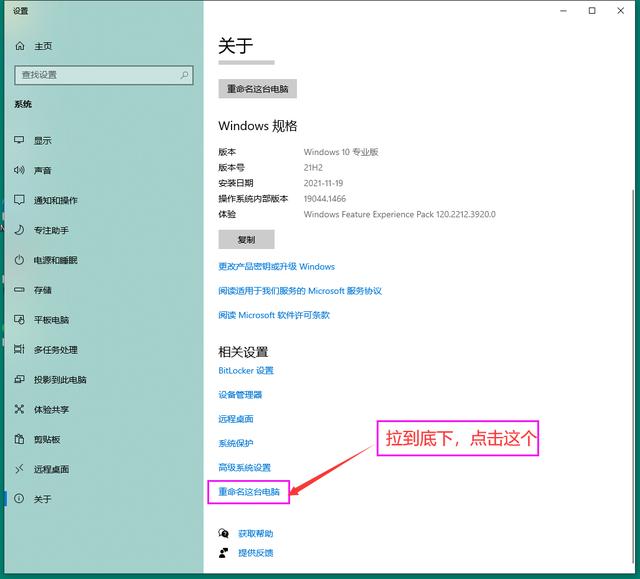
图26
若服务器端和客户端的工作组名不一致,记得更改客户端的工作组 - 点击"确定" - 再点击"确定"
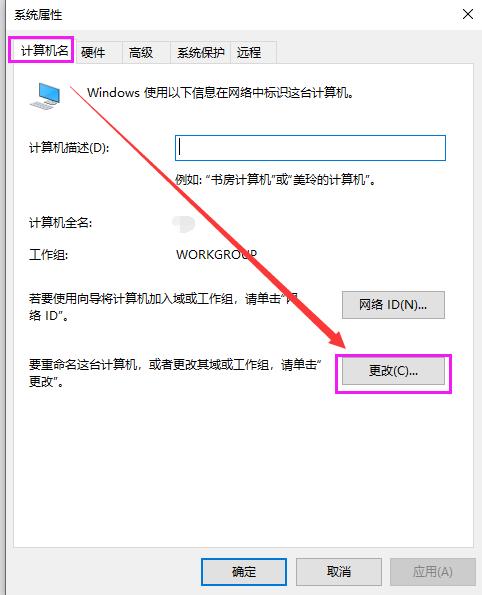
图26
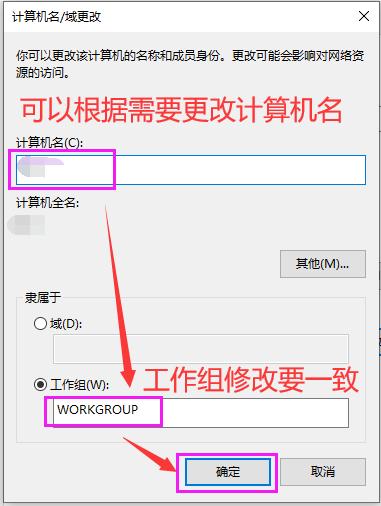
图27
设置完后需要重启生效,我们点击"立即重新启动"
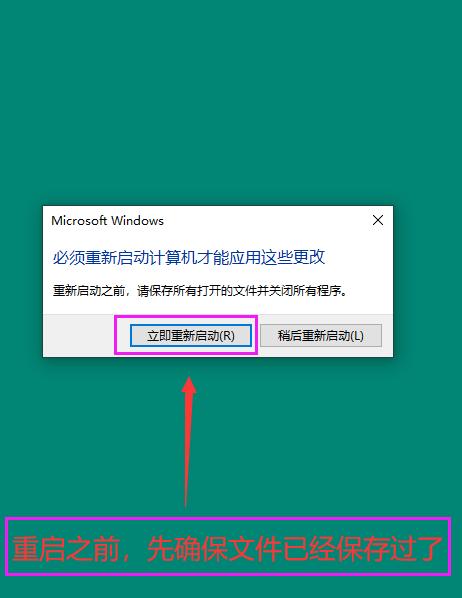
图28
方法2:一条代码搞定,按下组合键Windows +R,调出运行对话框,输入cmd并回车,
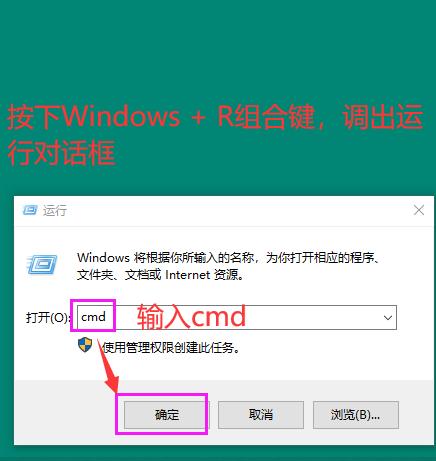
图29
在命令行窗口输入:wmic computersystem where Name="%COMPUTERNAME%" call JoinDomainOrWorkgroup Name="WORK1"
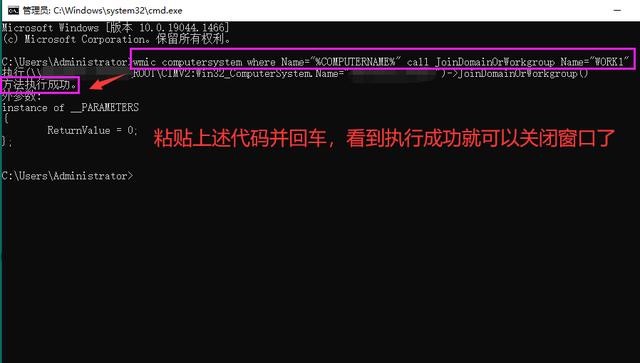
图30
说明:这里的WORK1为新改的工作组名称,一般默认都是WORKGROUP,可以实际情况自行修改。
情形5. 网络共享中心没有开启共享,打开步骤:
开始 - 运行 - 输入control并回车
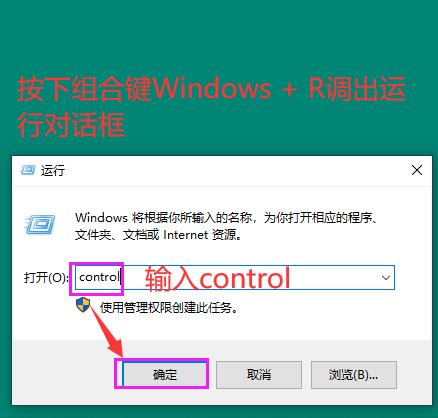
图31
进入控制面板 - 查看方式改为:大图标 - 网络和共享中心 - 更改高级共享设置
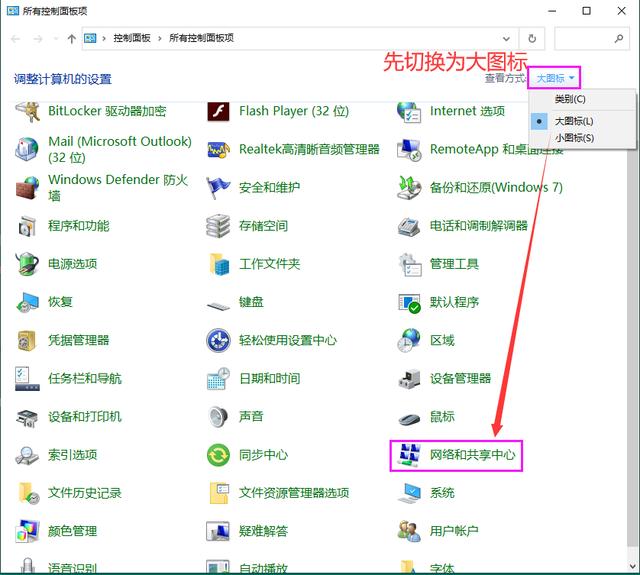
图32
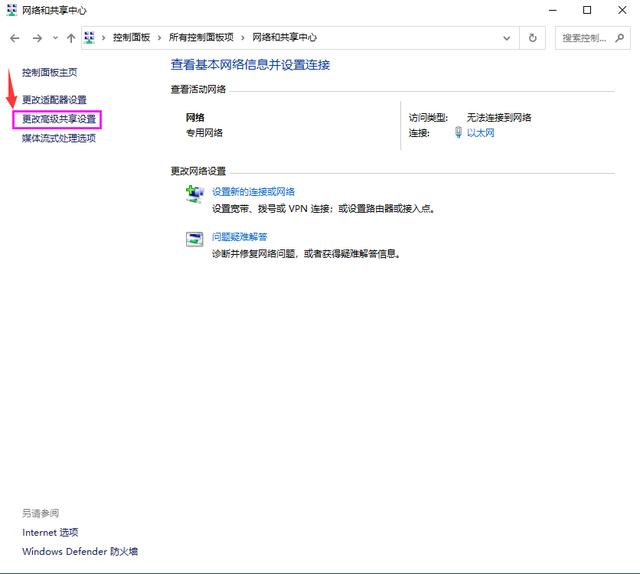
图33
专用/来宾或公用/所有网络设置:
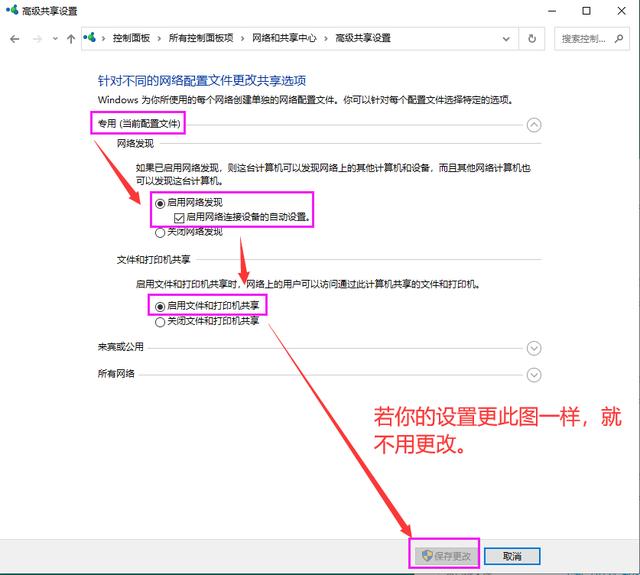
图34
启用网络发现,启用文件和打印机共享、是否密码保护共享
(每种网络类型设置完,记得先保存更改)
情形6. 未关闭防火墙,或者开启防火墙没点击例外,操作步骤:
按下组合键Windows + R,输入control并回车 - 进入控制面板 - 查看方式:改为大图标 - Windows Defender防火墙 - 启用或关闭Windows Defender防火墙
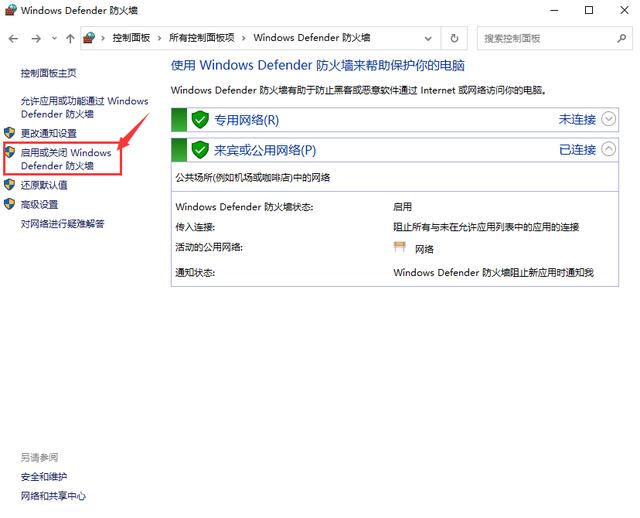
图35
直接关闭这两处的防火墙
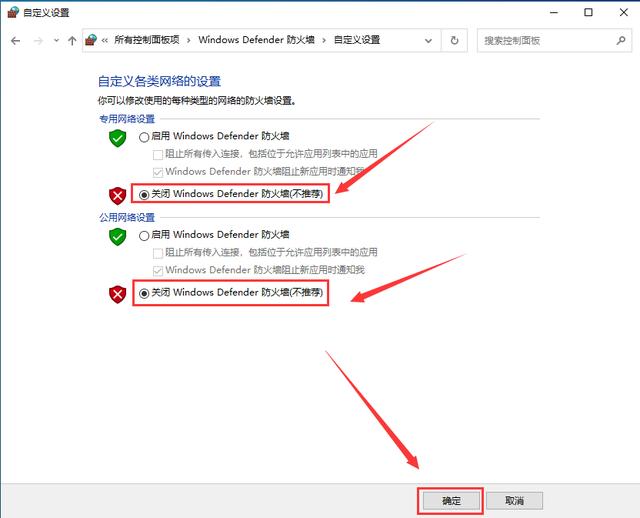
图36
情形7. 控制面板下启用或关闭Windows功能里,未启用SMB1.0/CIFS文件共享支持
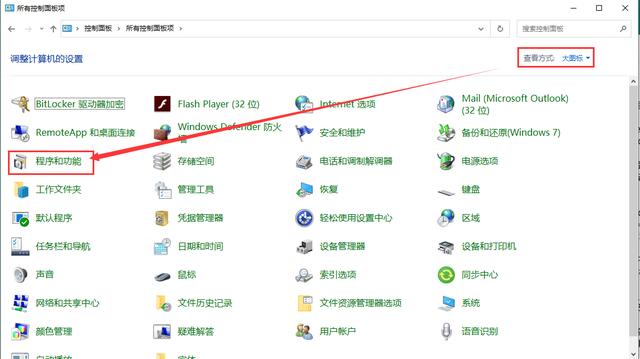
图37
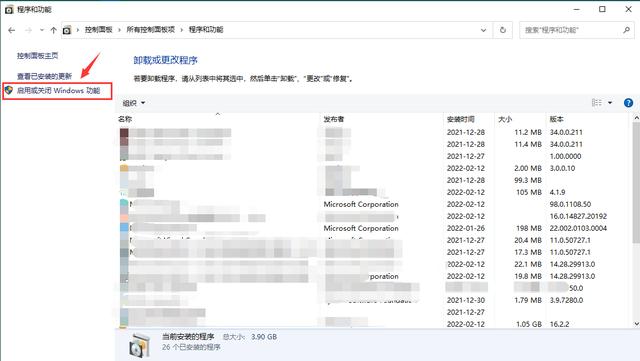
图38
等待一会自动安装后重启
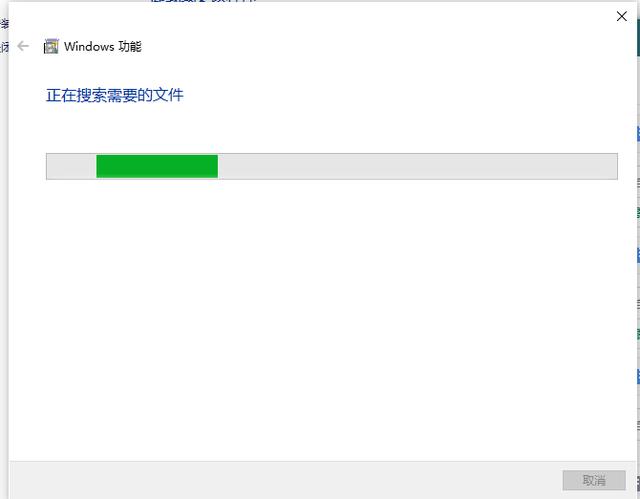
39
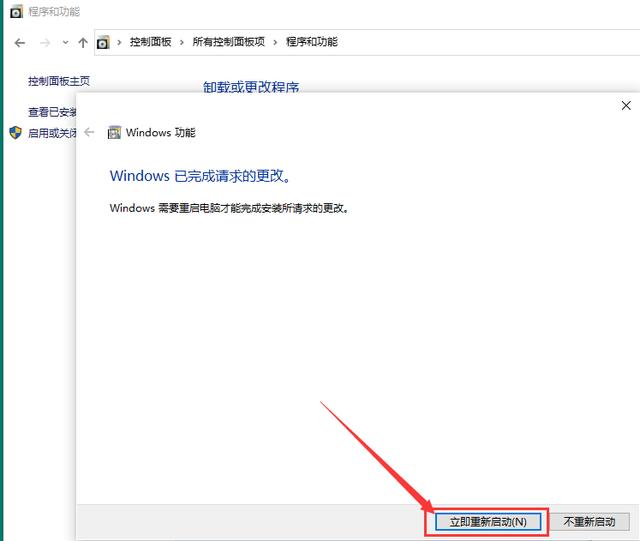
图40
情形8. 以下服务被关闭:
按下组合键Windows + R,调出运行对话框,输入services.msc并回车,弹出服务列表,依次将如下服务开启:
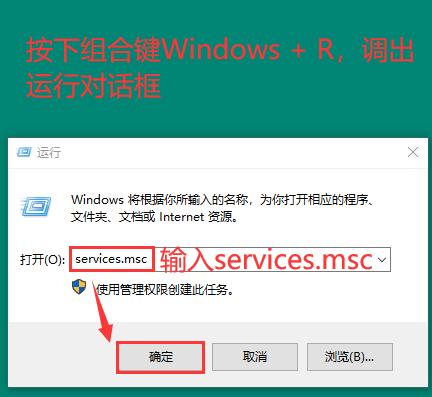
41
Function Discovery Provider Host:发现网络提供程序,禁用后该协议下的网络发现也被禁用。【开启】
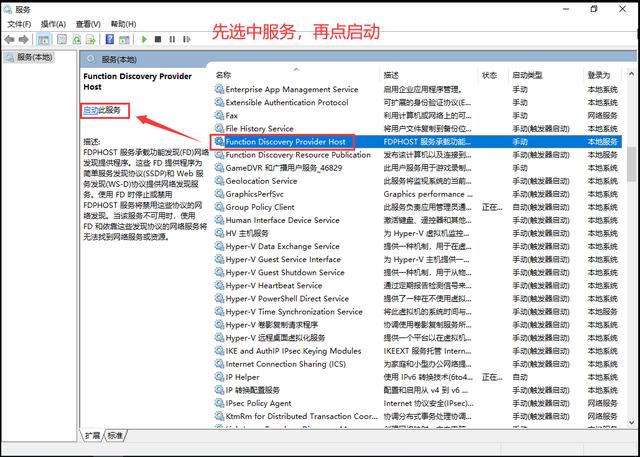
图42
Function Discovery Resource Publication:发布该计算机以及连接到该计算机的资源,以便能够在网络上发现这些资源。【开启】
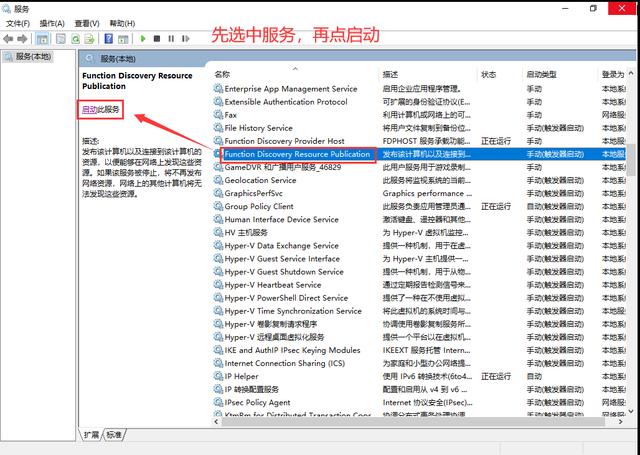
图43
Server:支持此计算机通过网络的文件、打印、和命名管道共享。【开启】
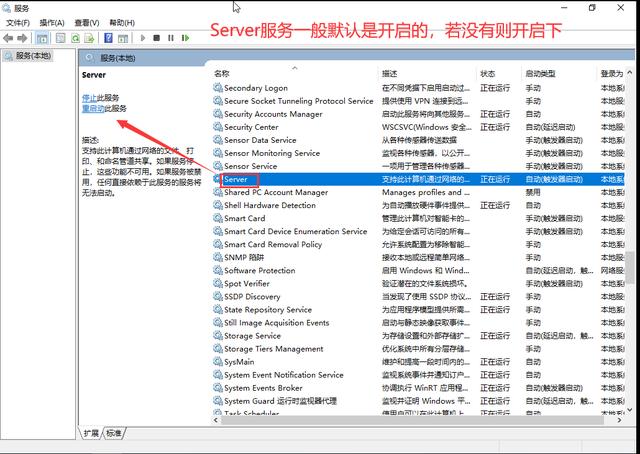
图44
TCP/IP NetBIOS Helper:使用户能够共享文件、打印和登录到网络。【开启】
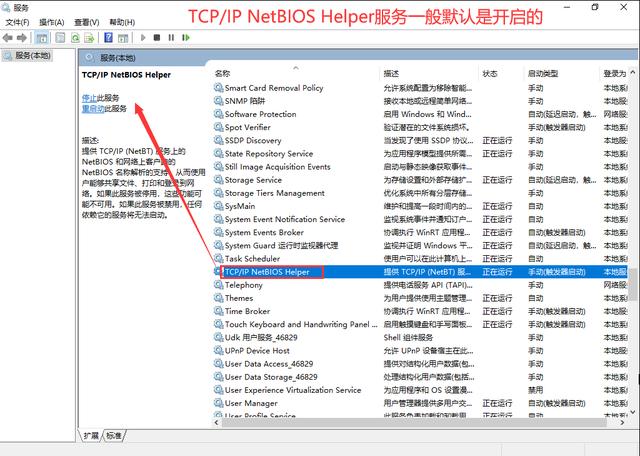
图45
Workstation:使用SMB协议创建并维护客户端网络与远程服务器之期的连接。【开启】
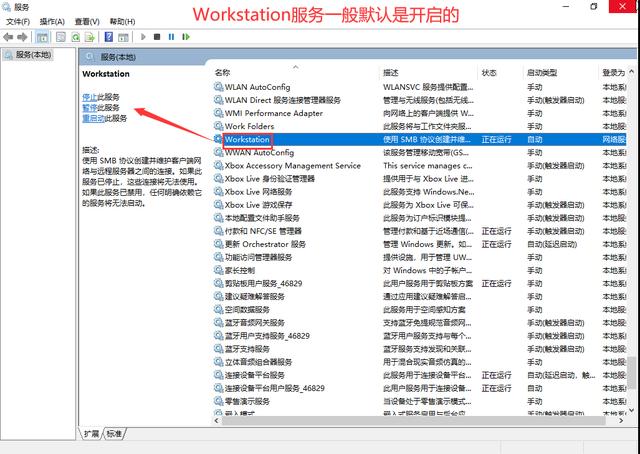
图46