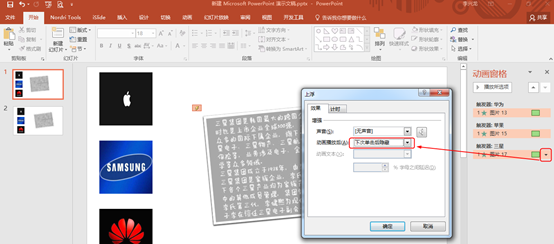今天我们来讲解下如何利用PPT中触发器点击图片效果播放一些相关的内容,效果如下图所示:
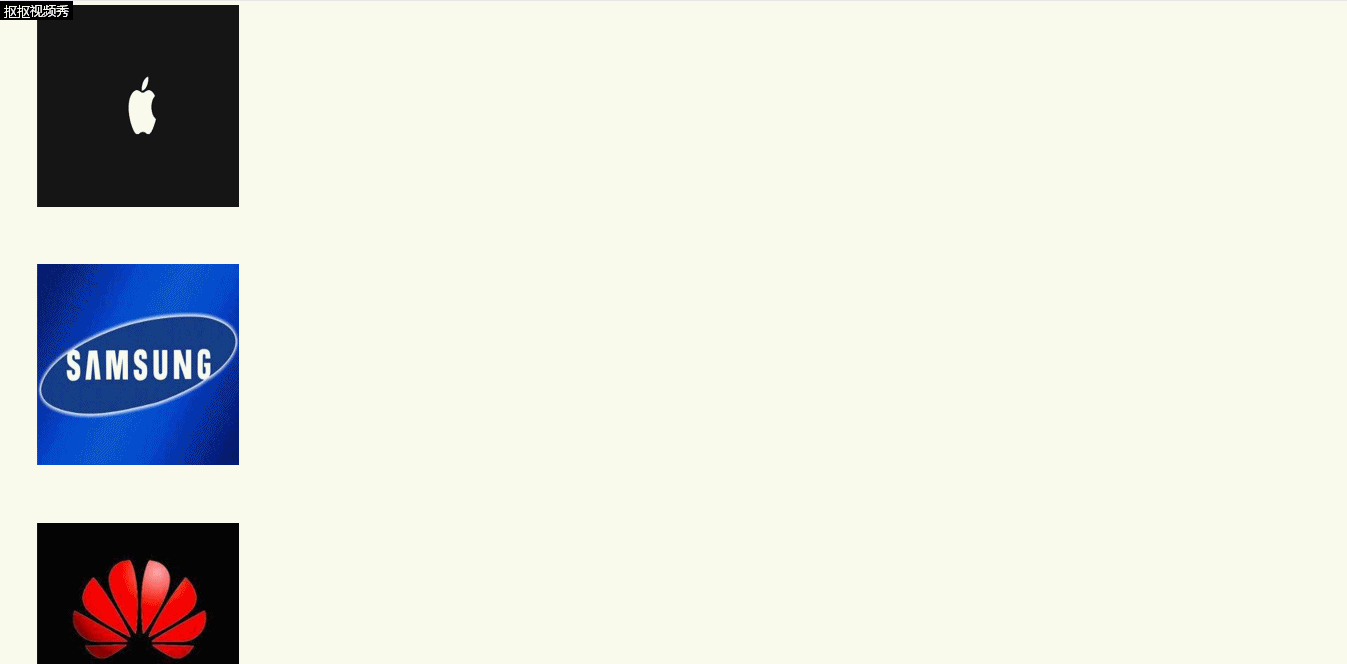
那我们是如何制作出上面的效果呢?其实很简单就是利用下我们之前学过的触发器功能来实现的,下面我就来讲解下如何制作出相关的动画效果。
首先我们插入3张图片,然后把大小和位置对齐,效果如下:
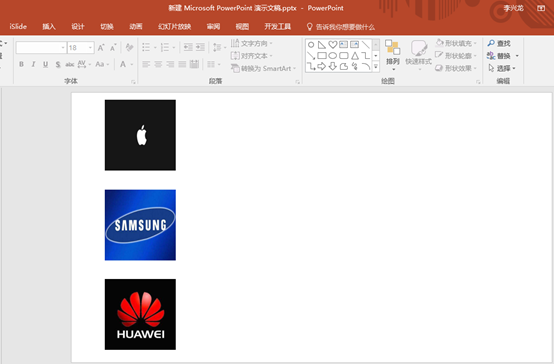
下面我们分别给这三张图片命名下,打开选择窗格,分别命名为:苹果、三星、华为,这个命名主要是为了方面之后增加触发效果的时候好找到对应的图片:
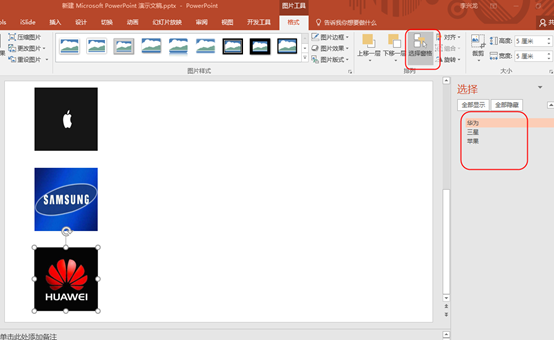
然后我们把要显示的三张图也插入到幻灯片中,如下图所示:
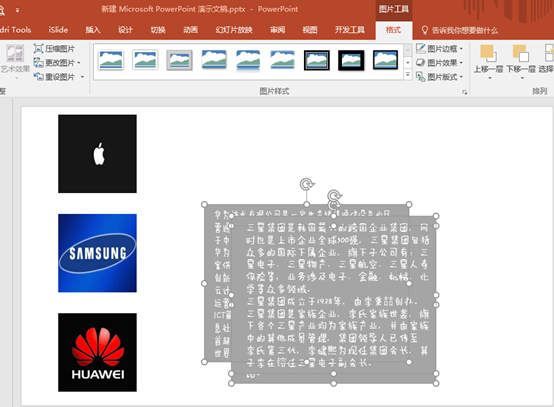
接下来我们给这三张图片都加上飞入的效果,全部选择图片添加飞入效果即可:
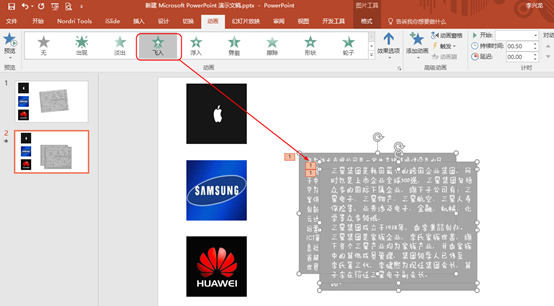
下面我分别给三个图片加上触发按钮,例如第一张图片我们选中图片,右侧对应的图片效果我们双击弹出一个对话框,然后我们选择触发器,对象对应的选择“三星”点击确认,我们的触发效果就完成了,其余两张图片也是如此设置:
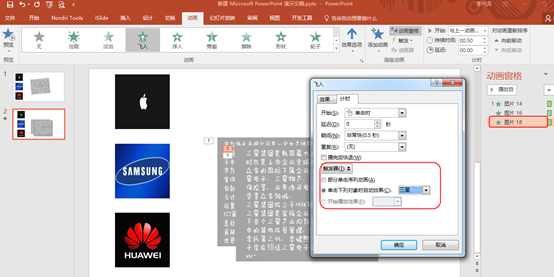
设置好之后我们分别把三张介绍图片,居中对齐,然后加个好看一点边框,效果如下:
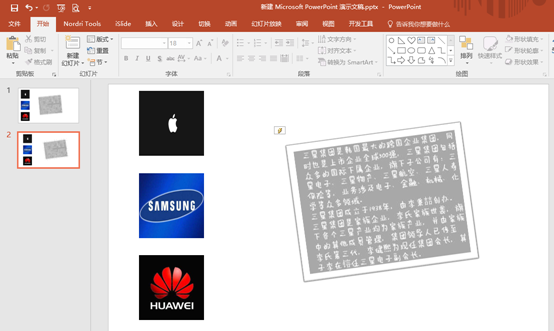
此时我们按F5点击下效果,有的图片在下方被覆盖,没有显示出来,我们现在需要设置下让我们展示完这张图片我们在点击下鼠标这张图片消失了,然后我们可以显示下一张图片。
下面我们在动画窗格中设置,我们按“Shift”或“Ctrl”选择全部三个图片,然后选择效果选项,然后单击出来对话框,我们选择“下次单击后隐藏”此时点击确认,我们三张效果图均可以实现这样的效果了: