很多人还不知道,PPT也是一个强大的录屏工具,我们看到的一些PPT视频演示,都是由软件自身录制而成,并不需要安装三方软件,下面一起来看下如何操作。
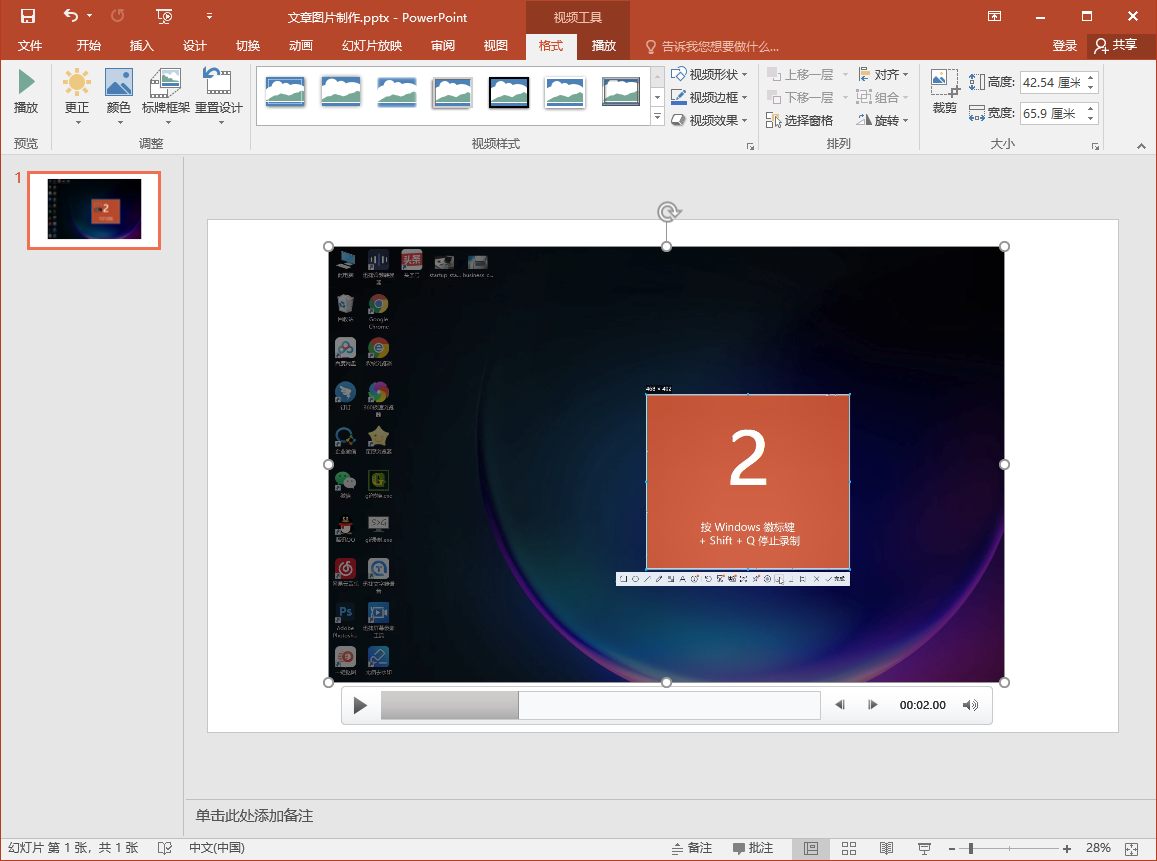
步骤一、找到录制功能
首先打开PowerPoint,点击顶部工具栏的「录制」,选择「屏幕录制」就能进入录制界面。
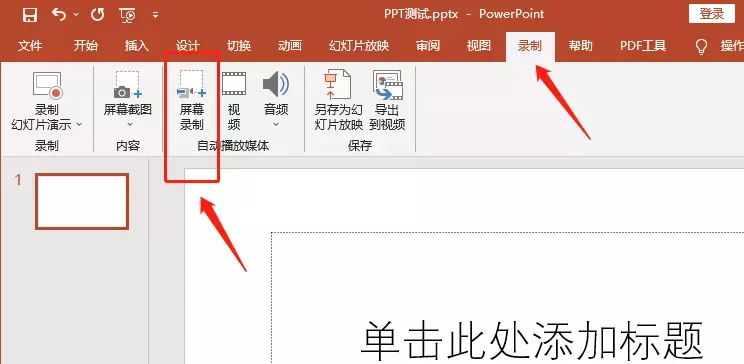
步骤二、开始使用录屏
屏幕顶部会出现「录屏工具框」,页面自动变灰,选择区域,点击录制即可。
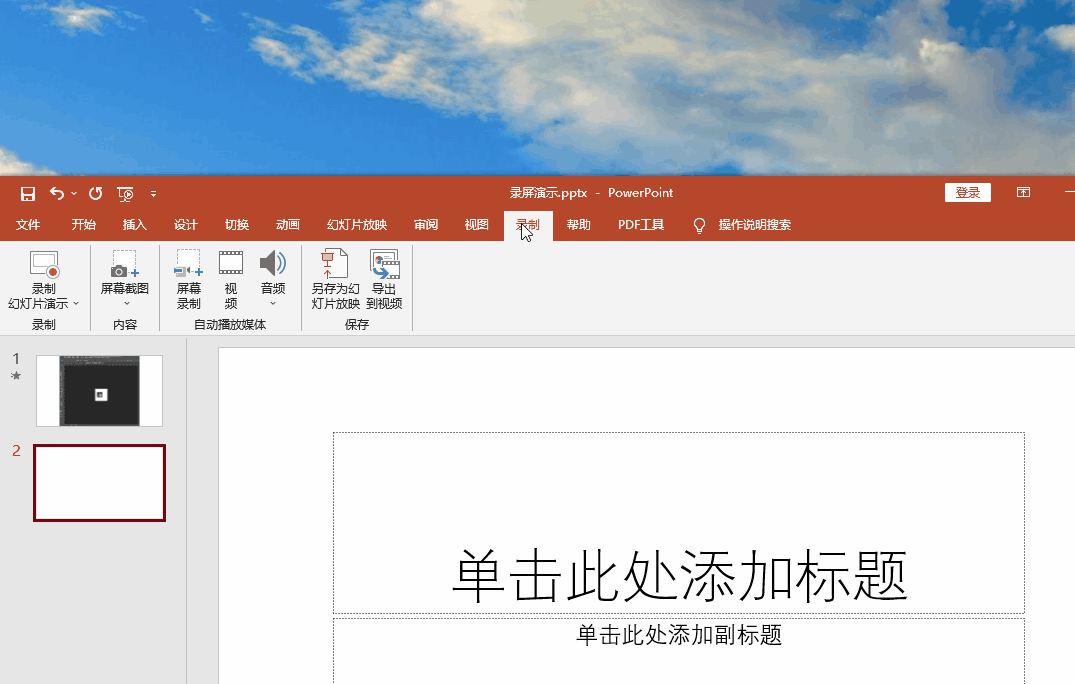
工具框包含录制、结束、选择区域、音频、捕获指针5个按钮,可以通过点击它们来调整你的视频细节。
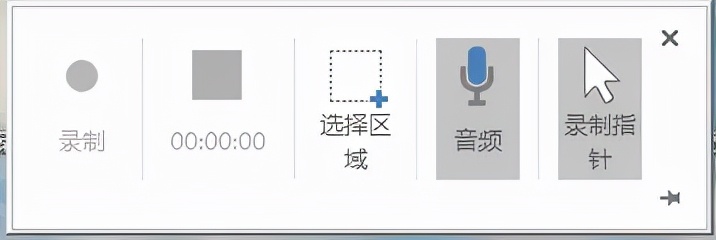
录制过程中,工具框会自动隐藏,如果不想回顶部调出,你也可以通过下面的快捷键直接实现对应功能。
- 选择区域:Windows+shift+A
- 开始录制:Windows+shift+R
- 结束录制:Windows+shift+Q
- 音频录制:Windows+shift+U
- 捕获指针:Windows+shift+O
步骤三、保存录制视频
录制完成的视频会自动插入PPT中,快捷键「Alt+P」就能快速播放。除此以外,你还可以调节具体参数,用于PPT内部效果展示。
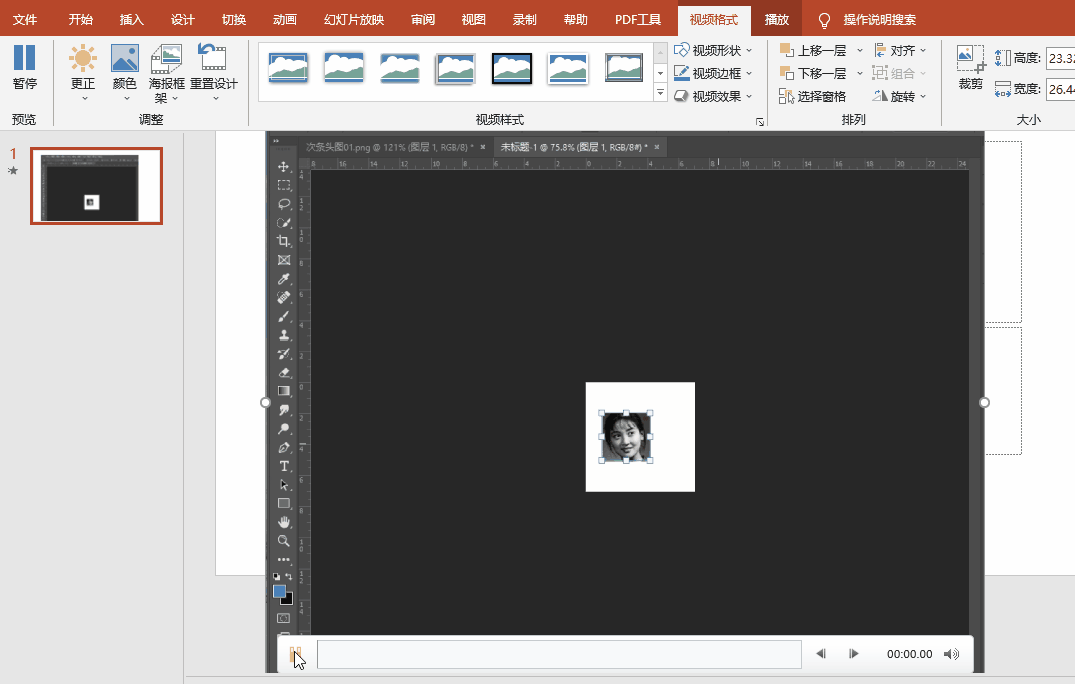
如果你需要保存到其他位置,右键视频,「将媒体另存为」即可。
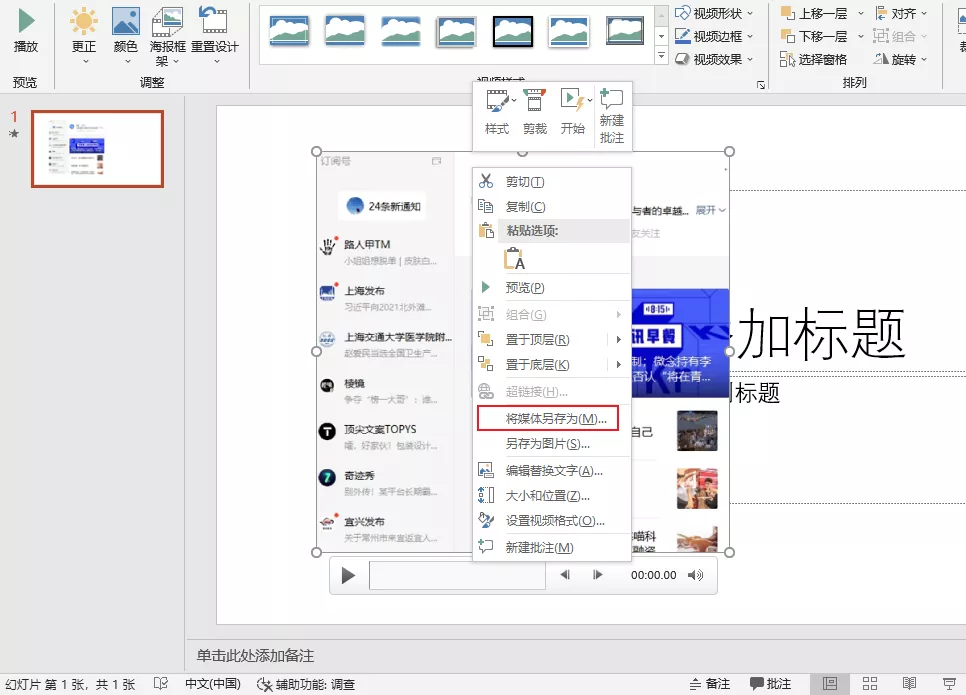
不过PPT的录屏功能从2016版本开始才有,其他版本需要安装补丁,而且并不太好找。不过可以试试「迅捷屏幕录像工具」,简单好上手,功能也更强!
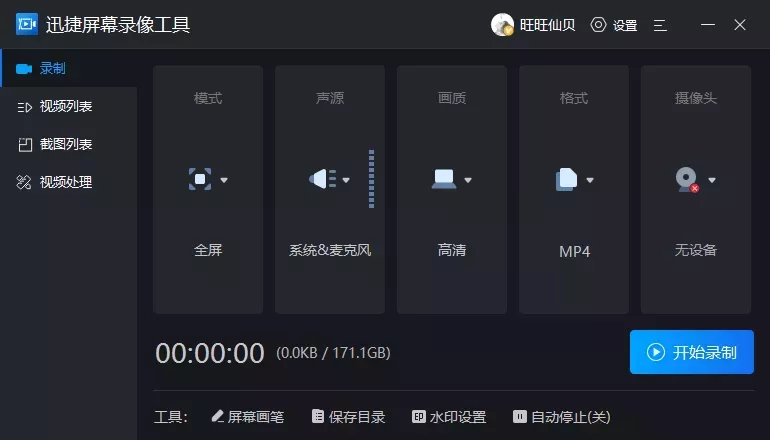
01.录制版式随心选
与PPT录屏相比,这款软件在选区、声源、画质和格式上可选性更为丰富。
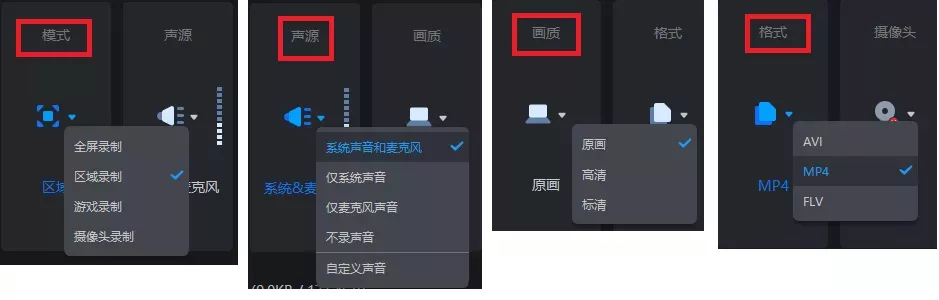
01:模式:支持全屏、选区、游戏、摄像头4种录制模式。
02:声源:由于场景和需求不同,提供了静音、混合、自定义等5个可选项。
03:画质:原画、高清、标清,各个档位都有,主要看你的显示器能支持多少分辨率。
04:格式:追求体积小的,选择FLV;对图像有要求的,推荐AVI;讲兼容性的,就用MP4。
02.鼠标轨迹全程可看
首先给大家看这个功能的效果,绝对的酷炫又实用!
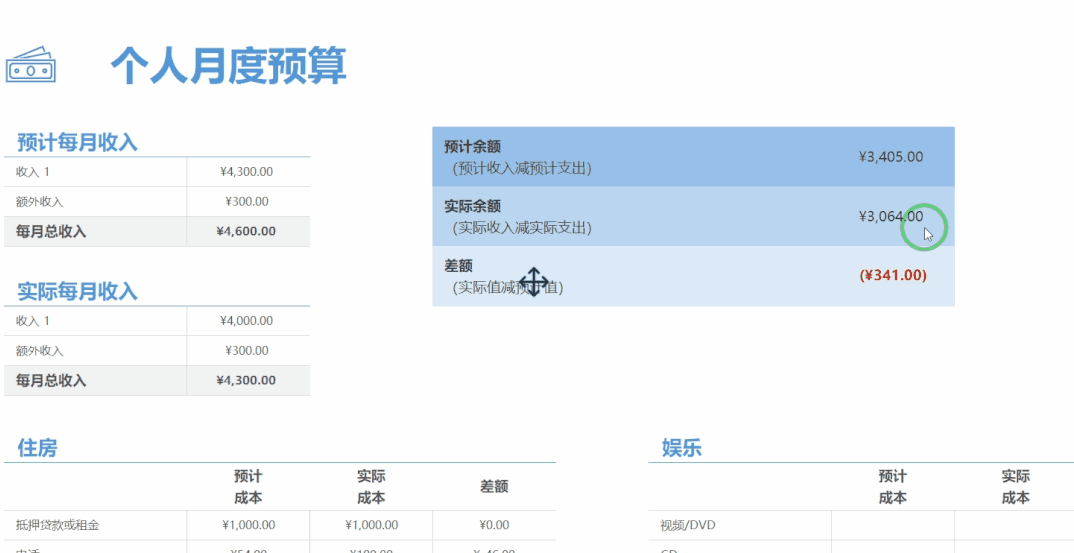
设置起来也很简单,打开「设置」—「通用」,勾选「鼠标指针」下的「活动轨迹」,观众就能全程跟上你的操作!
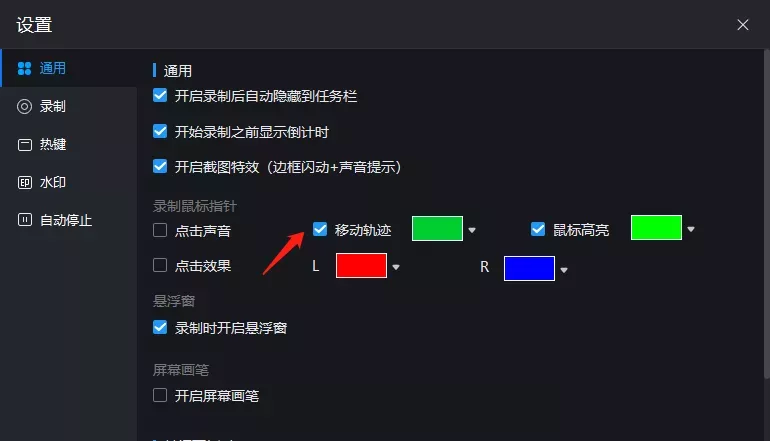
03.自带24种画笔标记功能
很多小伙伴在观看学习课程时,都会发现老师时不时会对屏幕上的重点公式做标注、推算、框选等操作。
你也可以按下「Alt+F3」,一键调用「画笔」面板,该工具包含了铅笔、箭头、打开文件夹等多种指令。
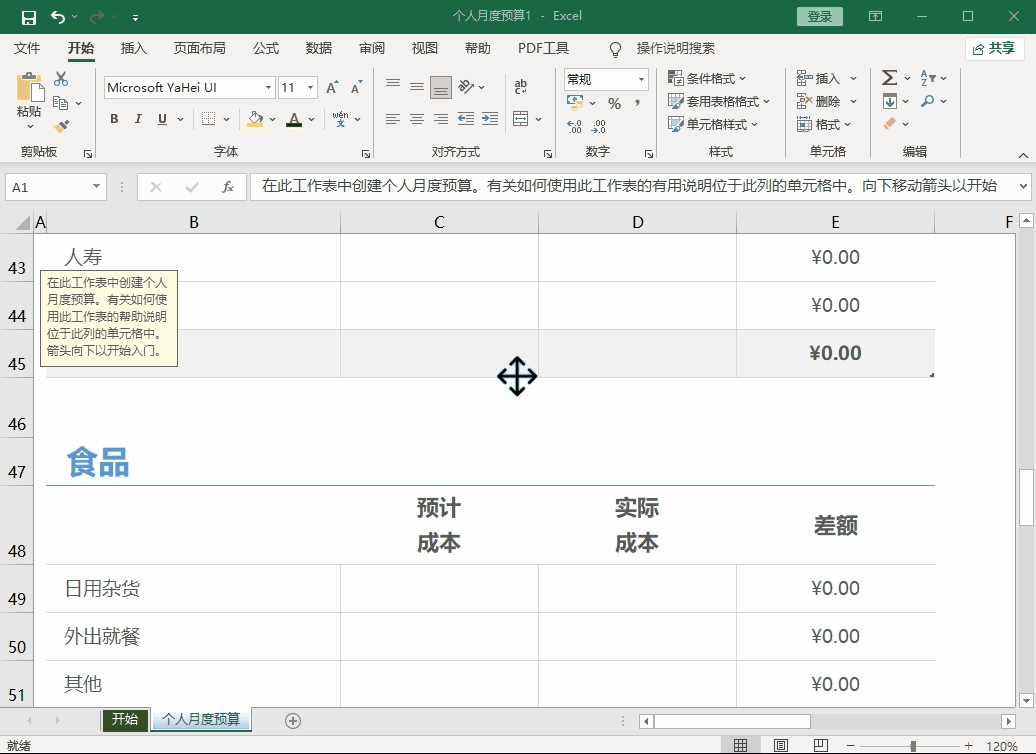
别再到处找录屏工具了,教你用PPT录制1080P视频,大家都学会了吧。