乘法表格大家都不陌生,上小学的时候都背诵过,可以说是入门数学的基础。
今天我们就通过Excel制作乘法表格,来入门Excel函数与VBA。

函数法
九九乘法表格为1乘到9,九行九列的算式,Excel当中有两个函数row()与column(),分别返回当前单元格的行号与列号;
如在A2单元格内输入公式“=row()”结果返回2(A2位于Excel表格第2行);
在A2单元格内输入公式“=column()”结果返回1(A2位于Excel表格第1列);
利用这两个函数我们可以轻松绘制乘法表格。
A1单元格内输入:
=ROW()&"×"&COLUMN()&"="& ROW()*COLUMN()
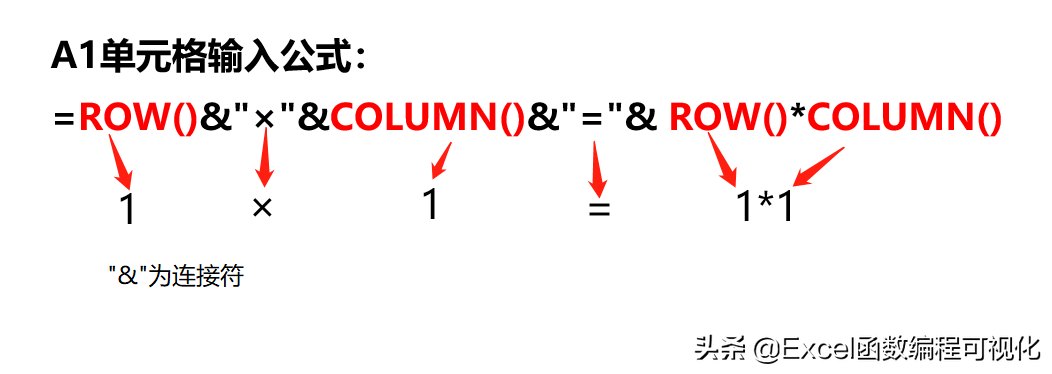
公式向后填充向下填充,分别填充9行9列,动图展示如下所示:
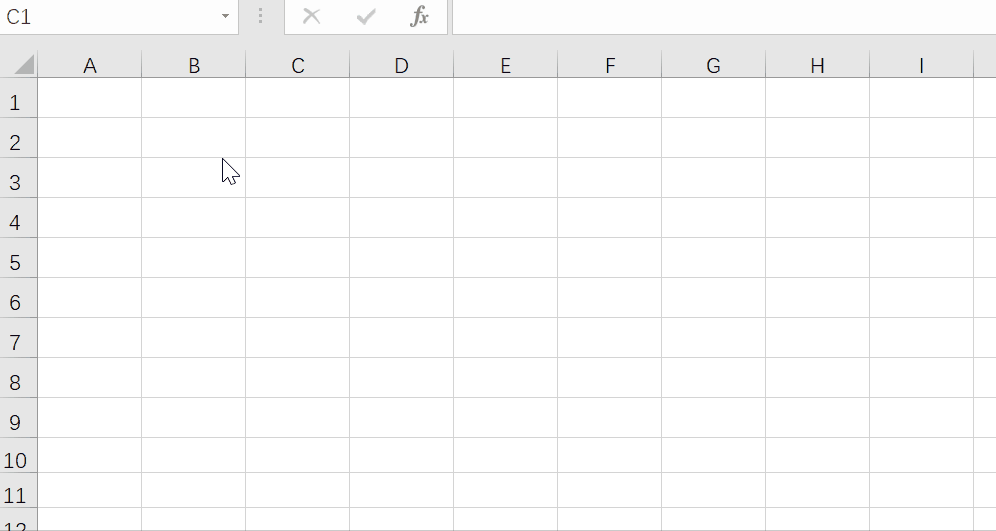
这样九九乘法表格就制作出来了,但传统的乘法表格呈现阶梯状,而这里的结果显然多了一半。
通过观察传统的乘法表格可以发现,当行数小于列数的时候,后面是没有内容的,如第一行只有一个1×1=1,后面列要大于行,便不再展示。
了解之后,通过添加一个IF判断语句即可。
在原公式的基础上,外层添加一个IF语句:
= IF(ROW()>=COLUMN(),ROW()&"×"&COLUMN()&"="&ROW()*COLUMN(),"")
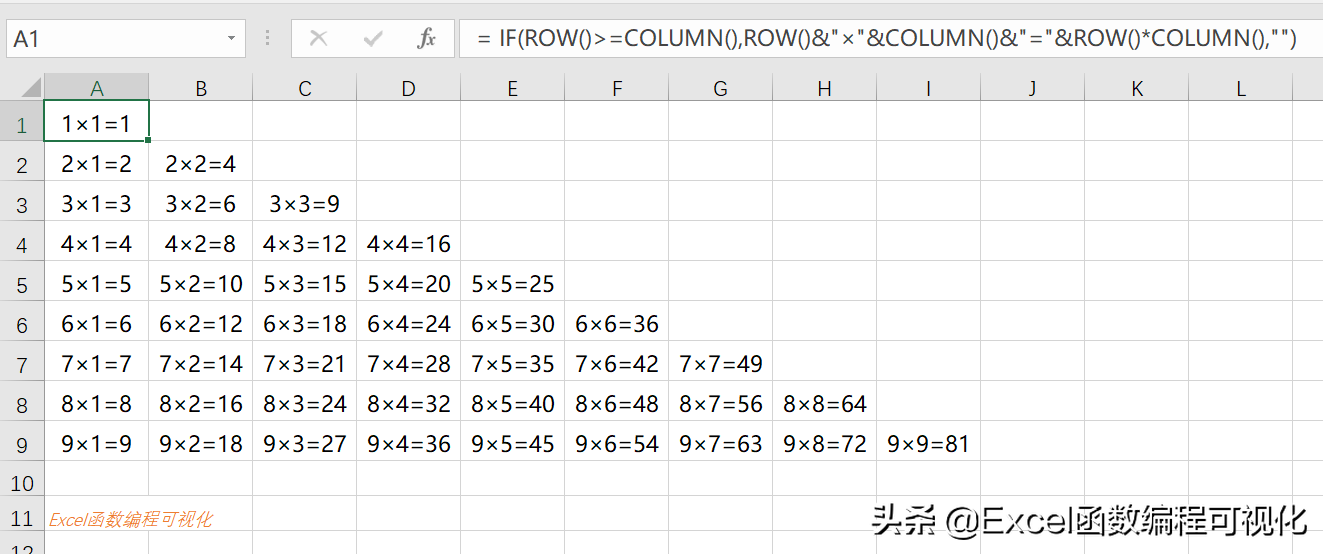
行小于列,则返回空,得到正确的乘法表格。
小思考?
row()与column()是Excel中最基本的两个函数,在Excel中运用十分广泛,制作乘法表格我们是在A1单元格输入的公式,那么如果开始单元格不想在A1单元格,要在B2单元格显示“1×1=1”,并展示整个乘法表格,要如何修改公式呢?
小伙伴们思考下,在文末揭晓答案~
VBA法
VBA是Visual Basic的一种宏语言,经常用来完成一些复杂性的工作,可以说是Excel的一大利器,因为涉及到编程,往往让很多小伙伴望尘莫及。
其实也没那么复杂,今天我们就用VBA代码来制作九九乘法表格。
话不多说,直接上代码:
Sub 乘法表() Dim i%, j% For i = 1 To 9 For j = 1 To 9 If i <= j Then Cells(j, i) = i & "×" & j & "=" & i * j End If Next Next End Sub
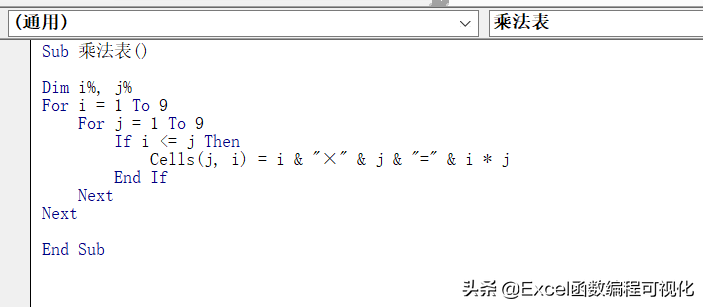
开头的sub与结尾的end sub代表程序的开始与结束;
Dim定义变量的类型,%表示整数型,%是缩写形式,完整的为:Dim i as Integer,这里定义两个变量i与j皆为整数型;
再通过两个for循环,一个IF语句,依次往单元格内写入数据,这里的if语句功能同公式中的if函数;
Cells(i,j)代表单个单元格,cells(1,1)表示第一行第一列那个单元格,cells(i,j)表示第i行第j列单元格。
动图展示如下:
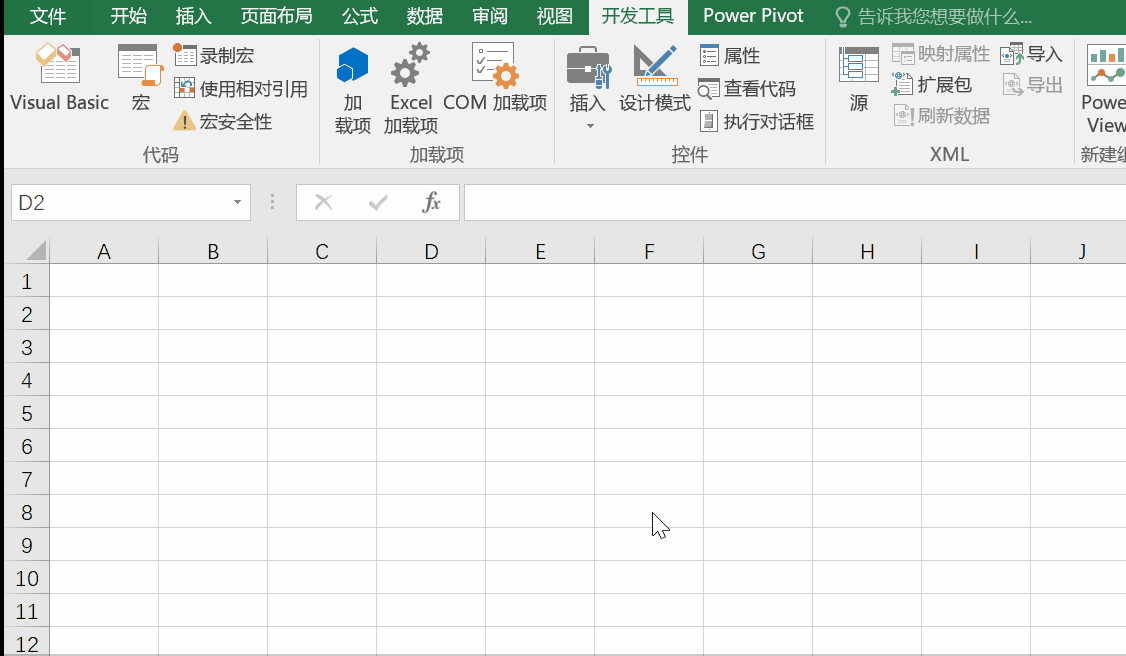
小结
小技巧往往隐含着大学问,不骄不躁,持续进步,今天的小技巧分享给大家,希望有所收获,觉得有用,欢迎关注我,每天分享实用小干货。
PS:最后,接上文,如果要在B2单元格开始乘法表格,公式修改如下,B2单元格内输入公式:
IF(ROW()-1=>=COLUMN()-1,ROW()-1&"×"&COLUMN()-1&"="&(ROW()-1)*(COLUMN()-1),"")
B2单元格所处Excel第二行与第二列,row()与column()函数默认返回2,2,这里皆减去1即可。