今天本文就针对大家的问题来为大家分享下华为荣耀6怎么样在桌面新建文件夹。
【华为荣耀6怎么样在桌面新建文件夹】
1、按住一个图标,进入到管理程序页面,比如我想要将“浏览器”和“应用市场”两个程序放到一起;
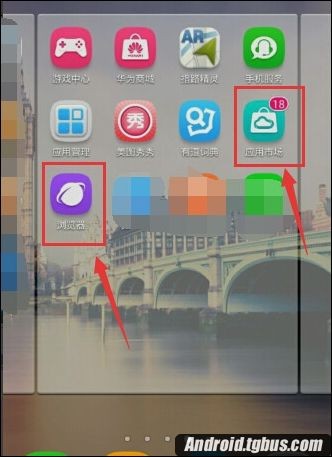
2、先按住其中一个程序,然后直接移动此图标到另一个图标上,这里要快一点移动到另一个图标上,不然另一个图标会移动走的,要有那种覆盖的样子才可以,如图:
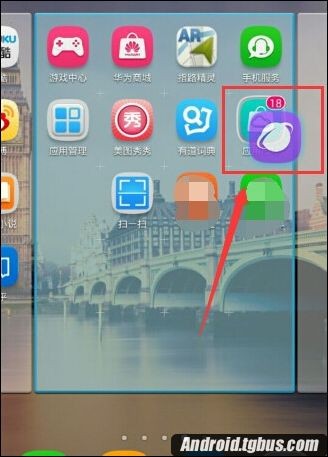
3、这时就会让那两个程序图标自然形成一个文件夹了,这个新建文件夹默认命名为“文件夹1”,里面有两个程序,如果想把其他程序加入到这里去,直接按住移动即可:
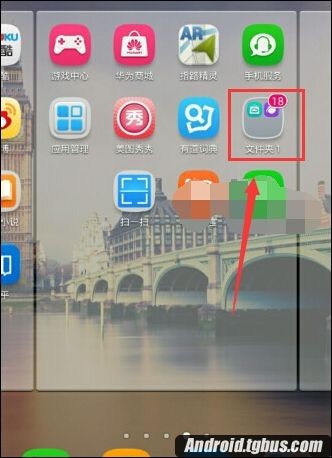
4、点击打开此文件夹后,可以看到里面的程序有哪些:
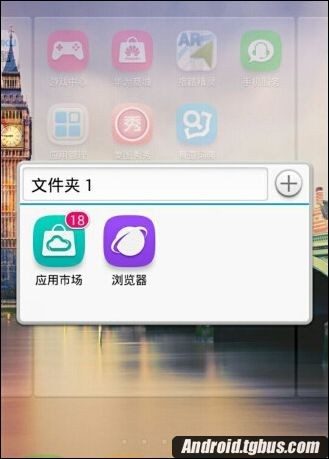
5、然后自己可以编辑文件夹名称,也可以再次移动里面的程序图标放出来:
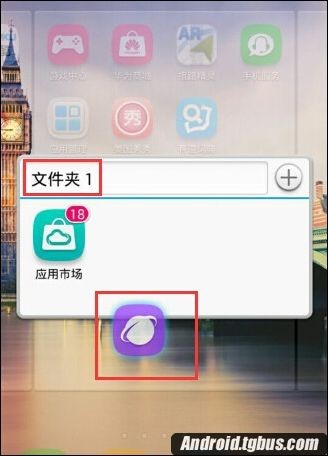
6、如果有人不是说的这种建文件夹,那么另一种就是在手机内存里新建文件夹了,这种直接进行“文件管理”,然后点击“本地”,打开存储选项,点击右下角的三个点就有一个“新建文件夹”选项了。
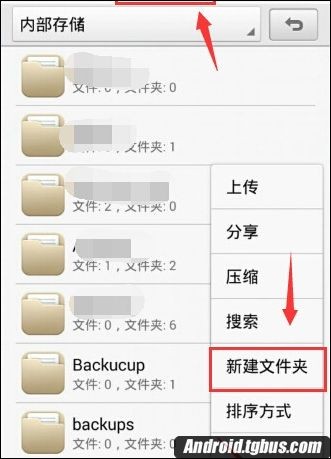
关于华为荣耀6怎么样在桌面新建文件夹今天本文就为大家介绍到这里,非常的简单,如果您对此有疑问的话可以通过本文来详细了解下,想在桌面新建文件夹的朋友们可以按照小编提供的方法来操作,希望对大家有所帮助。