我们在使用华为开发编辑器DevEco Studio开发自己的鸿蒙APP时,想要看到APP显示的界面,必须要在开发环境中让程序运行才行,一般我们会更多选择使用远程虚拟器进行项目的启动,通过远程设备的使用来模仿真机的使用。
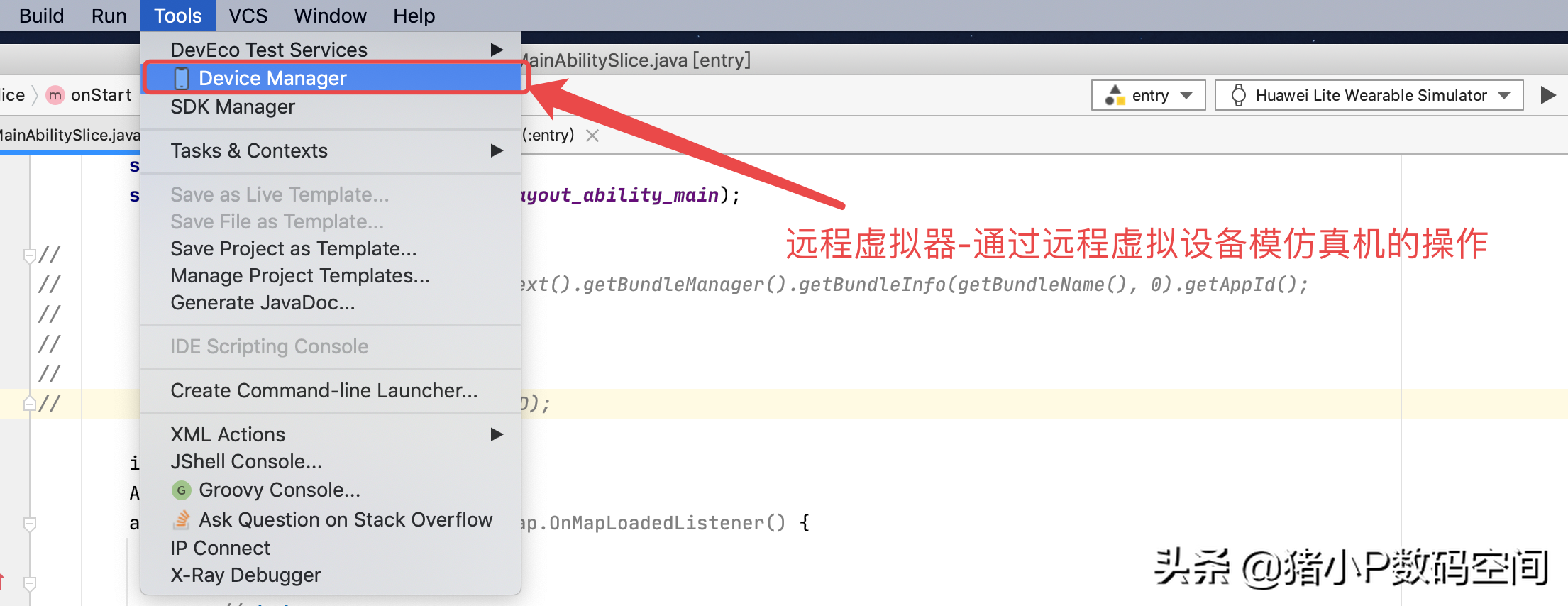
开启远程虚拟器
但是,我自己在使用这些远程虚拟设备时,发现这些模拟器还是无法像真机一样进行更方便的操作。就拿远程虚拟设备-手机来讲,它的界面操作更多的是依靠界面底部的导航键,我们电脑的鼠标进行操作时,无法做到像人的真手一样进行便捷操作。
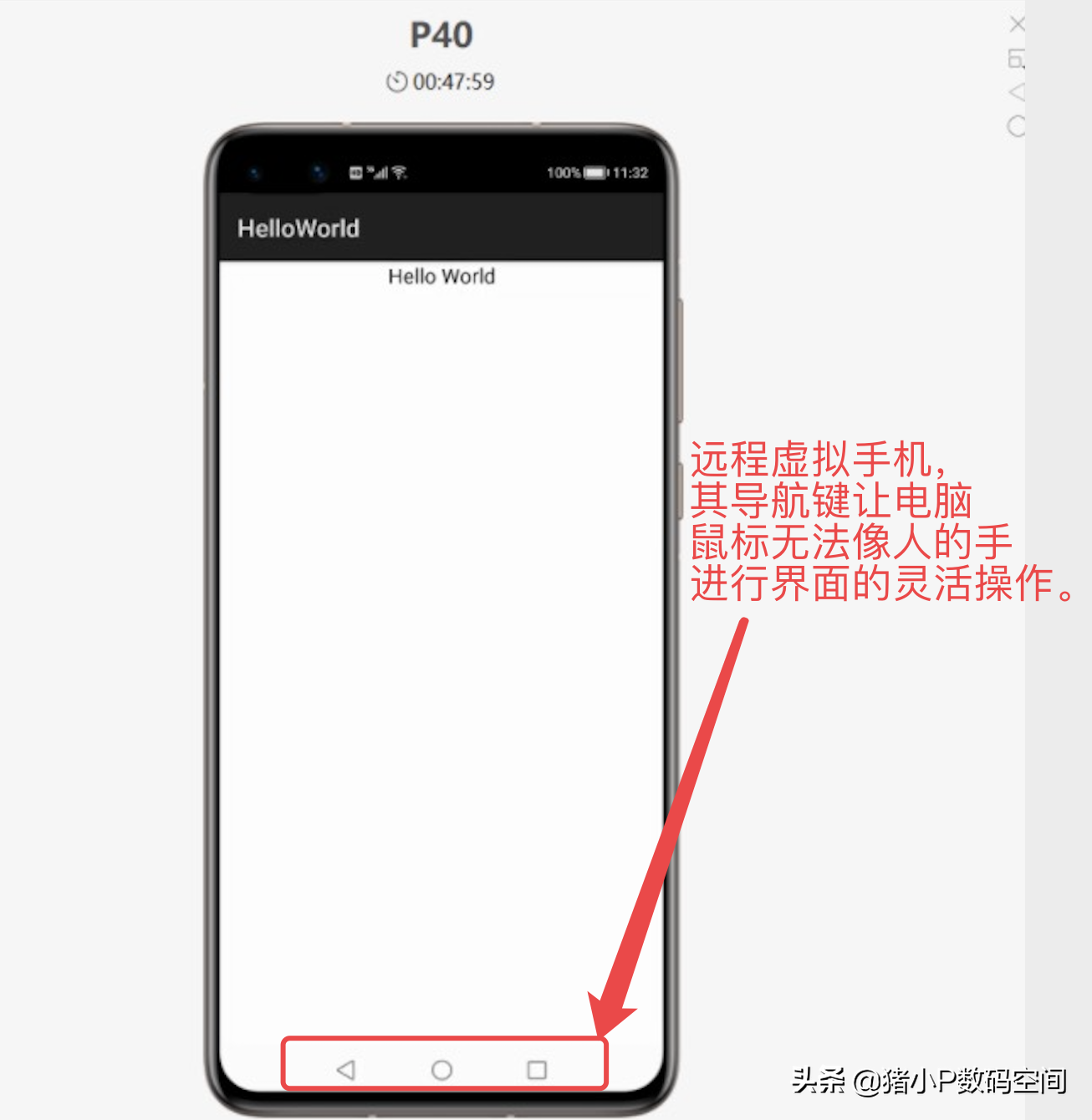
远程虚拟设备-手机
为了让我们的APP项目在开发环境中能够可以进行便捷的操作和运行,我们可以选择真机调试方式。而真机调试需要手机进行USB的正确连接和获取APP签名ID才行。
在使用真机调试之前,我们需要先将自己的华为手机进行USB的正确连接,请注意鸿蒙开发的真机调试必须是支持HarmoryOS系统的华为手机。
鸿蒙系统版的华为手机正确连接USB的方法如下:
1.手机在连接USB之前,必须开启华为手机的“开发者模式”;
2.在开发者模式下,不仅要开启USB调试功能,还要选择USB的连接方式为“传输文件”;
这两步完成后,我们的鸿蒙系统版华为手机就可以让真机调试获得正常连接,然后才能进行后面获取APP签名ID等操作,下面我会详细提供USB连接的正确操作步骤。
一.真机调试,需要依靠USB进行正常连接,我们首先要开启“开发者模式”
1.点击【设置】APP,并打开;
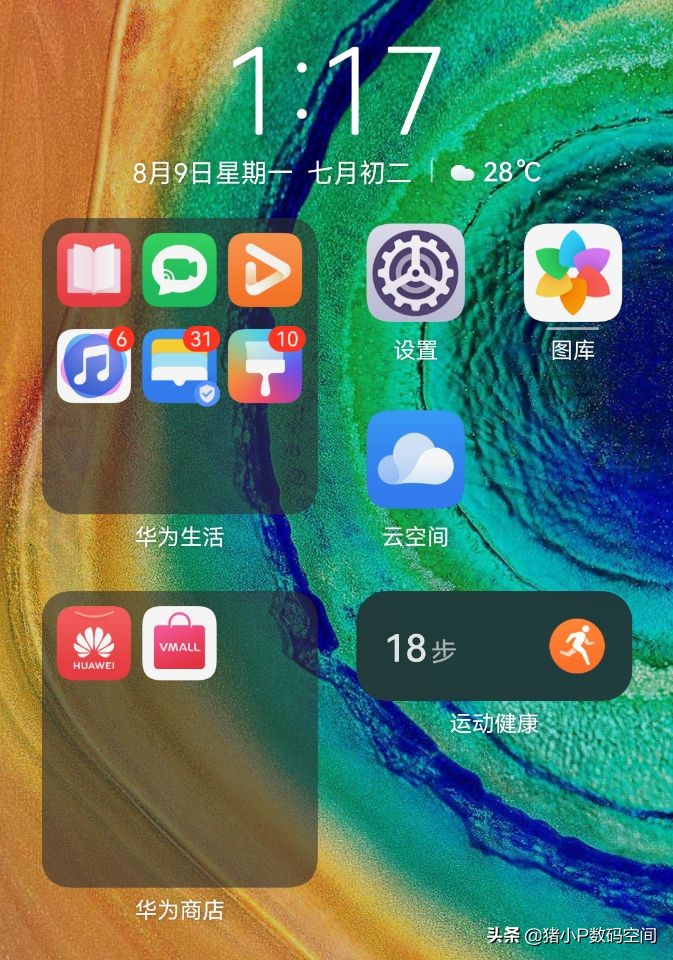
打开“设置”APP
2.在设置界面中,找到【关于手机】并打开;
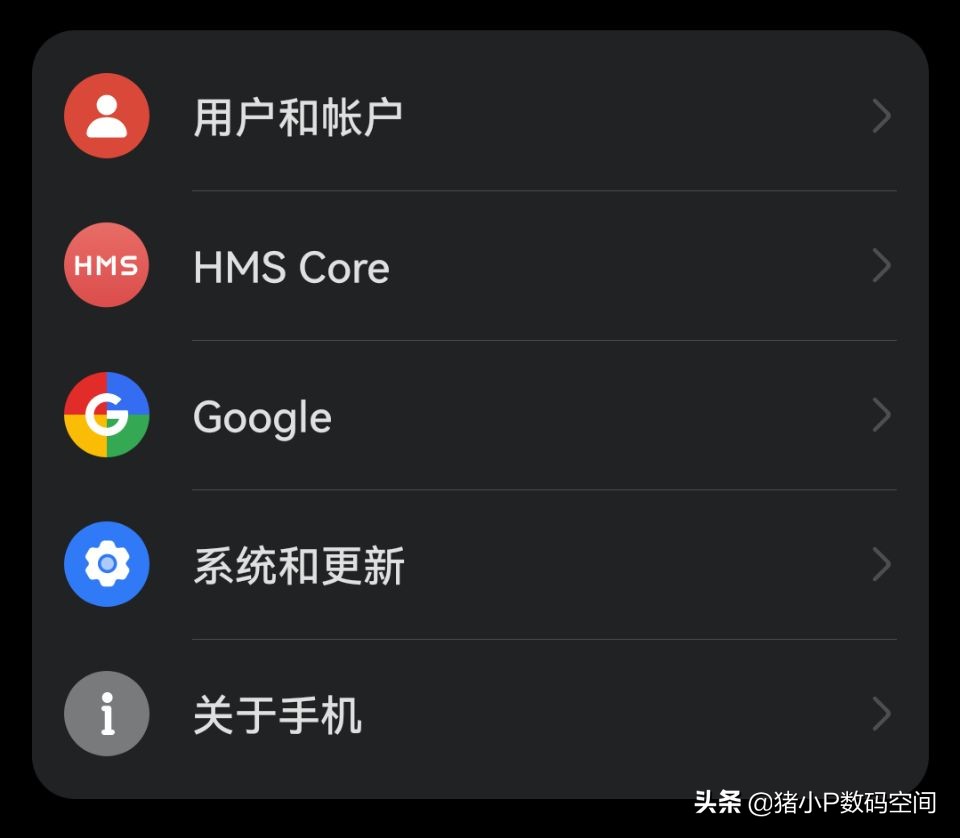
打开“关于手机”选项
3.在关于手机的界面中,用手指双击【版本号】选项,即可开启「开发者模式」;
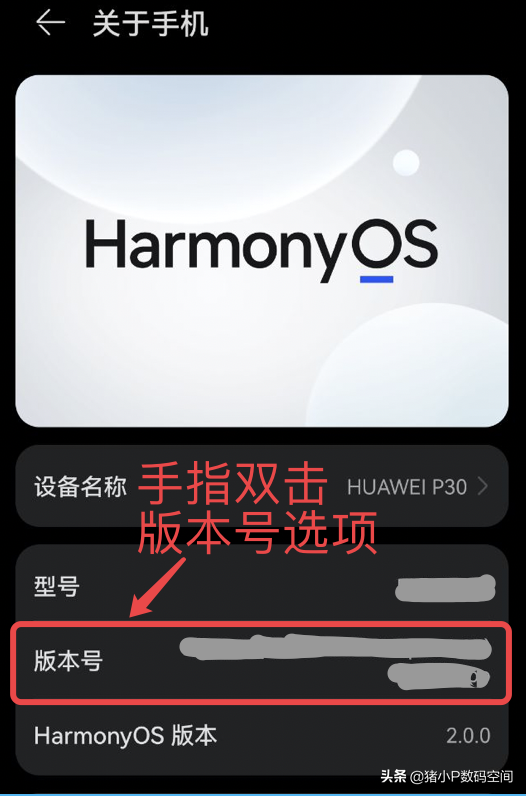
双击“版本号”,开启「开发者模式」
二.手机的「开发者模式」在开启之后,仍需要开启USB调试模式,以便进行正常的USB连接
1.为了能够验证“开发者模式”是否被开启,我们需要继续在设置界面中进行查找,先打开设置界面中的【系统和更新】选项。
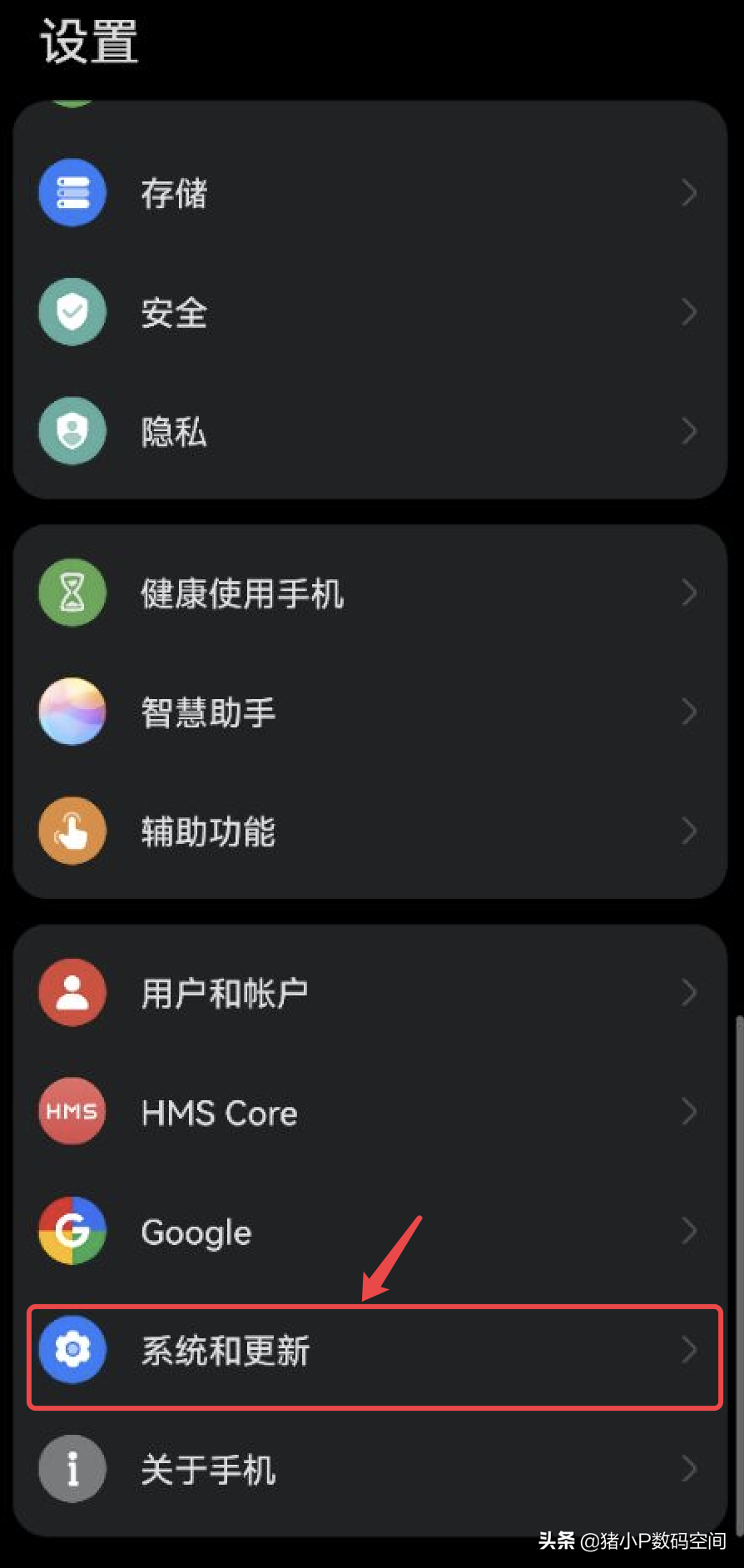
打开设置界面中的“系统和更新”选项
2.在系统和更新界面中找到【开发人员选项】,即可表示“开发者模式”已经正常被开启。
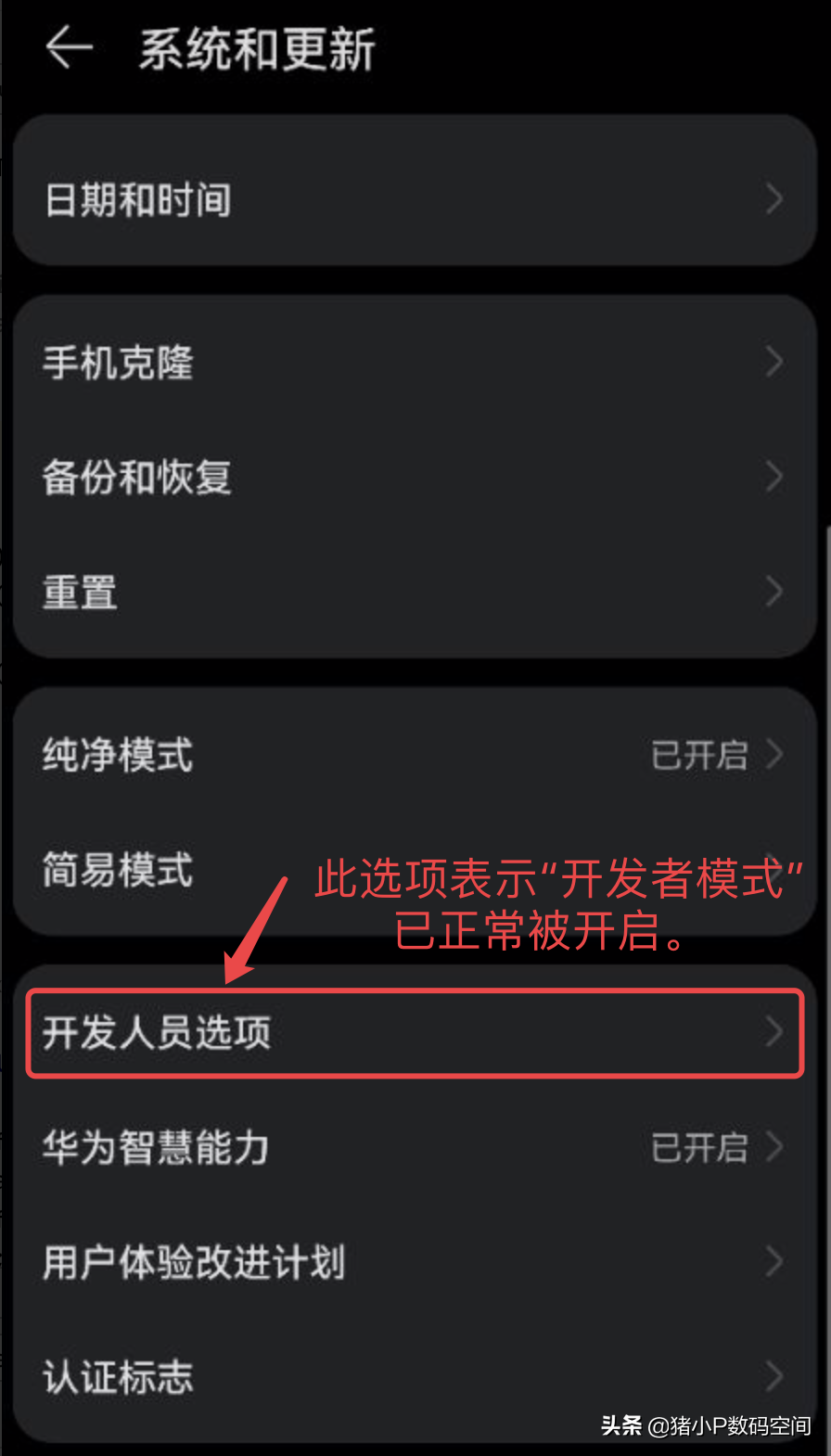
找到【开发人员选项】
3.在开发人员选项界面中,找到“调试”区域中的【USB调试】选项,右侧按钮向右滑动变蓝,即可进行手机USB的正常连接。
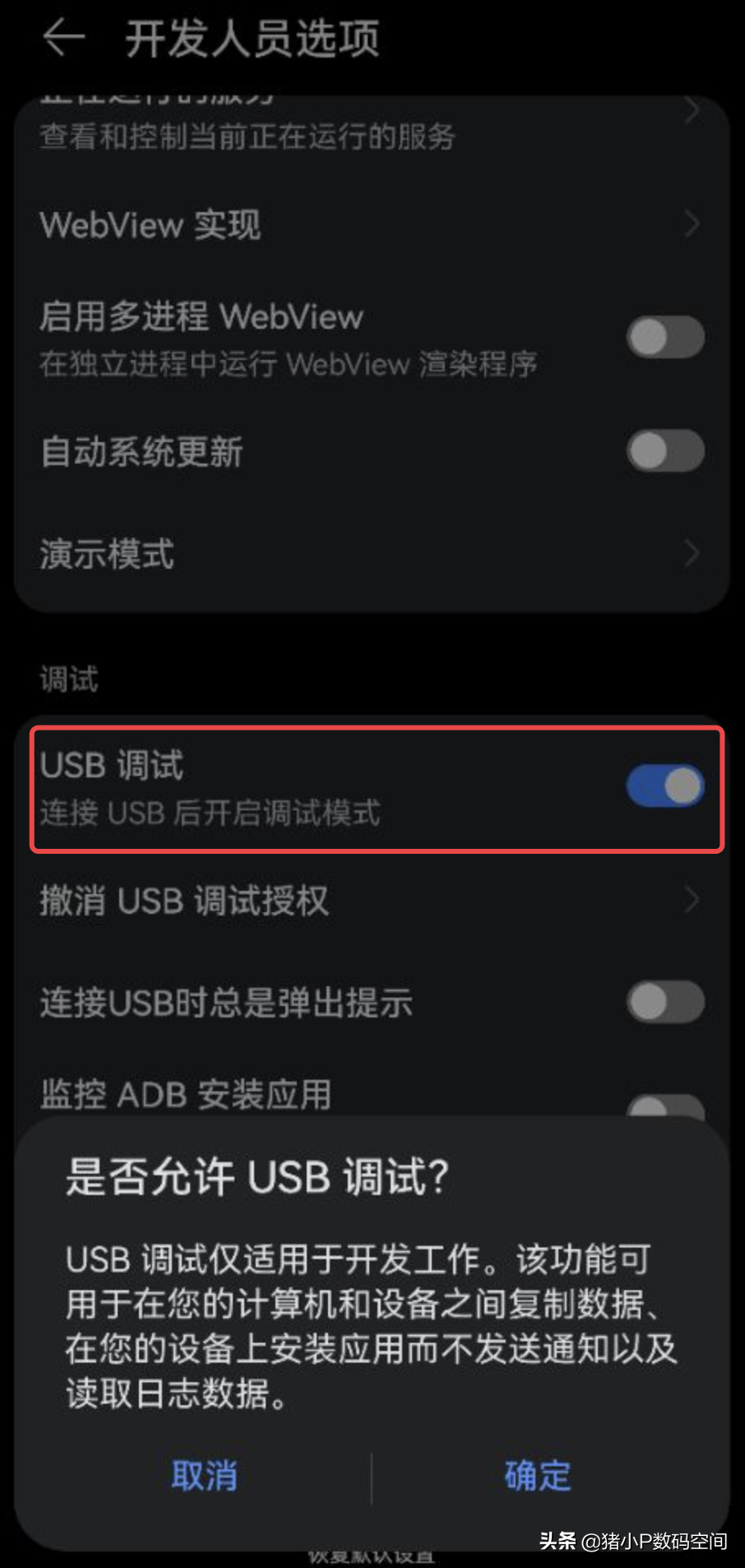
开启“USB调试”选项
4.完成上述步骤之后,我们用华为手机数据线连接电脑,根据手机屏幕顶部弹出的消息通知栏,我们选择USB连接方式为【传输文件】方式,即可在电脑桌面显示【华为手机助手】图标,表示USB的连接成功。
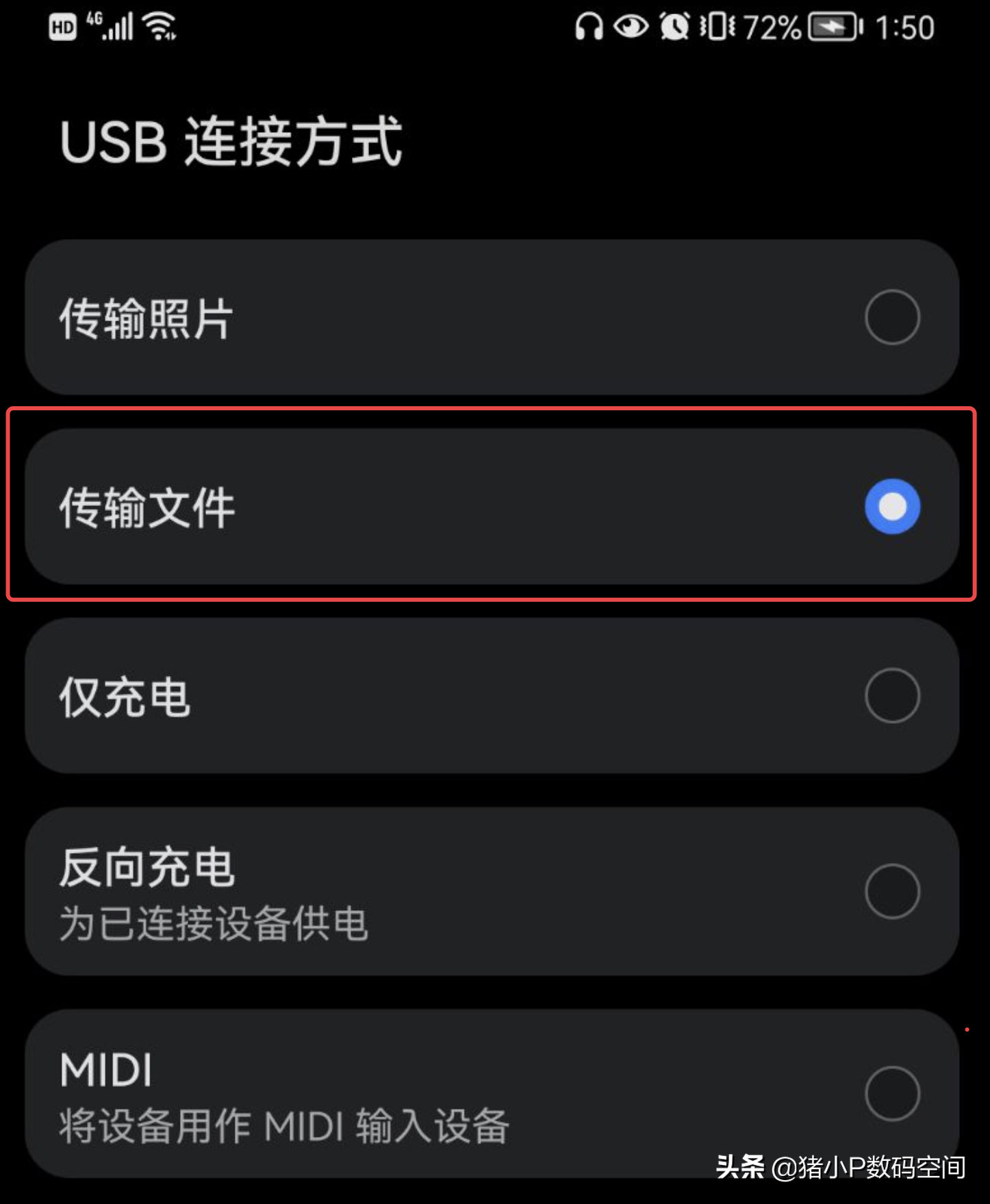
USB连接方式,选择“传输文件”

电脑桌面,会同时出现“华为手机助手”
综上,鸿蒙APP开发的真机调试,在关于USB连接方面,必须先开启“开发者模式”,才能进行手机USB与电脑之间的数据连接。
结语:
鸿蒙编辑器DevEco Studio中进行APP项目的运行、调试,其远程虚拟器提供的虚拟设备并不能让自己很方便地进行操作,电脑的鼠标并不能完全替带人的手,而真机调试会是更好的选择。
在使用真机调试时,我们需要让自己的华为手机进行正确的USB连接,这样不仅能进行真正的真机操作,也能为真机调试的适配提供后面需要用到的APP签名ID。关于真机调试需要获取的签名:APP_ID, 我将在下一章为你们提供,希望本篇内容让更多的鸿蒙初学者能够掌握USB的正确连接。