有时候在日常工作中,临时发现我们的名片用完了怎么办?但是这边又着急去参加个会议,又必须要用名片。这对小编来说很简单啊,自己做个不就行了,用办公室的打印机直接打印出来,应急使用足够了,OFFICE软件你的电脑一定会装。
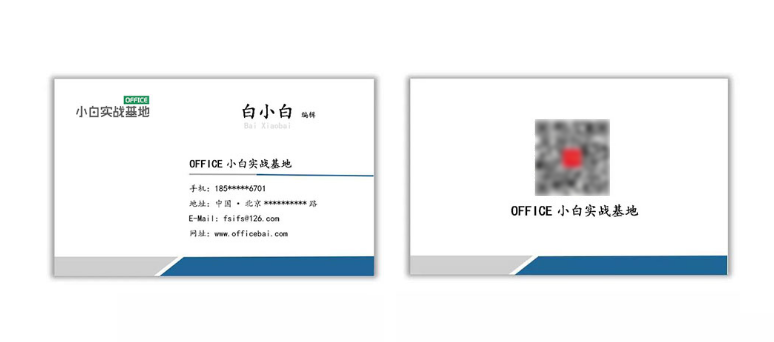
我们就用Word设计一下office小白实战基地的名片,供大家参考。步骤如下:
1、打开Word,新建一个空白文档。点击【插入】-【形状】按钮,选择矩形,绘制出一个矩形图形,然后在【格式】-【大小】组中设置矩形的宽度和高度值。
技巧提示:一般名片标准尺寸是:90 x 54mm。可以将尺寸设定为:94 x 58mm,利于我们裁剪。
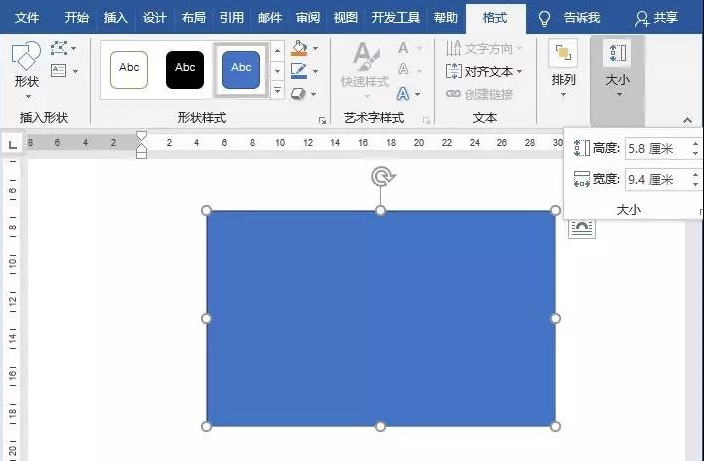
2、在【格式】-【形状样式】组中设置形状颜色为白色,取消轮廓线。这里为便于查看效果,为矩形添加一个阴影,实际打印的时候把阴影去掉就行了。
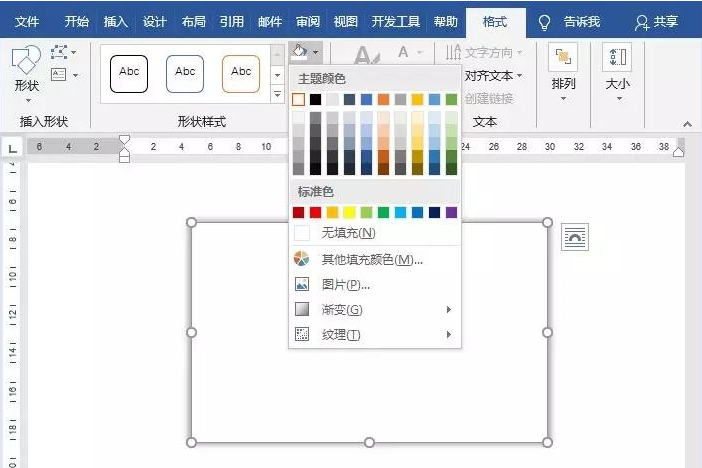
3、使用第一步绘制作矩形的相同方法,在矩形底部插入一个平行四边形,然后单击鼠标右键,选择“编辑顶点”命令,调整左侧顶点与矩形边缘齐平,并填充颜色为“灰色”。
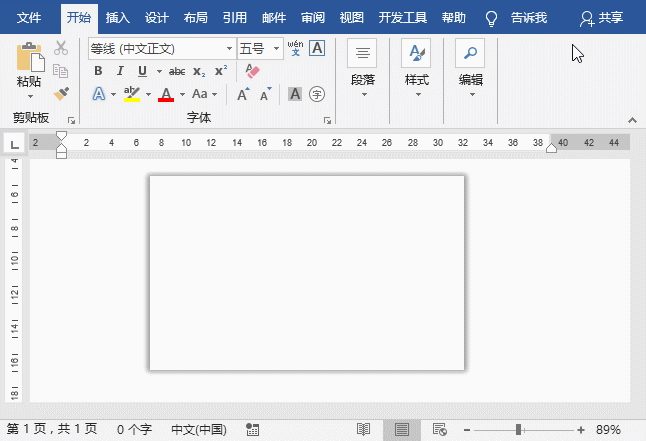
4、使用相同方法在右侧继续添加一个蓝色形状和线条,此时底板已做好
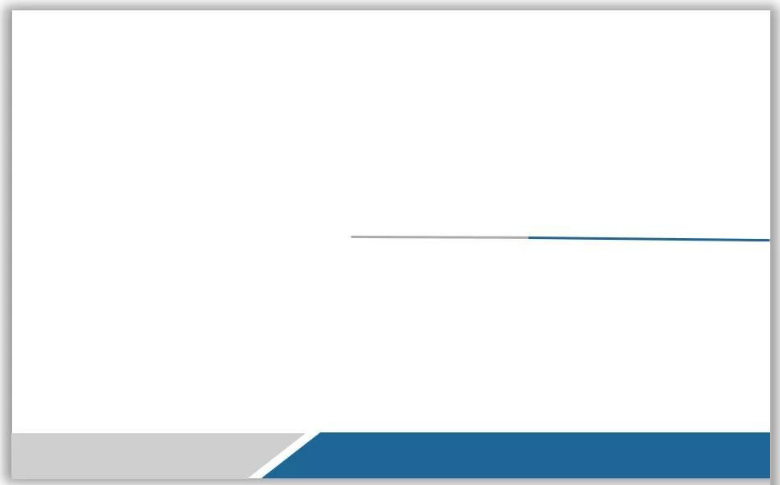
5、点击【插入】-【文本框】按钮,在文档中插入文本框,并输入手机、地址、网址等相关信息,并设置字体颜色、大小及位置。

6、点击【插入】-【图片】按钮,在打开的插入图片对话框中,找到公司LOGO图片,点击“插入”按钮将其插入,点击图片右侧的“布局选项”按钮,在弹出的列表中选择“浮于文字上方”,设置图片环绕方式。然后将图片移动至名片左侧放置。
7、此时,一个简易的名片正面就完成啦!效果如下图所示。
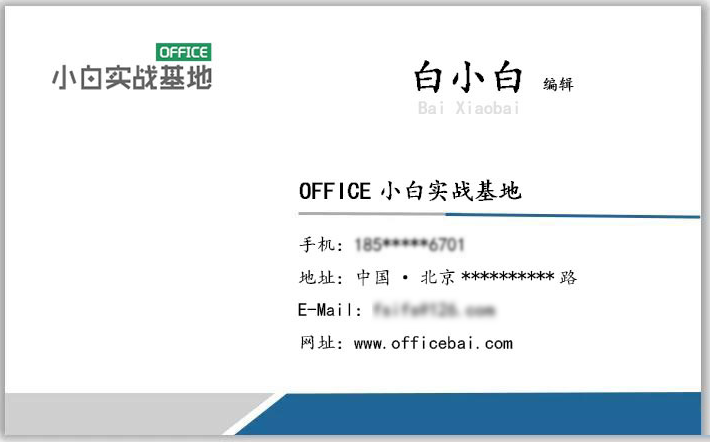
8、制作名片背面。首先选择名片正面的底部矩形,按住Ctrl键向下拖动复制或按Ctrl+C\Ctrl+V键复制矩形,然后插入二维码图片,放于背面正中间,效果如下所示。头条官方有规定,二维码马赛克处理。

利用word的图形工具,可以做出很多种样式,这个就需要根据大家的思路去设计里,小编也只是提供制作方法,大家可以举一反三。
接下来就是打印环节
名片纸一般采用白色200g-300g的铜版纸,利用彩色激光打印机打印即可。记住,一定是彩色激光打印机。
肯定有同学疑问,怎么双面打印呢?这个要看你公司的打印机有没有双面打印的功能了?
如果没有双面打印的功能,可以选择手动模式,先把名片正面打印出来,然后把纸重新放回去,再打反面,具体怎么放,打印机不同放置方法有所不同,就跟我们复制身份证一个道理。
排版如下:
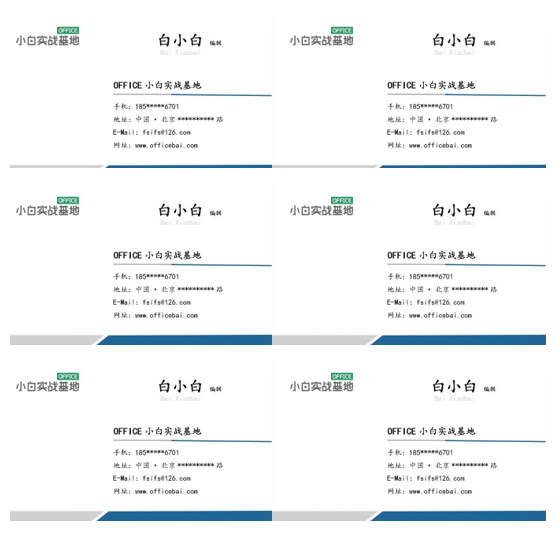
正面
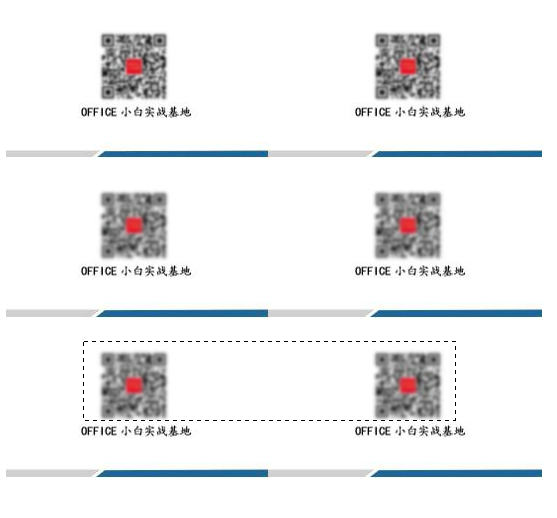
头条官方有规定,二维码马赛克处理。
排版一定要分开排版,因为是要双面对应打印的。
手动打印双面:先把正面打印出来之后,然后把铜版纸放回打印机送纸盒,再打反面。具体纸张怎么放,要根据打印机而定了。
页面设置如下:
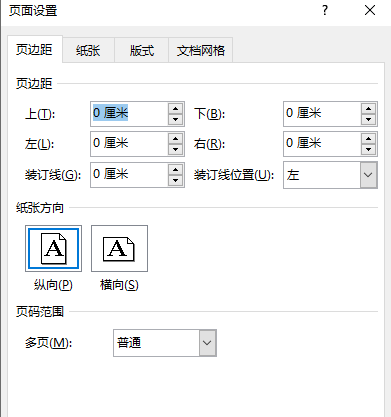
打印输出一定要根据你选用的铜版纸的大小。通常铜版纸大小也是A4的。那就默认选A4纸输出就行了。
打印出来裁剪,临时应急名片就好了。方法是不是很简单呢?