今天我们给大家介绍一种新型的图表,这种图表被称为“树状图”。
01
认识树状图
树状图,就是通过矩形面积的大小,来表示各维度的占比,通过树状图,能比较直观看到各个维度占总体的百分比,而且对维度的数量限制不大,光这一点,就已经战胜了饼图很多倍了。
很多国外的企业,都逐渐流行以树状图来表示各维度的占比。
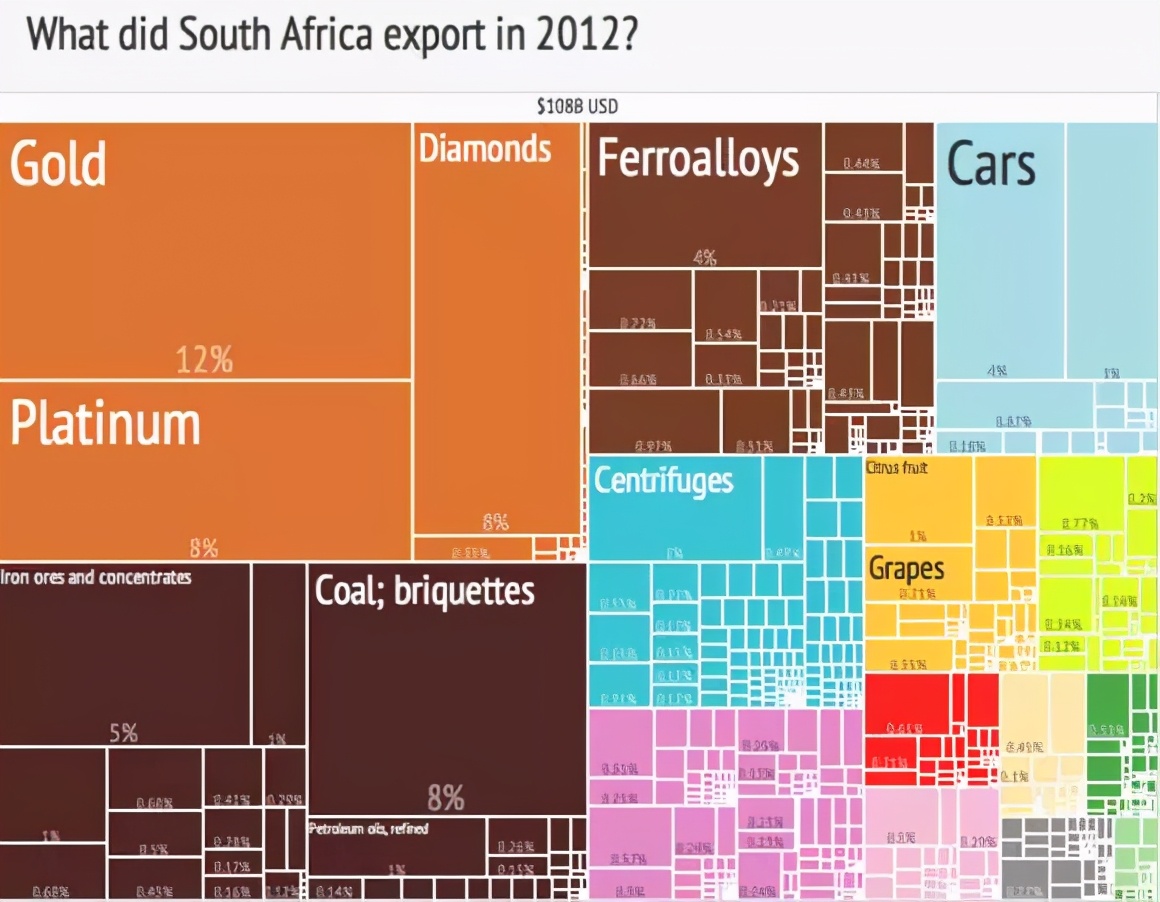
02
案例背景
下面我们来看一个案例,在这个案例当中,我们要为某一供应商,统计第一季度的销售额,从而了解销售情况。
数据则包含了每种类别下,各个品牌的销售额,面对这么多的数据,还要看到每个品牌的数据占比,无论是用柱形图、条形图、饼图、面积图、折线图、散点图等传统图表来表示,都不合适。
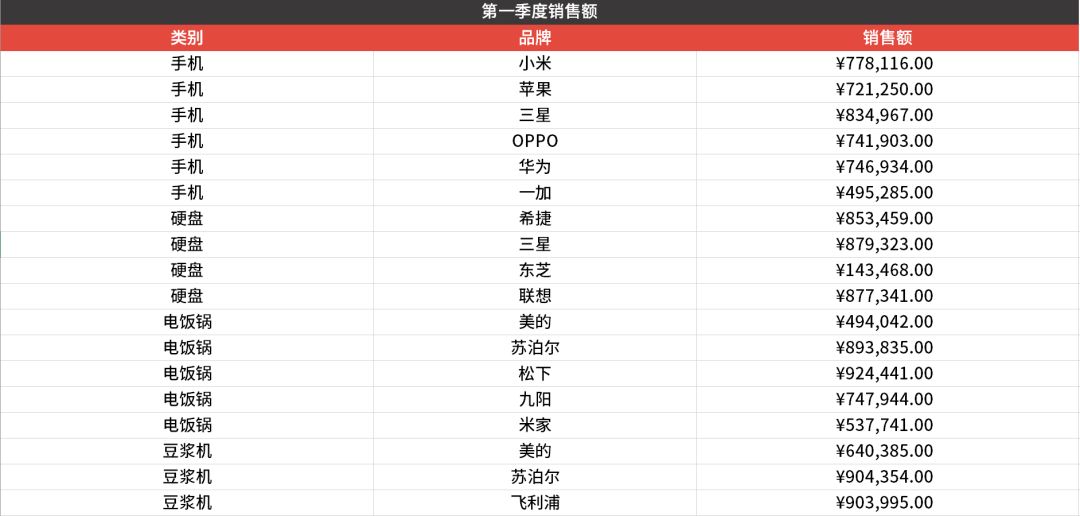
因此,面对这样的情况下,我们就可以利用树状图来解决此类问题。
03
树状图制作
我们选择数据源当中的所有数据,选择插入,插入图表,在其中选择更多图表,插入树状图,那么就能得到下方的图表。
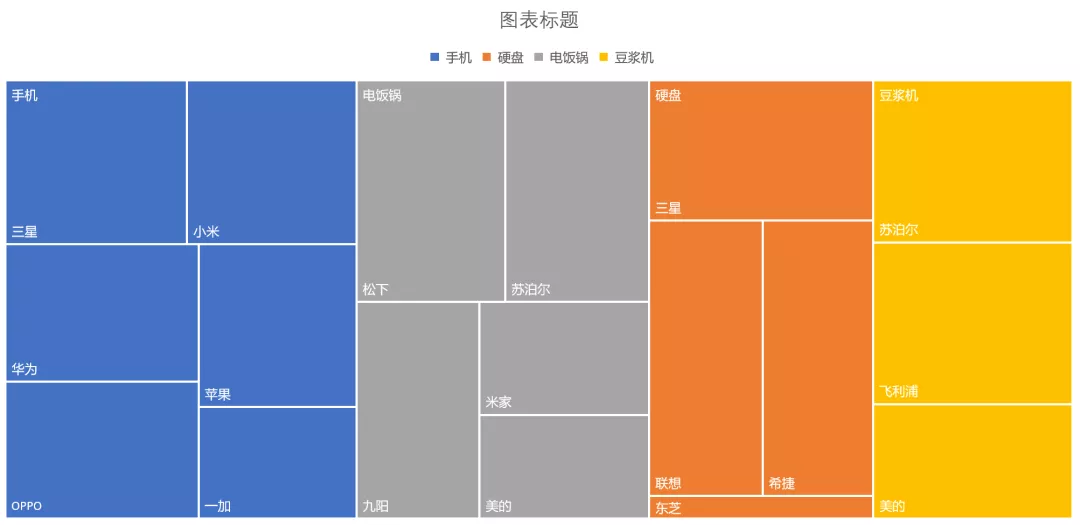
从上面这个图表当中,我们其实就已经能够非常清晰地看到,每种品类下,各个品牌的销售额占比情况。
品类一致的,都被填充一样的颜色,而销售额的大小则是通过矩形的大小来表示。
当然,以上这个图表,没有包含数据,所以你看到的只是面积的占比和品牌的名称。
如果你想添加数据上去,那么可以选择图表,点击加号,添加图表元素,选择数据标签,设置标签选项,把里面的值勾选上,那么数据就会一同显示到图表上。
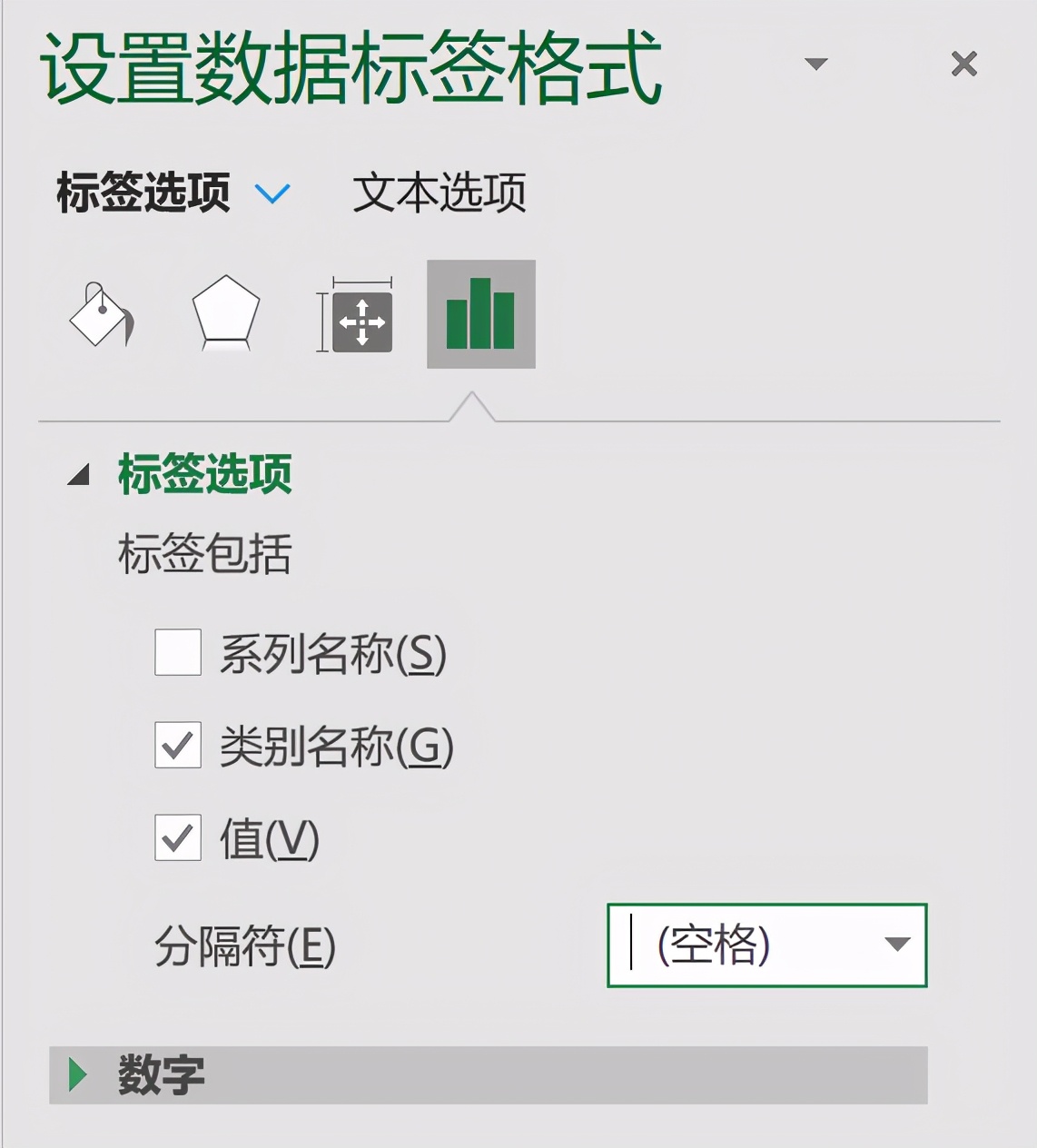
而且品牌名称与数据之间,你可以选择符号来隔开,其中就包含空格或者逗号,可以根据个人喜好来选择。
我们这里就选择了空格,得到的效果就如下图所示。
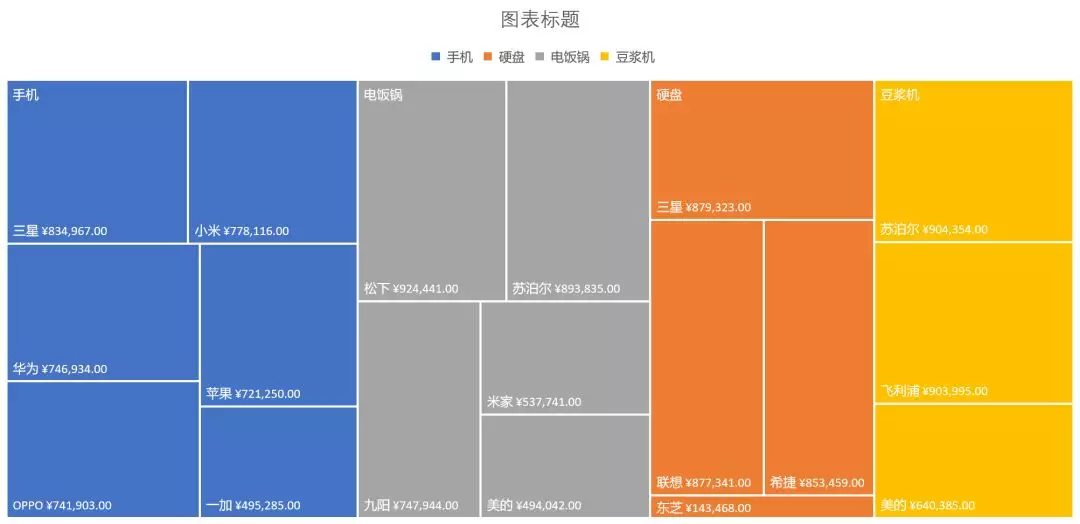
04
图表美化
图表设置好之后,接下来我们就可以给图表进行美化。
美化的第一步依旧是从配色上入手,那么配色我们怎么配呢?我们可以用前面讲过的方法,就是通过借鉴别人的配色来优化。
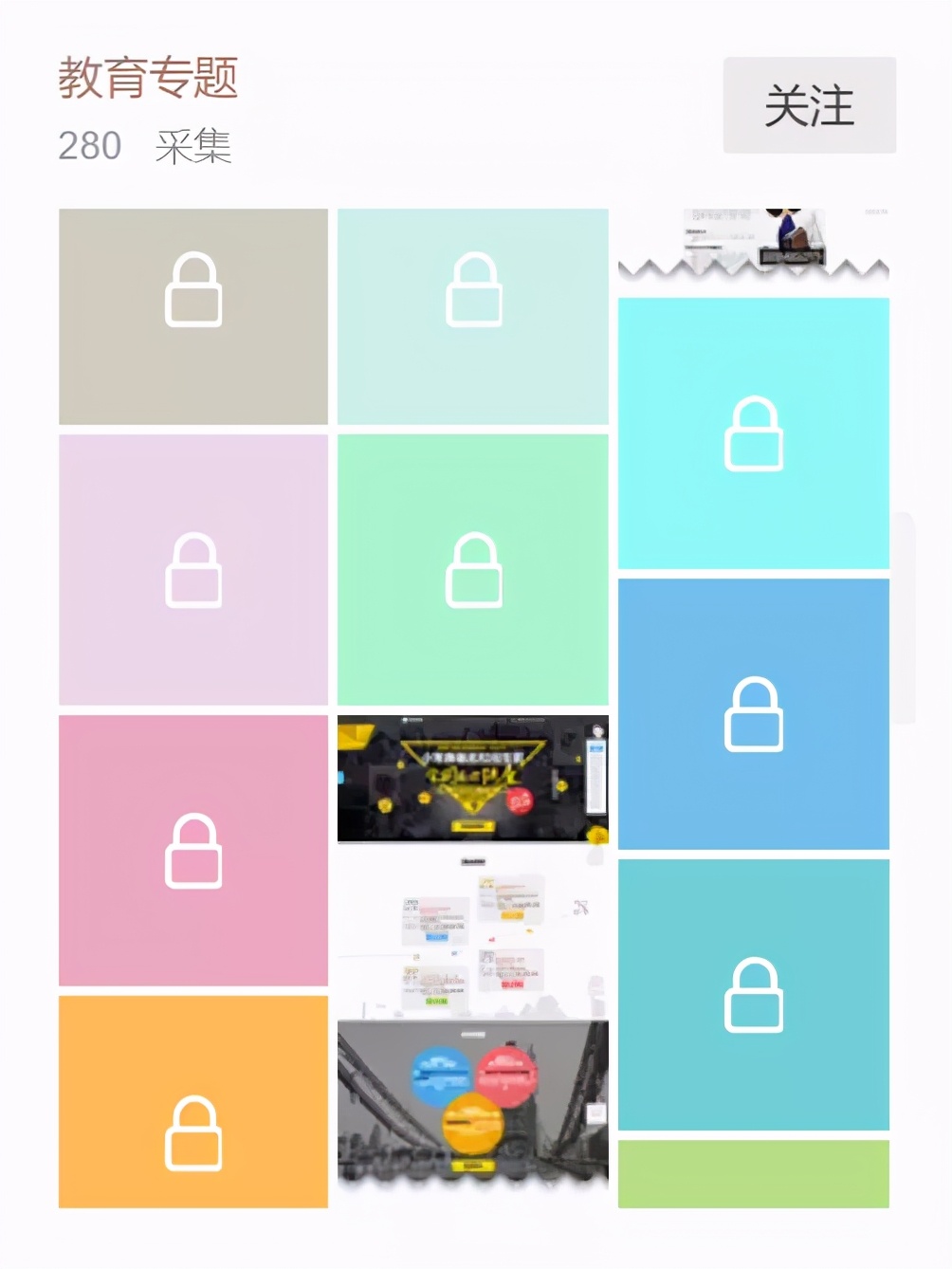
我们在花瓣上就能看到,有这样的几组配色,我们可以通过微信的截图工具,提取里面的配色RGB值,并填充到我们的图表里面。
设置好效果之后,就如下图所示,显得更加清新了。
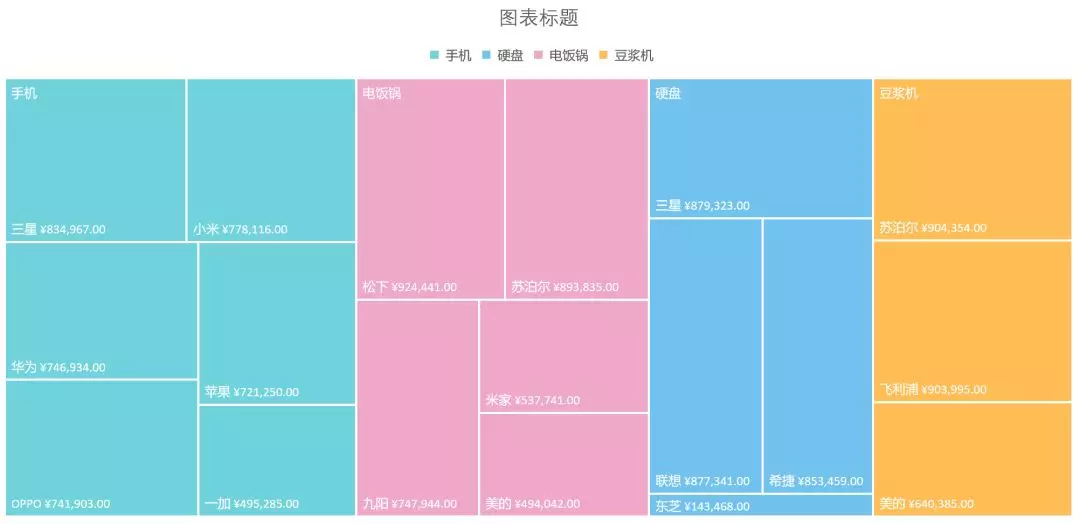
接着我们可以对里面的字体再进行美化,我们系统原本的字体是等线字体,我们可以把字体改为思源黑体,那么显示效果就会更佳。
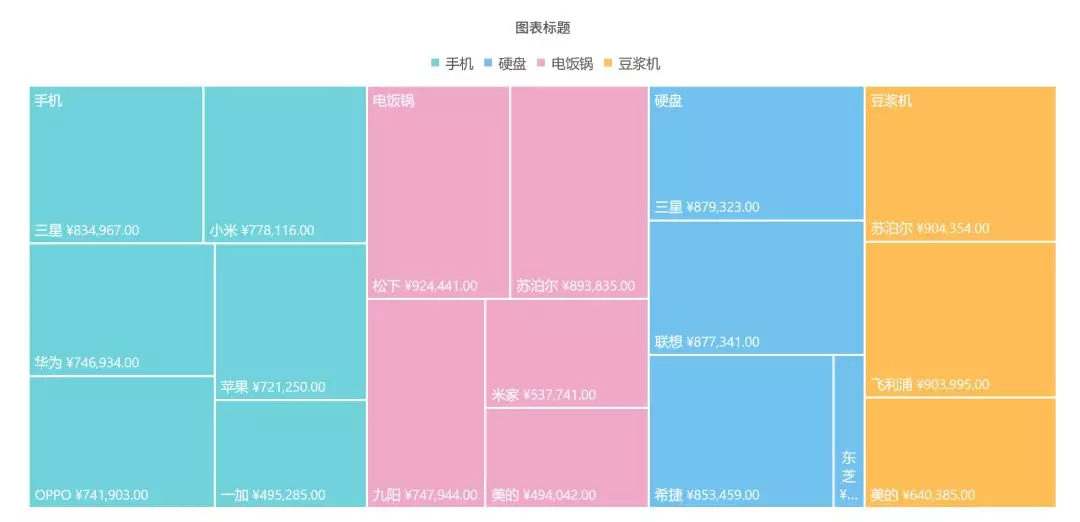
此外,如果你觉得每个品类不太突出,可以将品类设置为单独一行,那么显示的就会更加清晰。
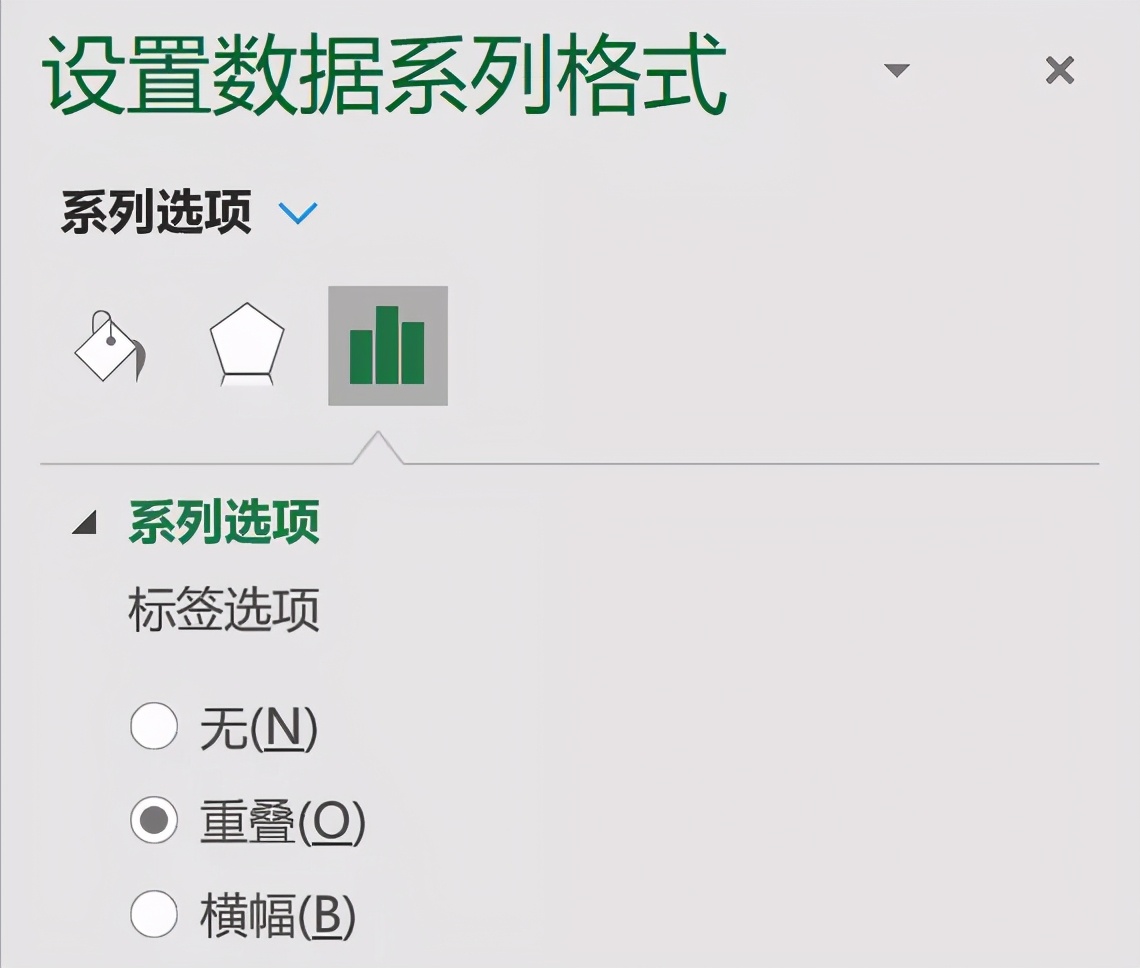
我们选中图表,鼠标右键设置数据系列格式,在系列选项当红,系统默认是重叠,我们改为横幅之后,显示的效果就如下图所示。
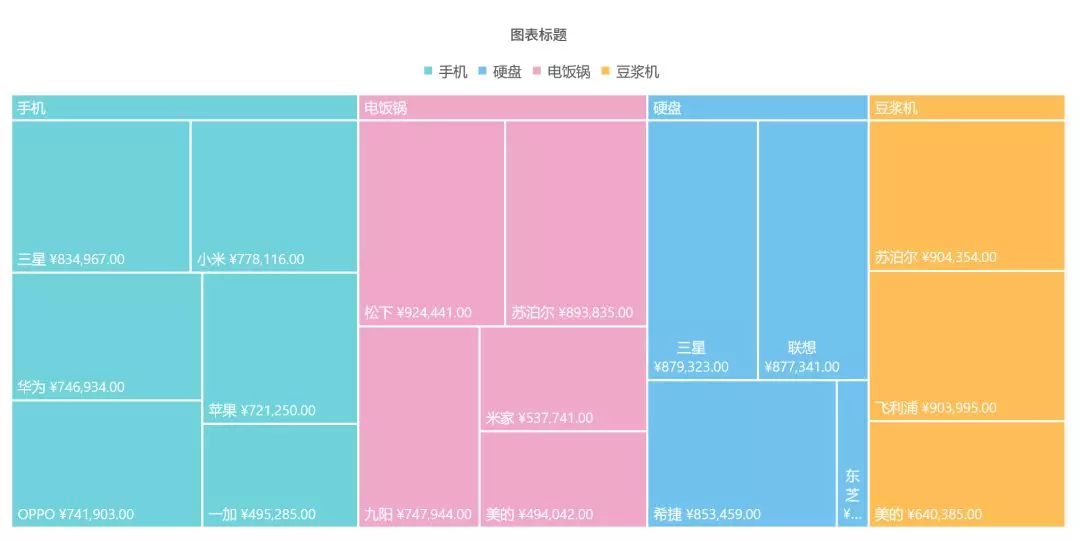
顶部就会有一个单独的品类栏目,这样就会显得更加清晰。
那么以上就是树状图的介绍,希望对大家有所启发。