我相信各位粉丝们,之前发布的三段视频,它能实现刷入Windows7、Linux、Android等系统。
相当屌,就像之前发布的的视频,iPhone 11 Pro Max 使用UTM虚拟机直接刷入 checkra1n Linux 越狱,运行起来很正常,但具体有没有效果未知,因为我没有转接线测试。
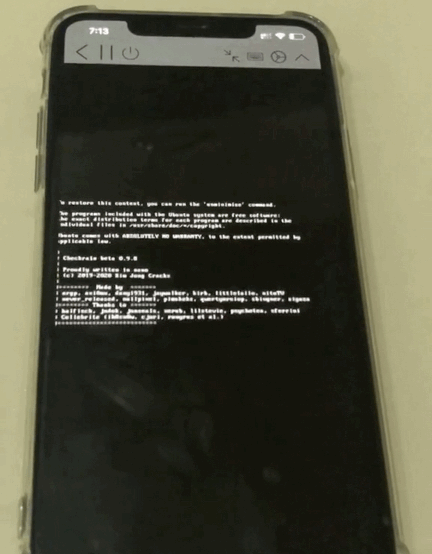
接着说回正题,那如何刷入Windows7系统呢!方法很简单,经过我的多次测试,使用UTM虚拟机正常运行安装,需要越狱才行,不然无法运行,另外!建议使用A12/A12X以上设备测试。
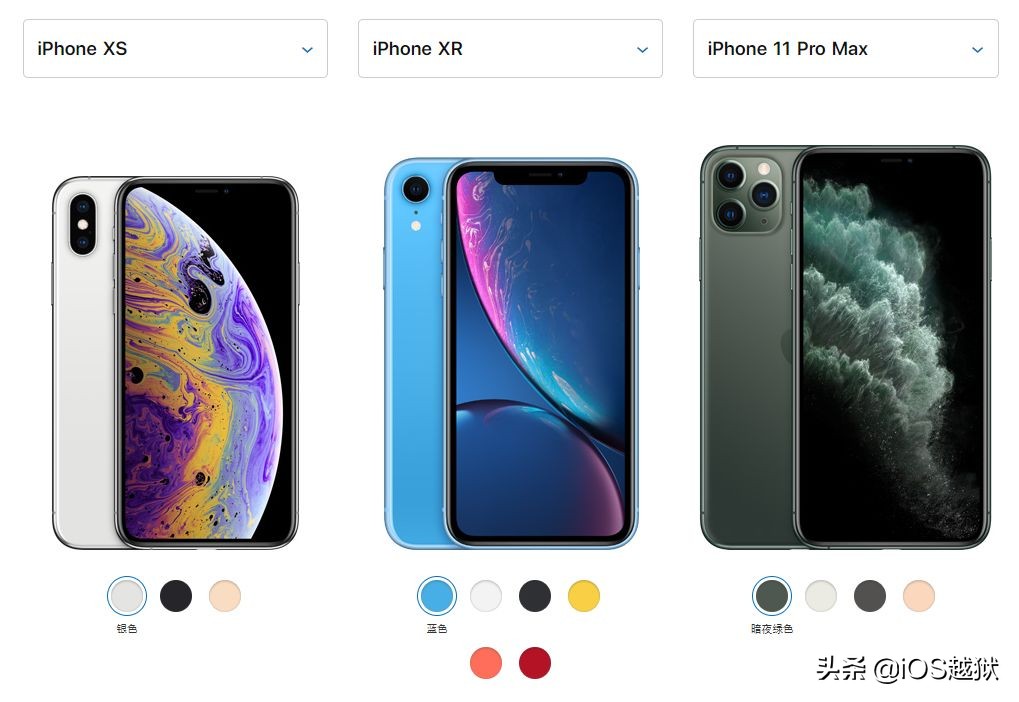
因为旧款iPhone手机运行很吃力,比如说我这台iPhone7P和X,在安装系统页面中,等了好几个小时,设置并不是很流畅,但在iPhone11以上设备运行,算是很流畅运行。
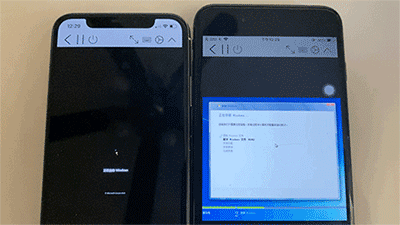
注意的!你玩虚拟机时,请确保你的设备有可用30多G内存,不然虚拟机会挤满你的内存,搞得你手机所有应用闪退(内存满)
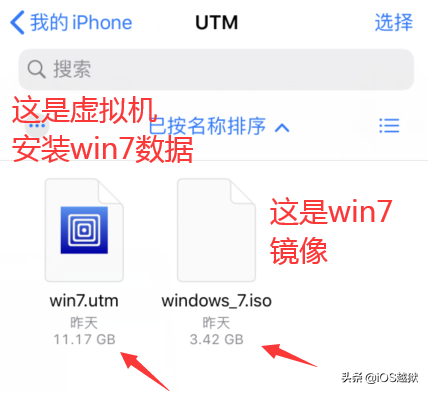
上述提到,iPhoneX以下设备,是不是没得玩?并不是的,依然可以玩,但很吃力,你也可以刷其它系统测试。
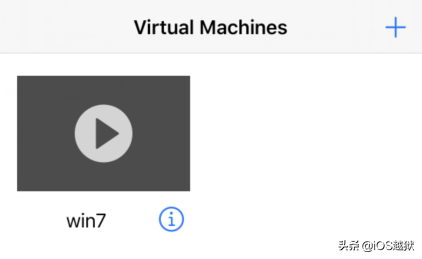
如何使用UTM虚拟机刷系统
准备:
- ISO镜像文件,自主去下载(或我们提供)
- 准备iPhone或者iPad(已越狱)
- 系统要求iOS11.0以上(已越狱)
- 可用内存有30GB,只是预防
安装UTM虚拟机方法
- 下载【UTM.ipa】
- 在安装续签软件,为UTM.ipa续签安装
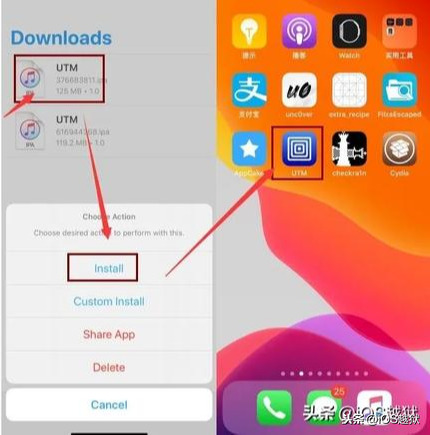
镜像导入文件方法:
如果你在电脑中下载ISO镜像,你可以打开iTunes,文件共享,再找到【UTM】,直接把ISO镜像拉进去就行了,手机文件-我的iPhone-UTM文件夹即可看到ISO。
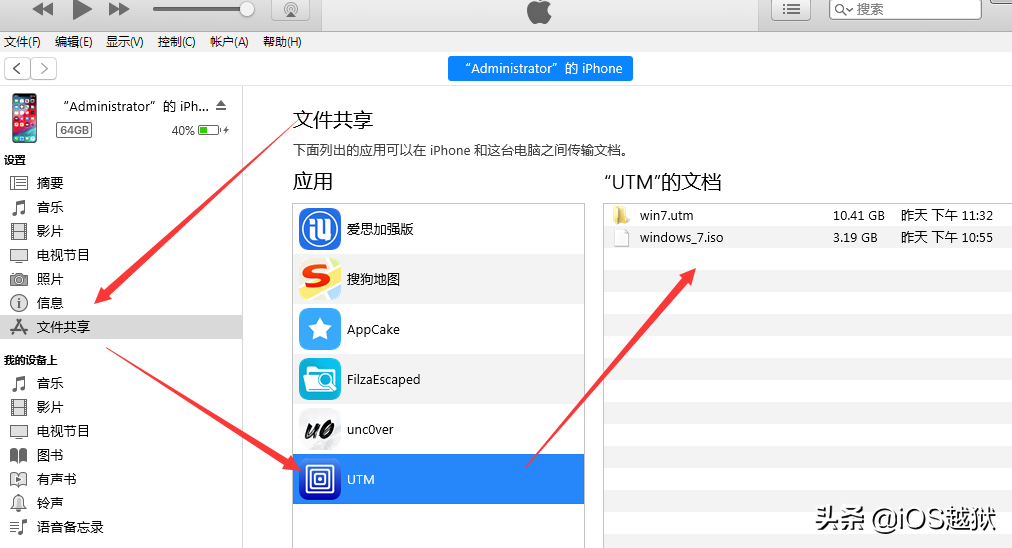
如果是手机迅雷或者百度网盘下载的,你可以保存的文件中,依然可以的,你觉得那个下载导入方法方便就用那个。
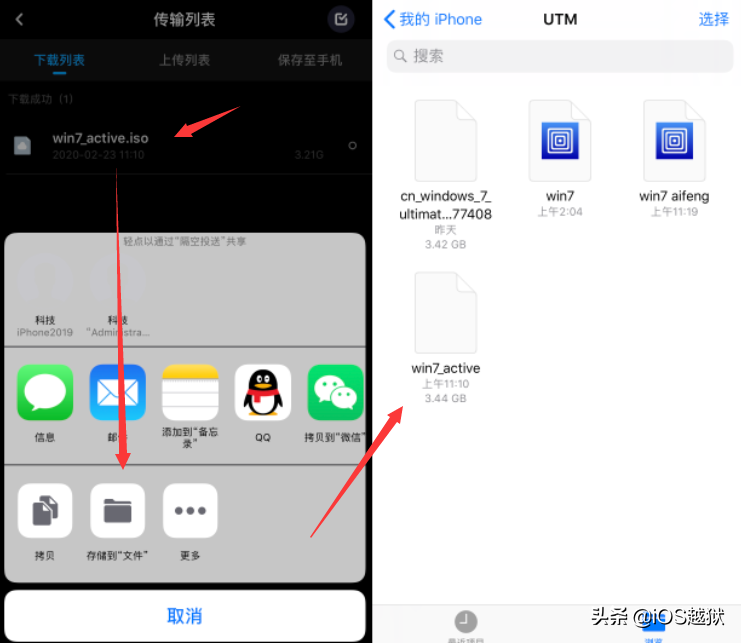
UTM虚拟机配置刷入系统方法
1.打开UTM虚拟机,点击右上角+,在NAME随便输入名称,在Memory选项中输入1025MB,CPU Count你可以调8.接着点击Setup Drives。
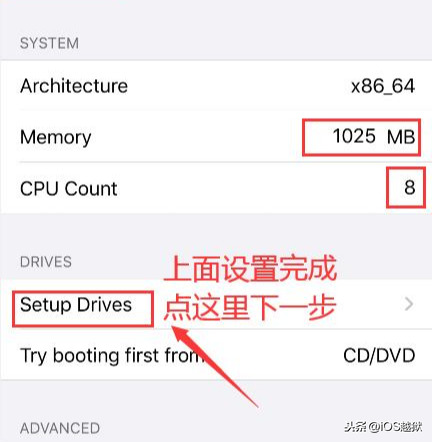
2.再点击右上角+,选择Path,再选择右上角+,选择Import,找到刚导入ISO镜像。
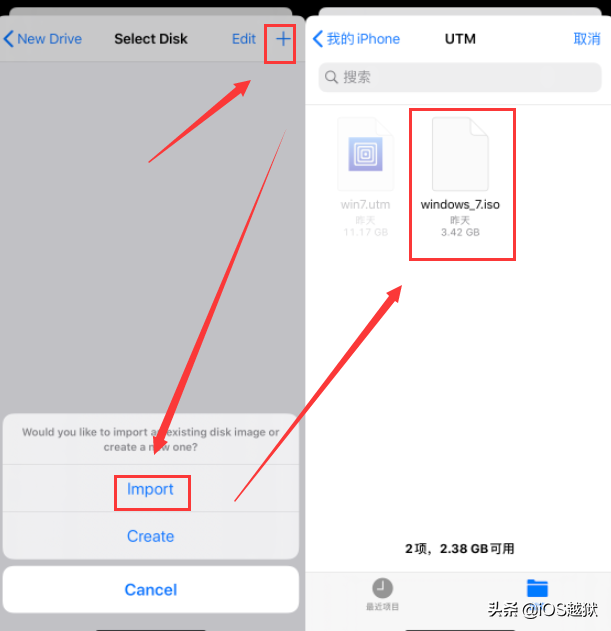
3.再点击右上角+,这次选择Create,在Name输入hda.img,在Size输入50000MB,在点击右上角Save添加。
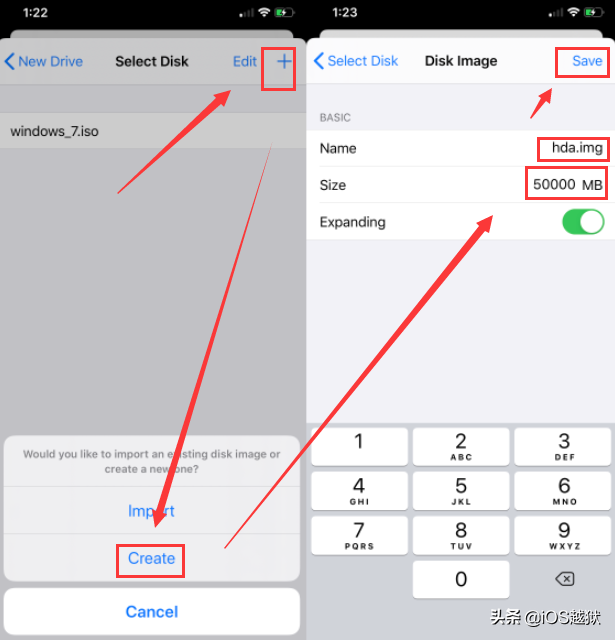
4.点击刚添加的hda.img,然后关闭CD/DVD Drive按钮关闭,再点击左上角Drives,即可添加完成。
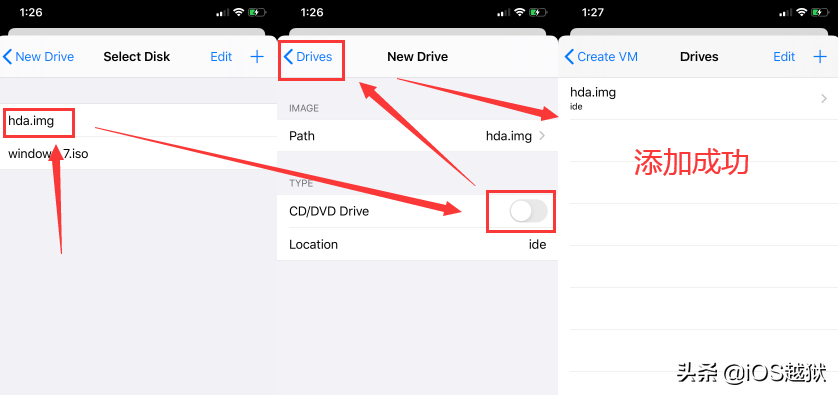
5.再点击右上角+,选择Path,选择刚添加的ISO镜像,再点击左上角Drives,镜像即可添加完成。
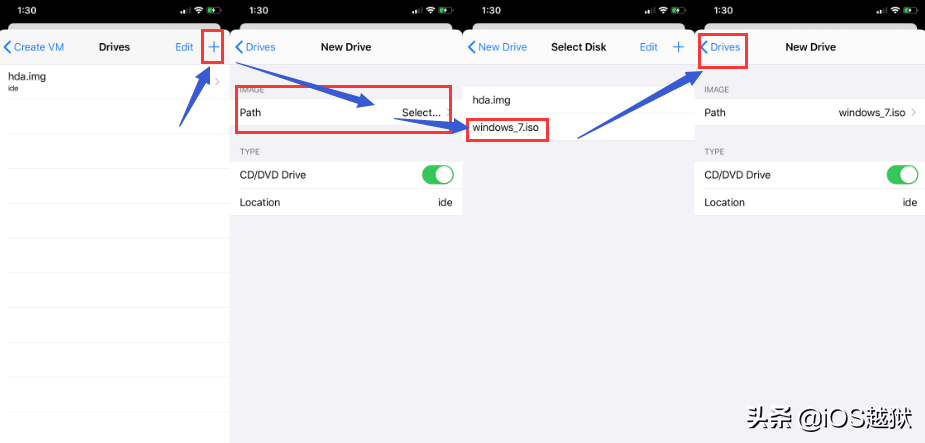
6.二个添加完成后,点击左上角,Create VM,再点击Save,配置完成接下来直接运行就行了。
7.直接点击开机运行就行了,贼简单,再次说明,一定要在越狱状态下运行,未越狱运行会闪退。
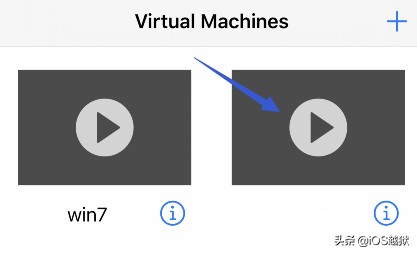
问题报错:
UTM虚拟机运行闪退
答:需要在越狱状态下运行
UTM虚拟机打开白屏
答:请重新手机再次激活越狱运行操作