win7系统怎么做备份?为了避免电脑以后再碰到问题无法修复,能够尽快解决故障问题,所,使用系统还原就是最有最简单的操作方法。不过,我们首先得要知道该如何进行备份,如何系统备份?接下来,小编就来给大家陈述一下win7系统做备份的操作方法。
1,首先,点击开始菜单,打开控制面板。
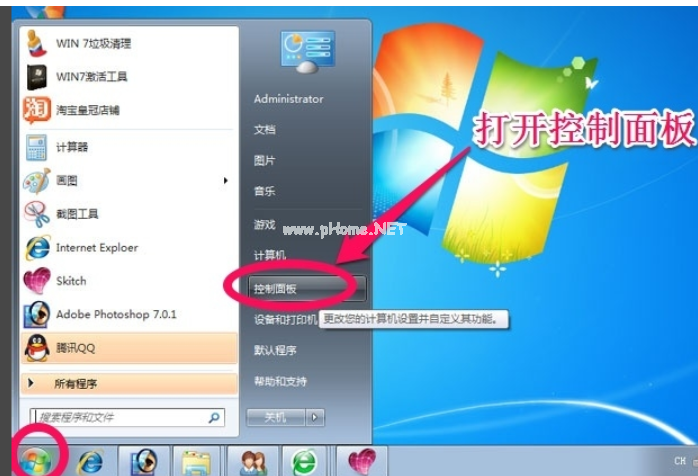
2,在控制面板中,点击系统和安全
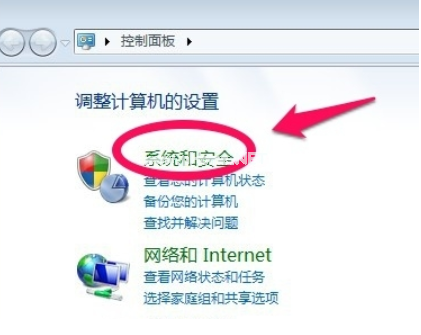
3,选择备份和还原中的“备份您的计算机”。
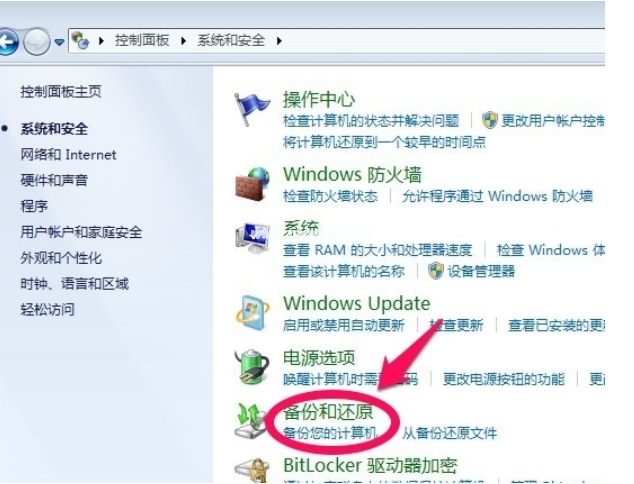
4,选择创建系统映像,然后选择把备份保存在那个盘,因为要对系统做备份,所以不要选择C盘保存备份,然后下一步。
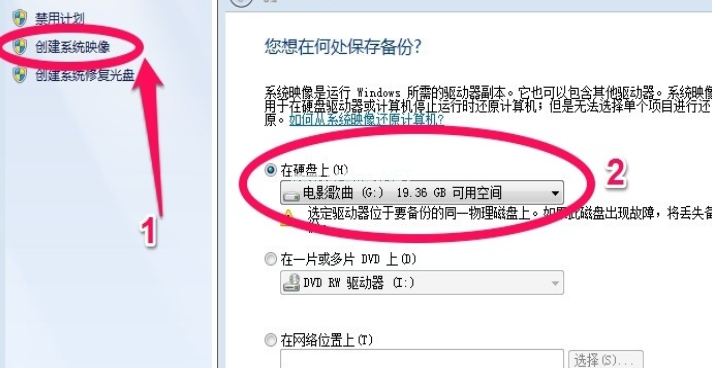
5,选择C盘,要给C盘做备份,然后单击下一步。
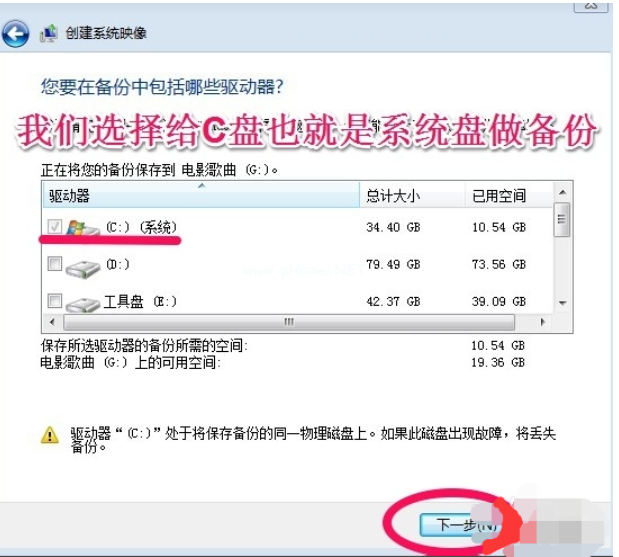
6,点击开始备份!对C盘也就是系统盘做备份
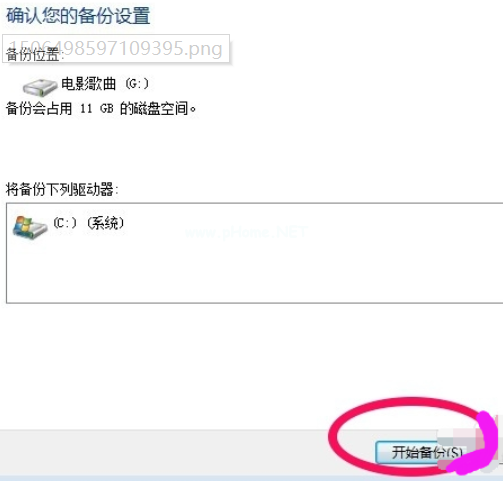
7,系统备份开始,耐心点等待。
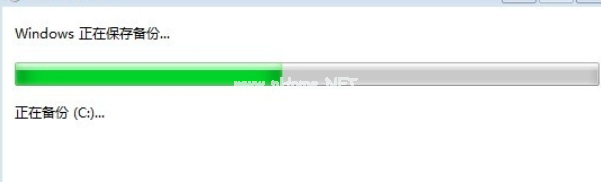
8,系统备份完以后,会提示我们是否创建系统修复光盘,如果有刻录机当然可以刻录一张系统修复光盘。如果没有空光盘和刻录机选择“否”,C盘已经做了备份。
9,以后系统出了问题的时候,可以还原所做的备份。
点击“还原我的文件”。
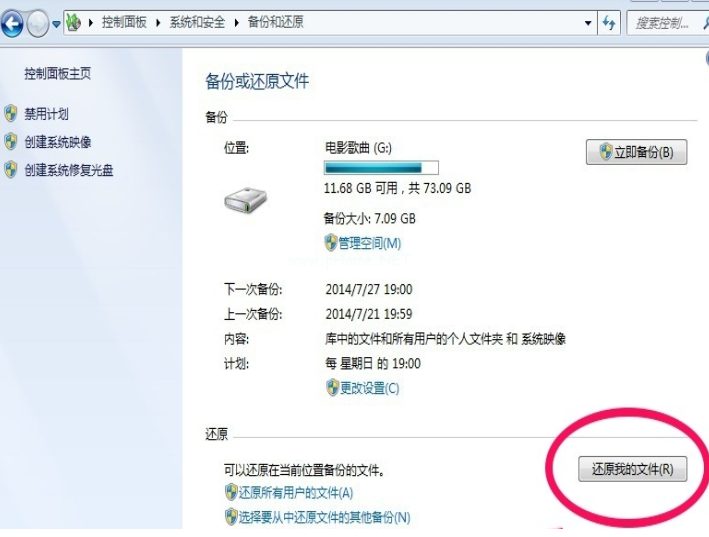
10,点击“浏览文件夹”
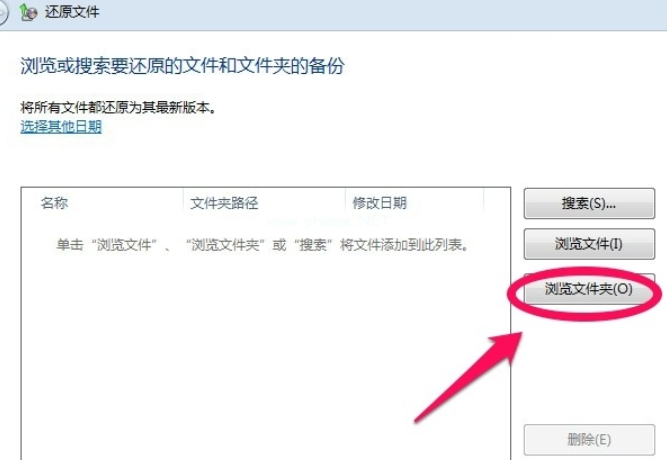
11,选择“c:的备份”,点击“添加文件夹”
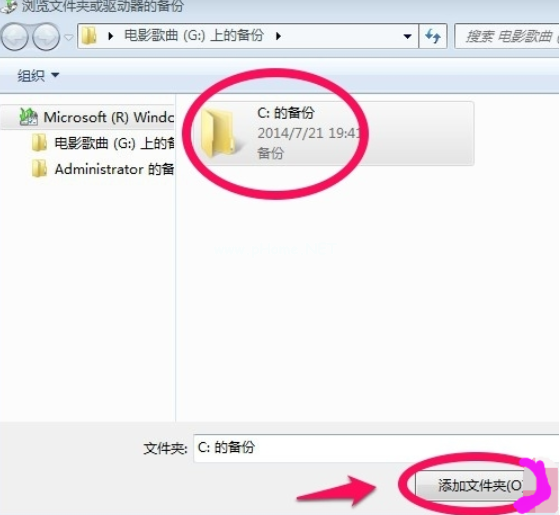
12,最后点击“还原”。
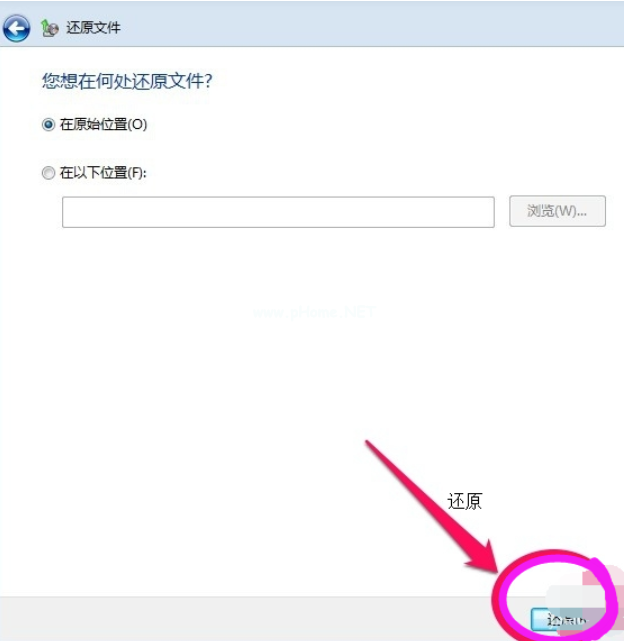
以上就是win7的备份系统的操作步骤了