许多小伙伴经常遇到系统崩溃,需要重新安装系统。今天我们逐渐看看如何将镜像文件刻录在U盘上进行系统安装。
很简单,分三步走:
第一步是下载刻录软件。我推荐RUFUS,开源,小巧,干净!如下图,cn.bing.com 搜索 rufus, 走起!
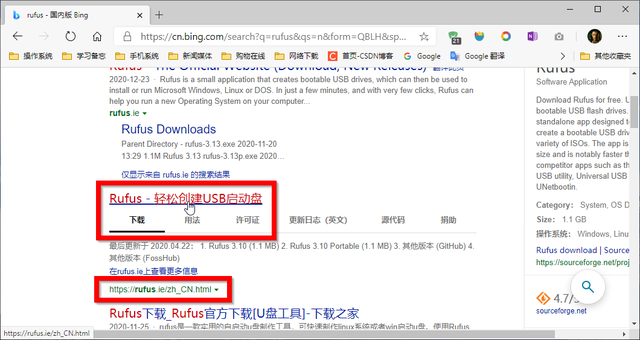 第二步,Bing搜索 win10下载,微软官网下载mediacreationtool,这是微软的官方下载WIN10系统工具,省老事!
第二步,Bing搜索 win10下载,微软官网下载mediacreationtool,这是微软的官方下载WIN10系统工具,省老事!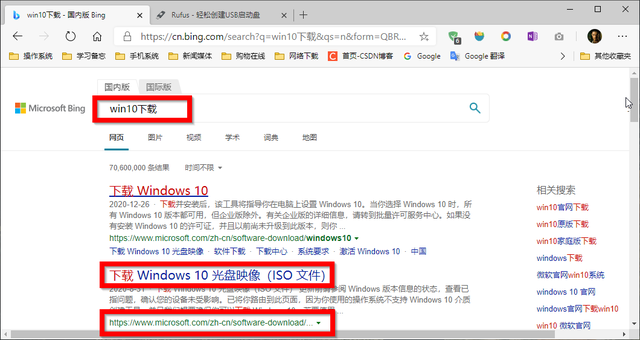
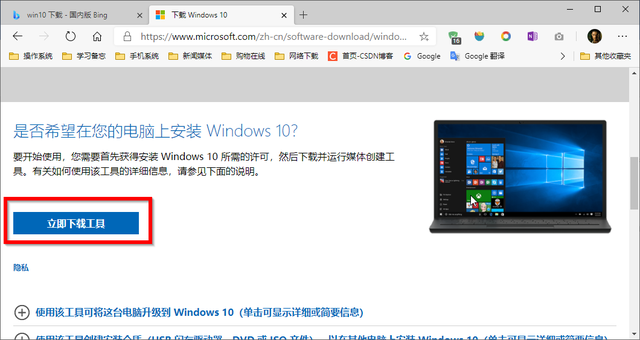
下载两份文件:
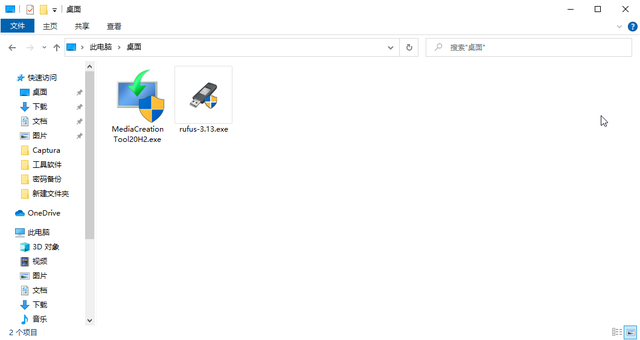
运行MediaCreationTool,您可以选择版本,一路下一步,将系统镜像保存到文件夹中。
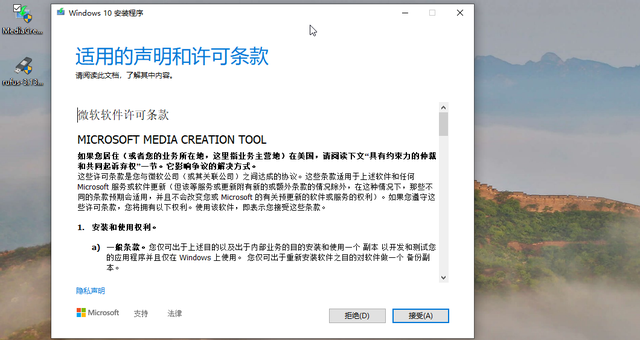
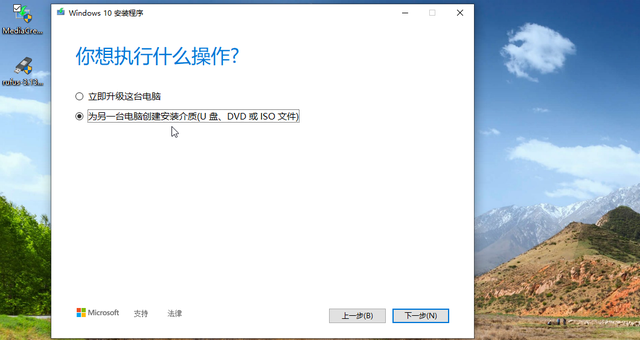
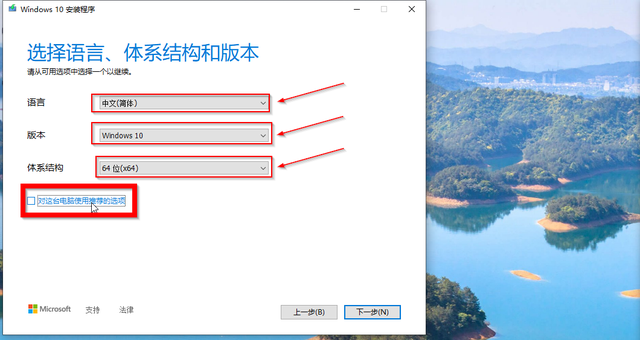
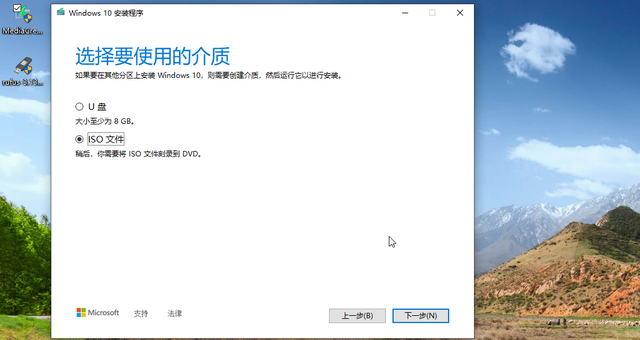
这里也可以直接使用MediaCreationTools创建系统U盘
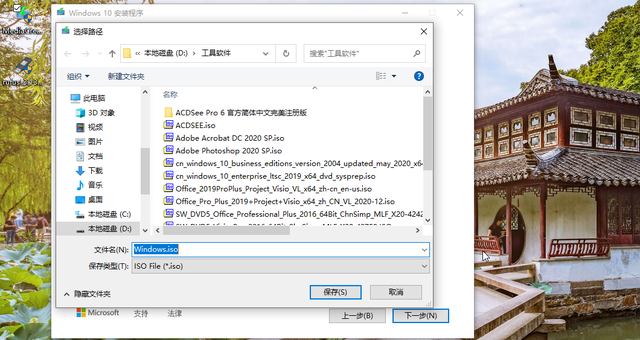
1 选择你的U盘
2 选择刚下载的Windows.ISO文件
3 开工!就这么简单!
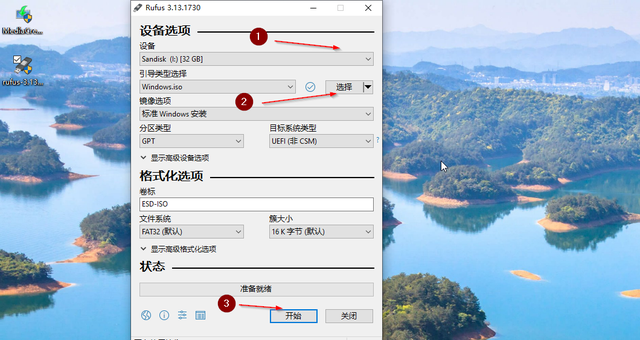
等等,还有两种选择,分区类型和目标系统类型。这是什么??
一般来说,台式机和笔记本电脑都支持台式机和笔记本电脑UEFI启动也称为统一可扩展固件接口(Unified Extensible Firmware Interface),而不是支持旧的BIOS启动,又称基本输入输出系统(Basic Input Output System)。因此,默认分区类型GPT就好。如果你的电脑真的只支持它BIOS启动模式,请将分区类型设置为MBR,同时,目标系统类型将自动变成BIOS,如下图:
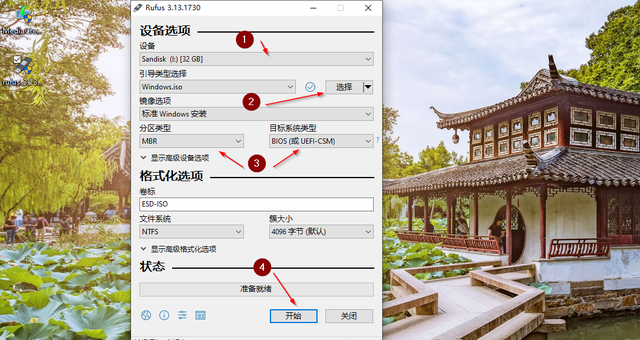
按U盘速度开始刻录,一般3-5分钟!
好了,到这里,就到这里,朋友们get到了吗?
现在电脑出厂的时候,厂家一般只给我们一个区域,不管硬盘有多大,用起来都很不舒服! 下次我们来谈谈不破坏数据和程序的事情,无损分区的事情,也很简单,几个命令马上就完成了!
记得转发关注!