现在大家用的电脑基本都是固态硬盘,一般空间不会太大。随着垃圾文件的增加,C盘很容易爆满变红。 对于一些新手来说,如果删除了错误的系统文件,系统可能无法正常运行。看着C盘越来越满甚至变红,如何更安全、更放心地删除C盘垃圾文件是我们使用的Windows必须掌握系统的基本操作。 今天,我将简要介绍几种清洁C盘的方法。
一、用软件清洗(360安全卫士,CCleaner、SpaceSniffer、Dism 等等,这里不描述)
二、清洗系统自带的磁盘
将鼠标移到C盘,右键,选择属性-常规,然后点击磁盘清洗1:
2、接下来,系统将开始扫描文件。扫描后,点击清理系统文件2。扫描后,点击清理系统文件2。
3.然后等待再次扫描,检查需要清理的文件,然后点击确定3清理C盘的部分垃圾!
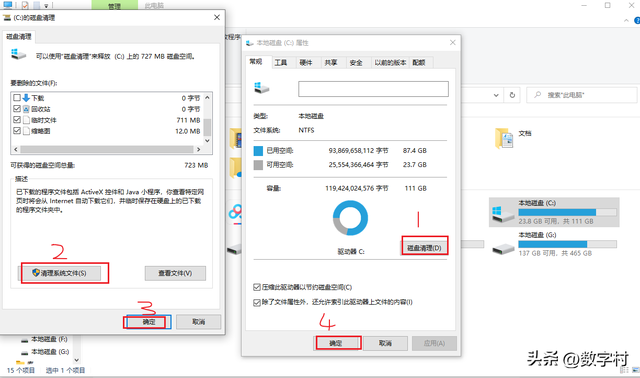
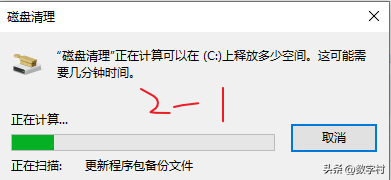
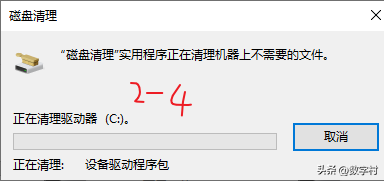
三、设置存储感知及相关操作
1.打开:左下角开始菜单,右键,点击【设置】或直接按下快捷键:win i,打开计算机设置后,点击系统-存储,打开存储感知功能。这样,您的计算机就会自动删除一些不必要的文件,如临时文件、回收站内容。
2.清理操作:点击存储下方显示的进度条,按步骤清理,如点击【临时文件】清理临时文件。清理C盘临时文件。(临时文件和应用软件经常在这里处理,建议删除所有临时文件和不常用的应用软件。)
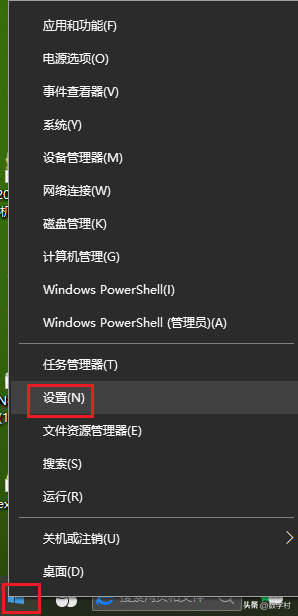
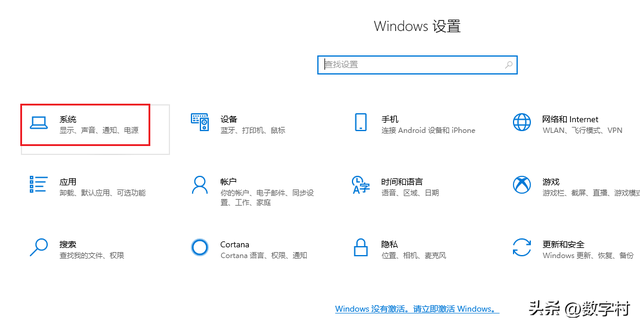
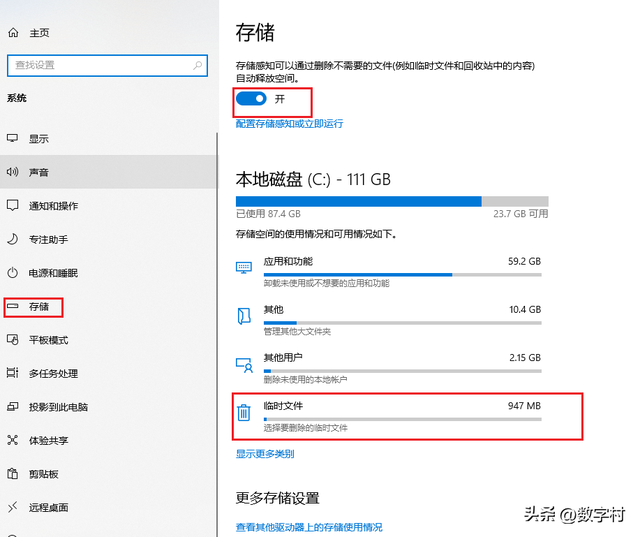
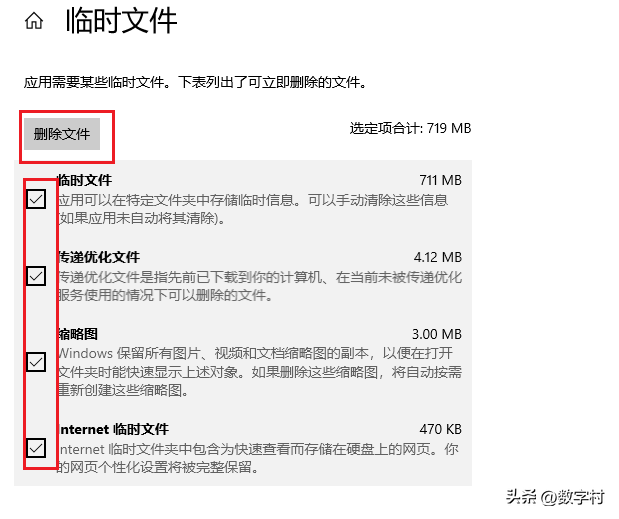
3.更改新内容的存储位置 :C盘默认存储位置 ,在其他磁盘中选择新的内容存储位置。减少C盘的存储空间。
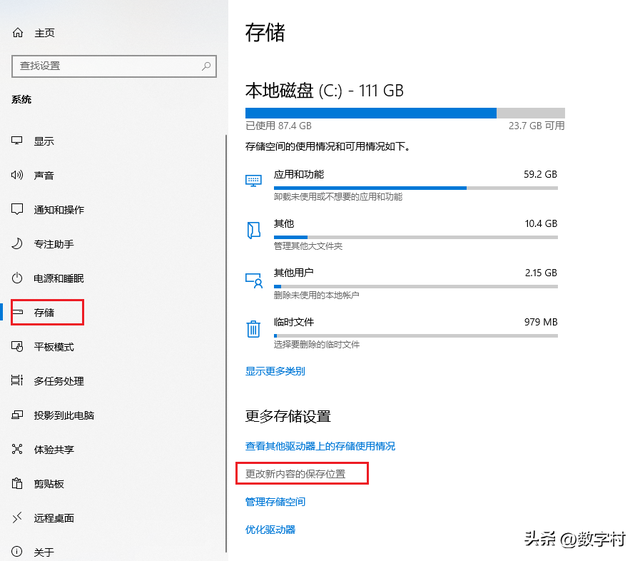
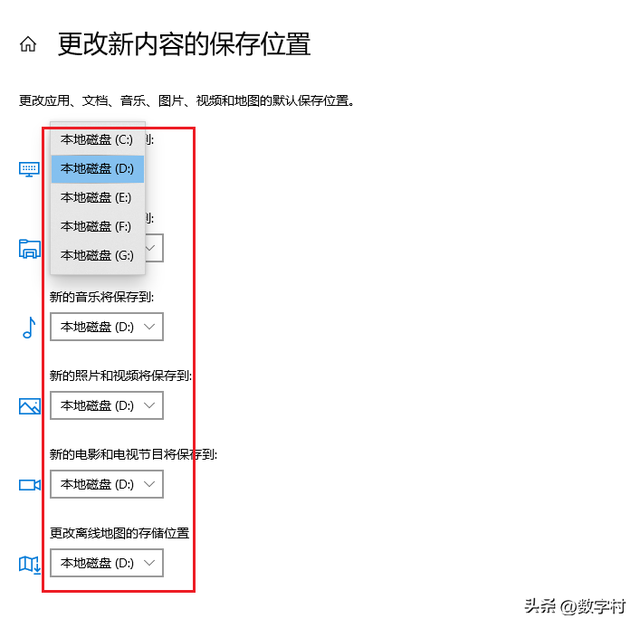
四、将桌面、下载、文档、视频、图片等移动到其他磁盘
我们打开我的电脑,右击下载选项,找到属性,会发现下载文件夹默认存储位置是C盘,同样,文件、视频、桌面等文件夹默认位置也是C盘,如果你通常不注意,把所有的下载文件都放在里面或者桌面上,会占用C盘空间。
点击【属性】后,找到【位置】,点击【移动】,选择要移动的其他磁盘的文件夹,然后点击【确定】。
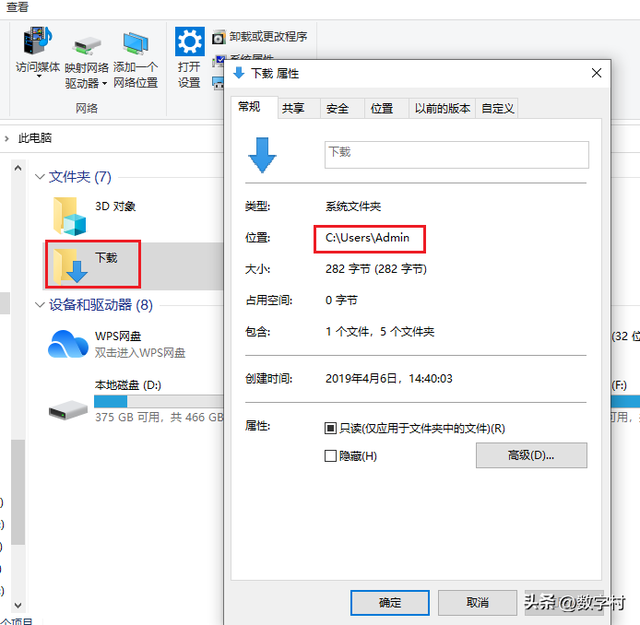 点击【属性】后,找到【位置】,点击【移动】,选择要移动的其他磁盘的文件夹,然后点击【确定】。
点击【属性】后,找到【位置】,点击【移动】,选择要移动的其他磁盘的文件夹,然后点击【确定】。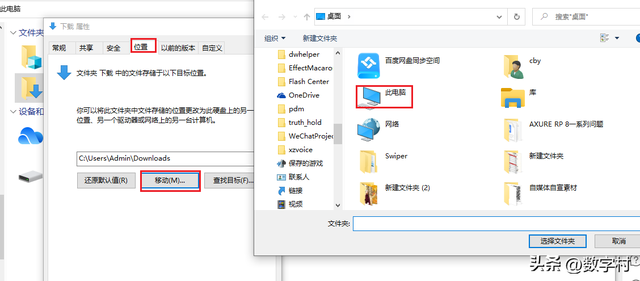
五、清理休眠文件hiberfile.sys,占用空间较大。
作为管理员运行C:\\windows\\system32\\cmd.exe--执行命令:powercfg -h off。休眠文件不再存在,这个操作可以清理2-6G左右空间。
六、将虚拟内存转移到其它盘符。1.单击此计算机上的右键,选择属性,然后单击打开页面左侧的高级系统设置,单击高级选项卡中的设置,打开性能选项对话框。
2.在对话框中选择高级选项卡中的变更并打开虚拟内存设置。
3.在【虚拟内存】对话框中,选择硬盘空间大的盘符(比如我选择G盘),点击【系统管理大小】,然后点击【设置】
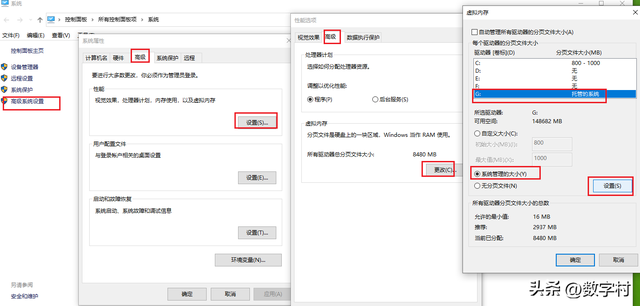 4.设置其他磁盘符的虚拟内存后,选择【C单击无分页文件,然后单击设置。系统可能会提示需要重启和重启。
4.设置其他磁盘符的虚拟内存后,选择【C单击无分页文件,然后单击设置。系统可能会提示需要重启和重启。注:
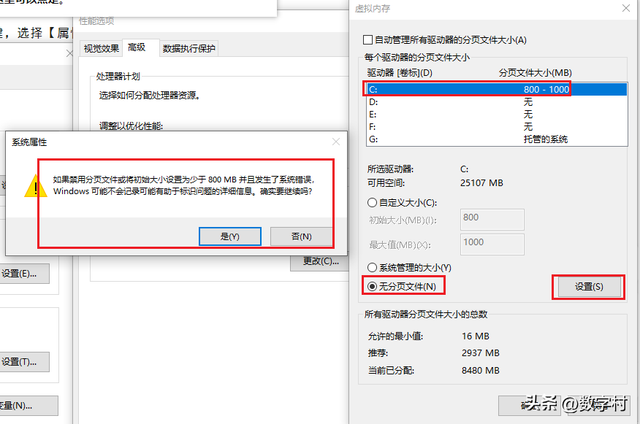 如果您已经设置了其他磁盘符的虚拟内存,则设置C盘无分页大小时。C盘也可以设置为自定义大小,不少于800M即可。
如果您已经设置了其他磁盘符的虚拟内存,则设置C盘无分页大小时。C盘也可以设置为自定义大小,不少于800M即可。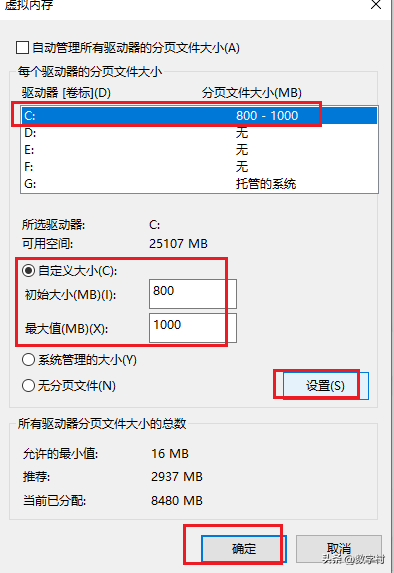
一些需要养成的好习惯
1.安装软件时,不要总是点击下一步,看到软件安装的默认位置;
不要选择安装软件『快速安装』、『一键安装』这类选项,避免流氓软件捆绑下载,请仔细检查,并修改文件保存位置(C盘一般自动默认),放在D盘或其他盘中。
有些朋友总是抱怨为什么我只安装了这个软件,但是一套安装过程中,电脑有几个软件。
有些朋友总是抱怨为什么我只安装了这个软件,但在一套安装过程中,电脑有几个软件。这就是你点击下一步的结果。
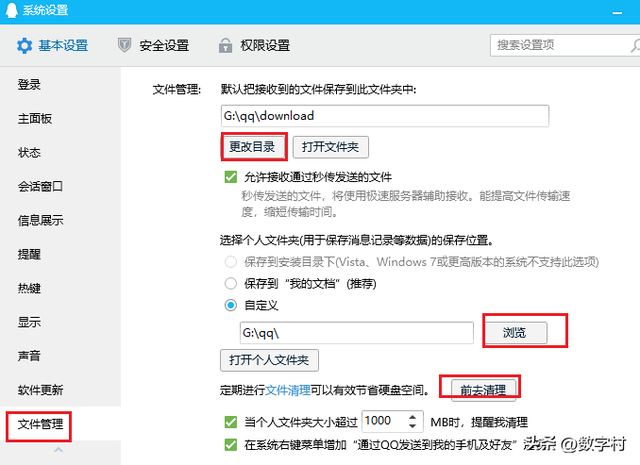 2 、设置软件/浏览器下载或/缓存的存储目录;许多软件默认缓存下载的文件传输者都是C盘。如果不更改文件存储的位置,这些文件也会随着时间的推移而占据 C 盘子里有很多空间。所以你也需要手动更改。我拿QQ例如,如果不注意设置,很可能会存储在C盘中。腾讯视频、优酷、浏览器PS软件等也是如此。
2 、设置软件/浏览器下载或/缓存的存储目录;许多软件默认缓存下载的文件传输者都是C盘。如果不更改文件存储的位置,这些文件也会随着时间的推移而占据 C 盘子里有很多空间。所以你也需要手动更改。我拿QQ例如,如果不注意设置,很可能会存储在C盘中。腾讯视频、优酷、浏览器PS软件等也是如此。保持定期清洁的习惯。
另外:提供几个可以放心删除文件的文件夹:1、TEMP文件夹!
Temp文件夹主要存储在使用计算机的过程中,所以我们可以直接删除它。同时按Win R组合键打开操作窗口,输入C:\\Windows\ emp或%temp%
然后在弹出窗口中Temp删除文件夹的所有文件OK!但是切记!删除文件夹本身时不能删除!
2、Download文件夹!
Download主要存储文件夹Windows系统更新时下载的一些补丁、安装包等。系统更新后,这些文件基本没用,可以直接删除。同时按Win R组合键打开操作窗口,输入C:\\Windows\\SoftwareDistribution\\Download,清理文件。
3、Logfiles文件夹!
Logfiles文件夹,主要存储一些记录我们计算机操作记录的日志文件,用途不大,可以直接删除。C:\\Windows\\System32\\logfiles,直接删除文件夹中的内容。
4、Prefetch文件夹!
Prefetch存储在计算机访问的预读信息中的文件夹,也可以直接删除。对应路径为C:\\Windows\\prefetch,也可以直接删除文件夹中的内容。以上方法是比较安全的清洗方法!希望能对大家有所帮助!