我以前分享过使用工具软件 DiskMaker X 制作苹果电脑安装启动盘的方法,但是 macOS Big Sur 发布之后,DiskMaker X 的软件作者 宣布 停止开发他的软件。也就是说,我们不能再利用它了 DiskMaker X 制作 macOS Big Sur 安装启动盘。
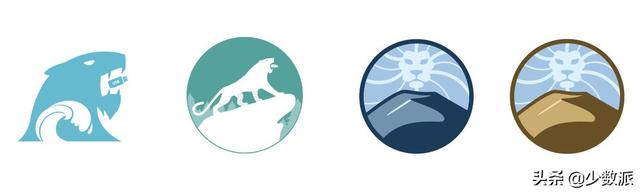
DiskMaker X 历史版图标
今天,我将分享另一种使用终端命令制作的方法 macOS BigSur 安装启动盘。为了制作和安装启动盘,首先要准备容量 16 GB 以上的 U 此外,还要做好准备 macOS Big Sur 安装文件。
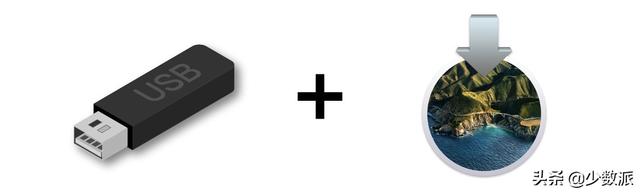
准备 U 盘及安装文件
若系统中没有 macOS Big Sur 可以输入安装文件「系统偏好设置-软件更新」,检查这里是否有 macOS Big Sur 升级提示。如有升级提示,可选择「立即升级」。这样可以自动下载 macOS Big Sur 安装文件。
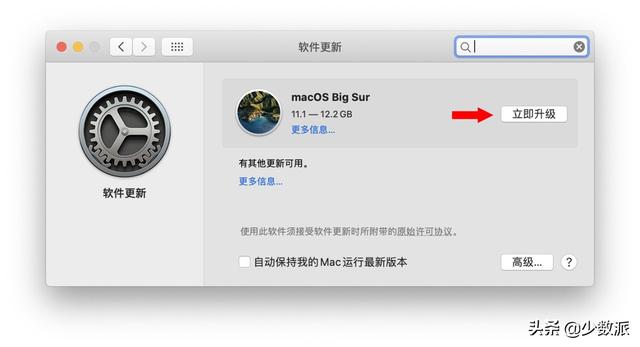
更新检查系统软件
如果系统偏好设置中没有升级提示,或者计算机本身已经是 macOS Big Sur 还可以打开系统 App Store 搜索「Big Sur」,这也可以找到 macOS Big Sur 直接下载安装文件。
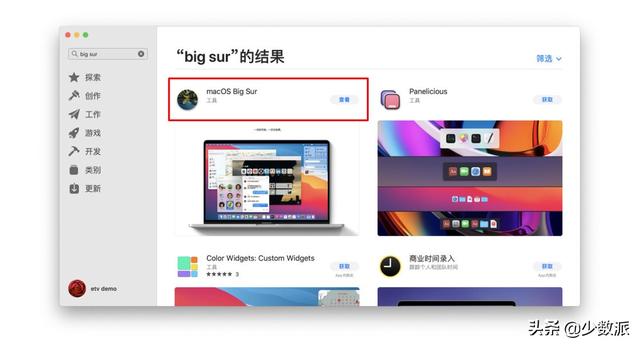
通过 App Store 下载安装文件
macOS Big Sur 安装文件下载后会自动打开,注意不要安装。可以按住 command 键,点击程序坞 macOS Big Sur 在访达中可以快速找到安装程序的图标。单击安装文件图标上的右键,选择「显示包内容」,进入 Contents > Resources 找到文件夹createinstallmedia我们需要用它来制作和安装启动盘。
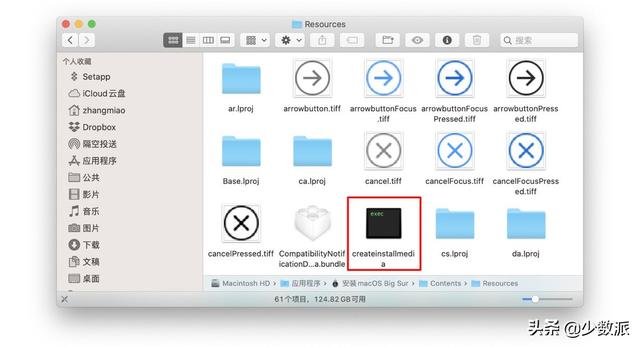
找到 createinstallmedia 文件
双击 createinstallmedia 它会自动打开文件「终端」在给出一系列提示后,显示终端窗口「进程已完成」。实际上,createinstallmedia 它是一个终端命令文件,必须在终端窗口中执行,以便安装盘。
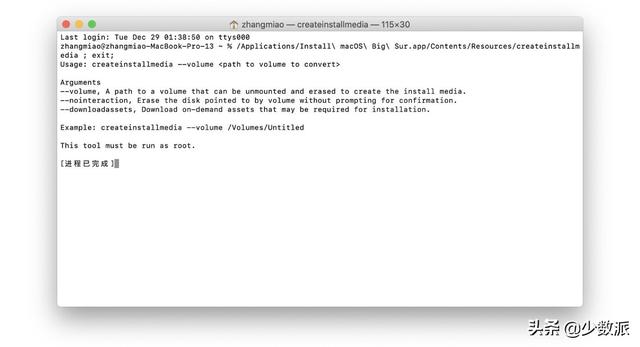
createinstallmedia 的命令提示
点击终端菜单「Shell > 新建窗口」,根据新的终端窗口 createinstallmedia 命令提示,输入正确的命令格式:
sudo /Applications/Install\\ macOS\\ Big\\ Sur.app/Contents/Resources/createinstallmedia --volume /Volumes/Untitled
注意:使用自己的 U 更换命令的最后一个命令「Untitled」,然后按下回车键执行命令。接下来,系统将提示输入管理员的密码(Password)。接下来,系统将提示输入管理员的密码(Password)。在密码输入过程中,终端窗口不会显示任何内容。输入完成后,按下返回按钮。密码验证通过后,系统将再次提示删除以制作启动盘 U 请输入盘中的所有内容并确认继续 Y 按钮,然后按下回车键。等一会儿,可以用来引导和安装 macOS Big Sur 系统启动盘。
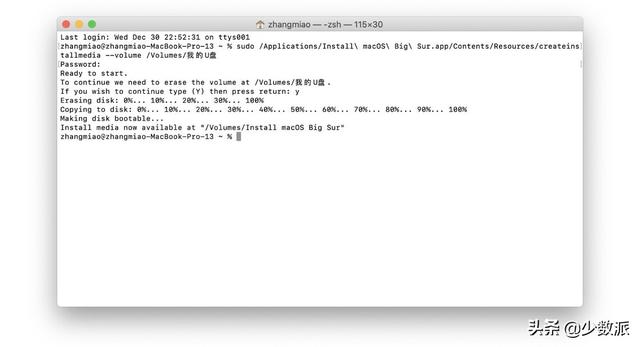
macOS Big Sur 完成启动盘制作