win10收起小图标
(win如何收起10个小图标?
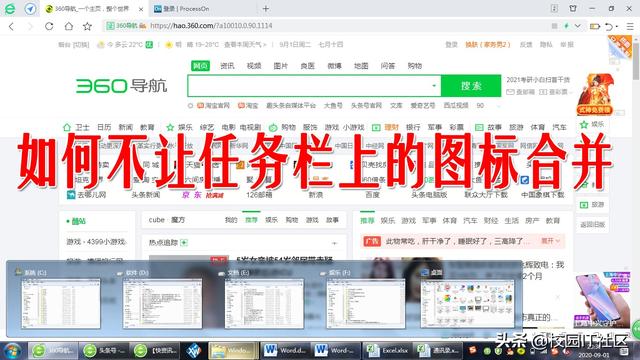 点击任务栏上的图标快速切换程序窗口
点击任务栏上的图标快速切换程序窗口使用计算机打开应用程序或窗口时,计算机底部任务栏上会出现一个小图标,当打开程序窗口较多时,我们需要在不同的窗口之间切换,最快的方法是点击任务栏上的小图标,如下图所示。
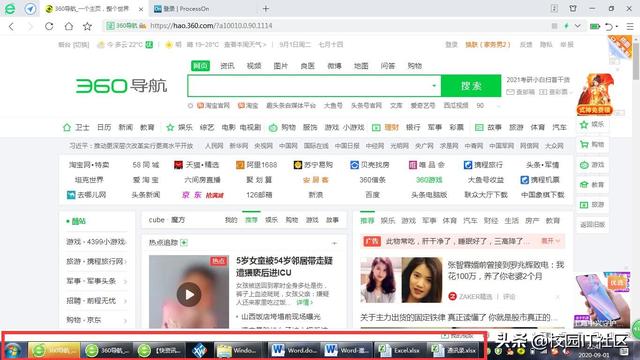
点击不同的网页图标切换到不同的网页,点击word图标不同word文档之间切换,点击excel不同的图标excel在文档之间切换,单击文件夹图标。此时,由于打开了多个文件夹窗口,将弹出一个列表供选择,如下图所示。
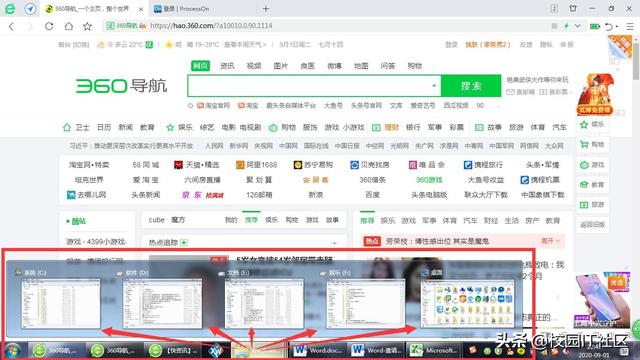
此时,在切换到特定的窗口内容之前,需要单击一个窗口,因此此此时相当于多点鼠标,从而降低效率。
此时,您需要点击一个窗口才能切换到特定的窗口内容,因此此此时相当于点击更多的鼠标,从而降低效率。如果你不想折叠这些窗口,如何设置它们?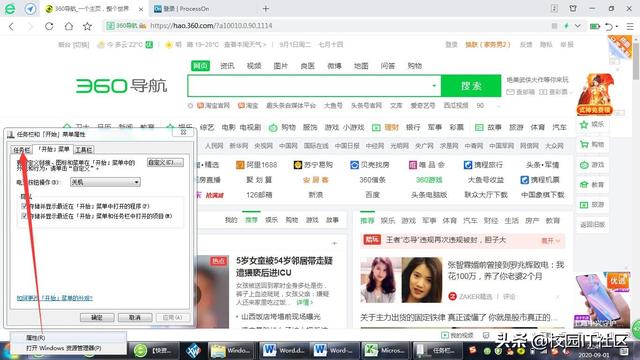 当任务栏满时,合并效果我们可以在任务栏空白处,点击右键选择属性,调出“任务栏和开始菜单属性对话框”(假设任务栏已经被占满了没有空白处,可以在开始按钮上右键选择属性,在弹出的“任务栏和开始菜单属性对话框”中选择任务栏选项卡,如下图所示)。
当任务栏满时,合并效果我们可以在任务栏空白处,点击右键选择属性,调出“任务栏和开始菜单属性对话框”(假设任务栏已经被占满了没有空白处,可以在开始按钮上右键选择属性,在弹出的“任务栏和开始菜单属性对话框”中选择任务栏选项卡,如下图所示)。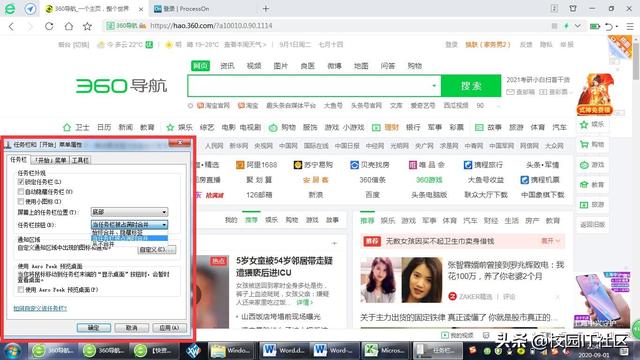 在任务栏属性对话框中,中间有一个下拉列表。当前的选择是当任务栏满时合并,此时出现了上述效果,如下图所示。
在任务栏属性对话框中,中间有一个下拉列表。当前的选择是当任务栏满时合并,此时出现了上述效果,如下图所示。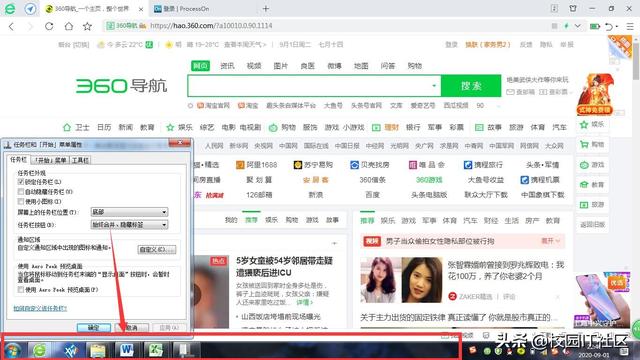 总是合并和隐藏标签的效果当我们选择始终合并和隐藏标签时,我们会发现任务栏上的图标是根据类别合并的。刚刚占用的任务栏中的图标要少得多,实际上折叠到类似的图标中。每个人的,每个人的计算机默认选项的效果是这样的。事实上,选择合并和隐藏标签是由其默认设置引起的类似设置一直在合并。这种效果的优点是任务栏组织相似,缺点是点击切换需要多点鼠标,效率一般。
总是合并和隐藏标签的效果当我们选择始终合并和隐藏标签时,我们会发现任务栏上的图标是根据类别合并的。刚刚占用的任务栏中的图标要少得多,实际上折叠到类似的图标中。每个人的,每个人的计算机默认选项的效果是这样的。事实上,选择合并和隐藏标签是由其默认设置引起的类似设置一直在合并。这种效果的优点是任务栏组织相似,缺点是点击切换需要多点鼠标,效率一般。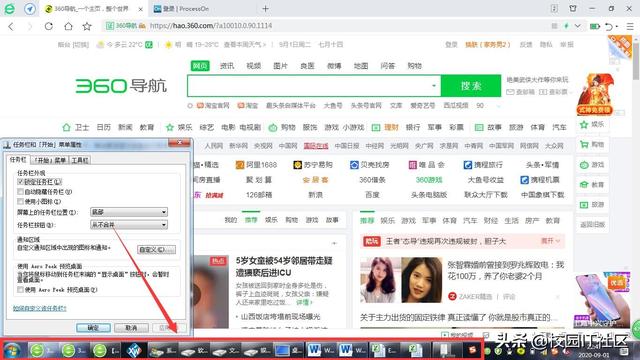 不合并时的效果当我们选择从不合并时,我们会发现任务栏上的所有图标都显示出来,任务栏立即被占用。如下图所示,打开的程序窗口越多,任务栏上的图标就越小,因为每个人都必须在上面显示一个小按钮。这种效果的优点是任务栏不合并图标,切换程序相对较快。缺点是任务栏上的空间有限。当图标太多时,小图标显示空间太小,识别度不高,导致切换效率一般。养成关闭无用窗户的习惯综上所述,当我们打开程序时,我们应该养成关闭无用窗口的习惯,但有时当需要多个窗口同时打开临时协作工作时,建议选择当任务栏满时合并选项,更有利于提高不同窗口之间的切换效率。当然,我们可以使用键盘上的快捷键Alt Tab切换不同窗口之间的选择。用什么方法快速切换不同窗口?欢迎留言分享~
不合并时的效果当我们选择从不合并时,我们会发现任务栏上的所有图标都显示出来,任务栏立即被占用。如下图所示,打开的程序窗口越多,任务栏上的图标就越小,因为每个人都必须在上面显示一个小按钮。这种效果的优点是任务栏不合并图标,切换程序相对较快。缺点是任务栏上的空间有限。当图标太多时,小图标显示空间太小,识别度不高,导致切换效率一般。养成关闭无用窗户的习惯综上所述,当我们打开程序时,我们应该养成关闭无用窗口的习惯,但有时当需要多个窗口同时打开临时协作工作时,建议选择当任务栏满时合并选项,更有利于提高不同窗口之间的切换效率。当然,我们可以使用键盘上的快捷键Alt Tab切换不同窗口之间的选择。用什么方法快速切换不同窗口?欢迎留言分享~