win按键修复工具栏
(win7任务栏修复工具)
Windows11 系统升级已经有一段时间了
不知道,大家还能习惯吗?
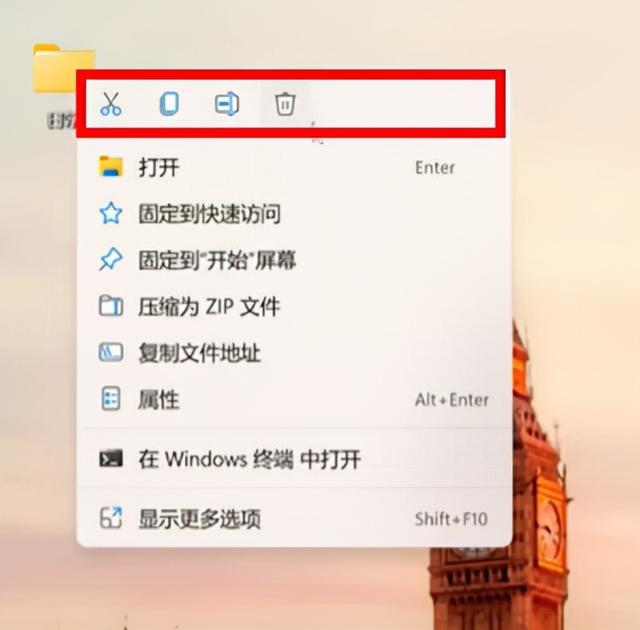
(Windows11右键菜单栏)
小编是感觉,Windows11 不习惯使用,比如任务栏的强制合并,右键菜单栏的简单模式~~~~
如果你不习惯,你必须改变它
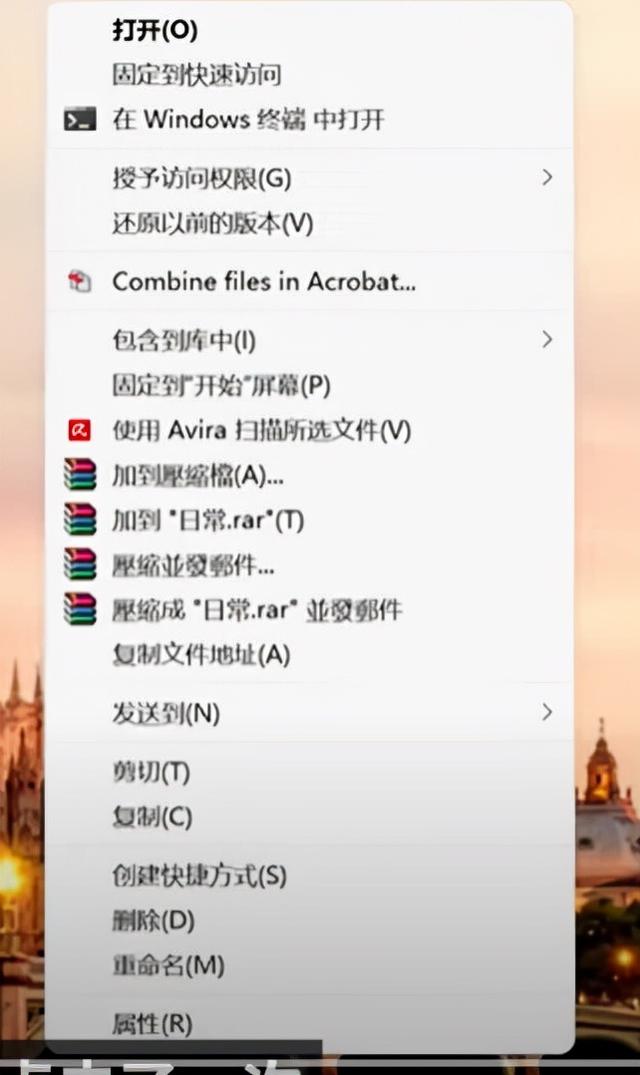
(Windows10右键菜单栏)
那如何把 Windows11 右键菜单栏,改成Windows经典菜单栏10怎么样?
事实上,我们只需要使用外国人开发的完全免费的右键菜单栏恢复工具。
 事实上,我们只需要使用外国人开发的完全免费的右键菜单栏恢复工具。
事实上,我们只需要使用外国人开发的完全免费的右键菜单栏恢复工具。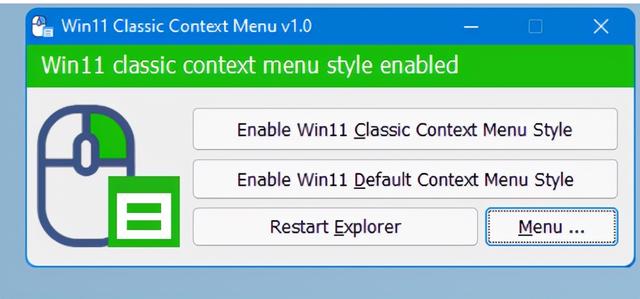 这是软件的桌面图标,右键点击打开!
这是软件的桌面图标,右键点击打开!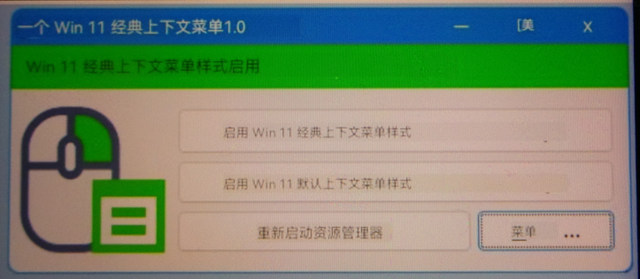 翻译以上英文,如下图所示:
翻译以上英文,如下图所示:感谢微信的翻译功能
上面是将W11的默认右键改成W10经典右键菜单模式,以下是W将10的经典右键菜单模式改回成W默认右键模式11。
有点绕,大家多读几遍!
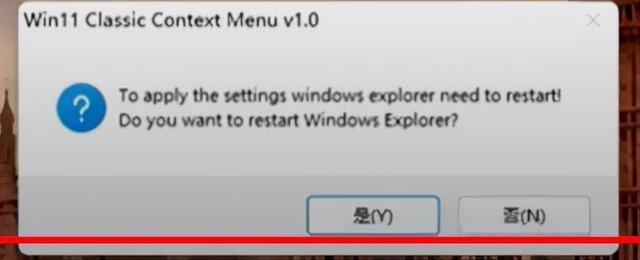 点击第一条后,会显示:
点击第一条后,会显示:意思是:重启Windows资源管理器,便大功告成。
如果您想从 Windows 11 删除显示更多选项条目,恢复上下文菜单 Windows 11 右键单击菜单,您可以使用以下注册表项。
注册表在 Windows 11 中恢复完整的右键单击上下文菜单Windows 注册表编辑器 5.00 版
@=””
通过注册表获得默认信息 Windows 11 上下文菜单Windows 注册表编辑器 5.00 版
[-HKEY_CURRENT_USER\\Software\\Classes\\CLSID\\{86ca1aa0-34aa-4e8b-a509-50c905bae2a2}]
上述注册表项应用后,您需要重新启动文件资源管理器,使设置生效。或者,您可以使用命令提示符执行相同的任务。
使用 Cmd 在 Windows 11 上下文菜单恢复经典2. 复制并粘贴以下代码,然后按 Enter
reg.exe 添加“HKCU\\Software\\Classes\\CLSID\\{86ca1aa0-34aa-4e8b-a509-50c905bae2a2}\\InprocServer32” /f
使用 Cmd 在 Windows 11 默认上下文菜单
2. 复制粘贴以下代码,然后按 Enter
reg.exe 删除“HKCU\\Software\\Classes\\CLSID\\{86ca1aa0-34aa-4e8b-a509-50c905bae2a2}” /f
注意:完成上述步骤后,重新启动文件资源管理器。
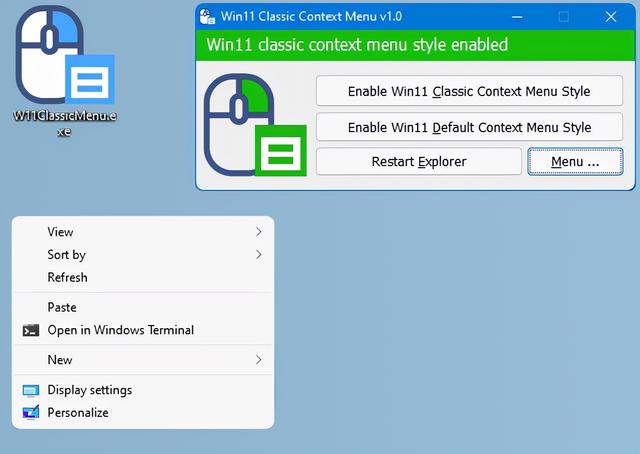 假如你在寻找 Windows 11 您可以使用新的上下文菜单,而不是处理注册表项的一键解决方案 Win 11 Classic Context Menu v 1.0 Portable freeware Application。它有一个简单的界面,使用第一个按钮启用 Win 11 经典上下菜单样式按钮禁用 Windows 11 中右键单击菜单中的显示更多选项
假如你在寻找 Windows 11 您可以使用新的上下文菜单,而不是处理注册表项的一键解决方案 Win 11 Classic Context Menu v 1.0 Portable freeware Application。它有一个简单的界面,使用第一个按钮启用 Win 11 经典上下菜单样式按钮禁用 Windows 11 中右键单击菜单中的显示更多选项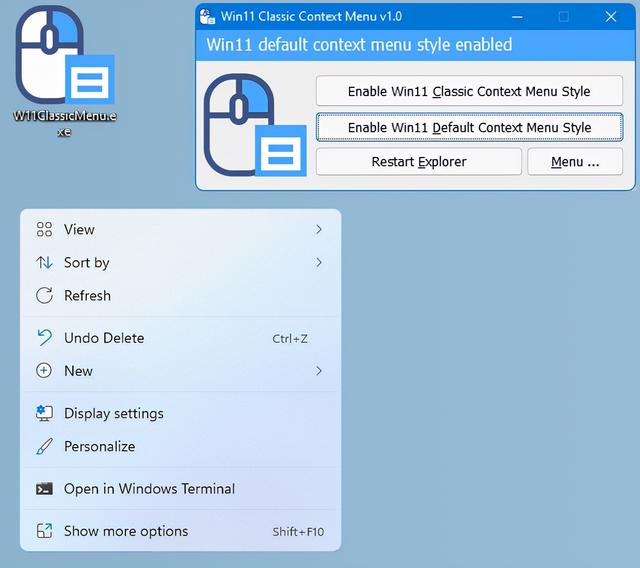 要禁用 Windows 11 中的经典上下文菜单,请使用第二个按钮“启用 Win 11 默认上下文菜单样式,假如重新启动 Windows 软件会检测到资源管理器并警告您。
要禁用 Windows 11 中的经典上下文菜单,请使用第二个按钮“启用 Win 11 默认上下文菜单样式,假如重新启动 Windows 软件会检测到资源管理器并警告您。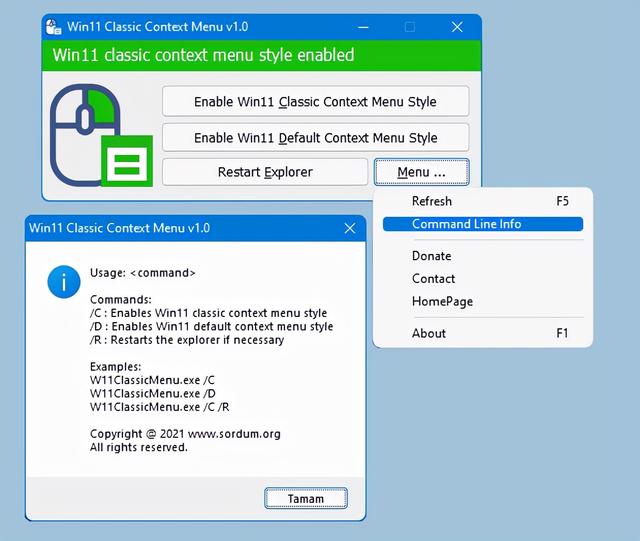 Windows 11 有经典的上下文菜单 CMD 参数支持。
Windows 11 有经典的上下文菜单 CMD 参数支持。Windows 11 有经典的上下文菜单 CMD 参数支持。检查所有支持的命令行参数,请使用菜单 – 按钮命令行信息。
使用此应用程序,您可以轻松地使用旧应用程序 Windows 10 右键单击上下文菜单和默认情况 Windows 11 上下文菜单之间切换。有需要的朋友,关注我的头条号,私信【W10右键样式】即可。