大白菜教程win8
(大白菜教程win7)
有些朋友经常遇到电脑问题或系统病毒,需要电脑重新安装系统windows。但是很多人还没有自己安装电脑系统,觉得无从下手。世界上没有困难。只要你有一颗心,耐心地阅读这个统一的教程,你就会发现计算机安装系统并不那么神秘。只要你敢于尝试和学习,你就可以很快自己完成。

1.计算机安装系统的准备:
1、8G上述U盘或存储卡
2.下载大白菜优盘启动制作工具
3、下载系统安装文件

二、计算机安装系统步骤:
1.制作并启动优盘
下载并安装大白菜装机版,打开安装好的大白菜装机版,插入u盘等软件成功读取u盘,点击开始制作进入下一步操作。如下图所示
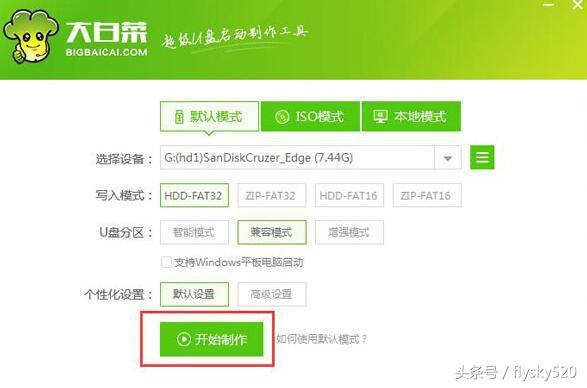
点击确定进入弹出信息提示窗口的下一步。如下图所示
点击确定进入弹出信息提示窗口的下一步。耐心等待大白菜作工具将u盘写入大白菜相关数据的过程。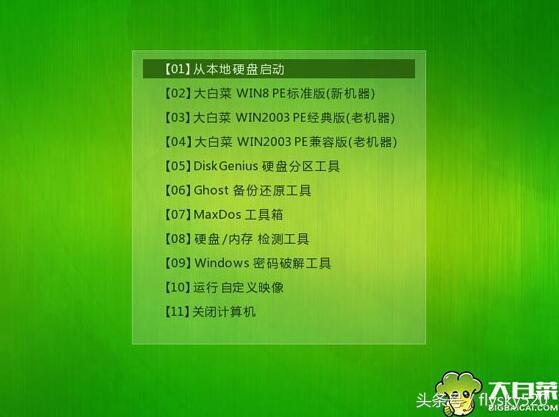
完成写入后,点击弹出信息提示窗口中的是(Y)进入模拟计算机。
模拟计算机成功启动表明大白菜u盘启动盘已成功制作。Ctrl Alt释放鼠标,点击关闭窗口完成操作。
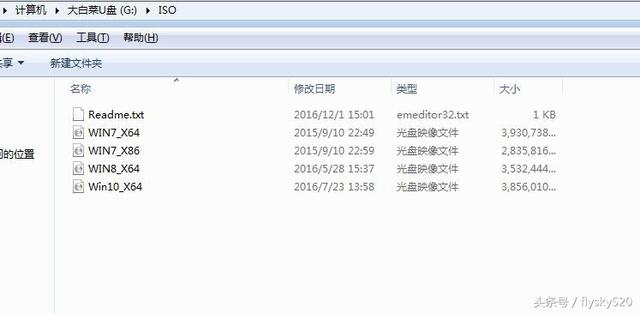
2.复制镜像文件
将下载好的ghost win10系统镜像包放入制作好的大白菜u盘启动盘中。
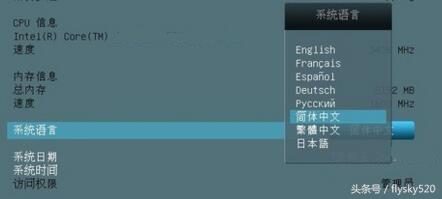
3、主板BIOS设置
以华硕B以360为例,开机按Delete键,进入BISO,界面语言的选择:中文简体
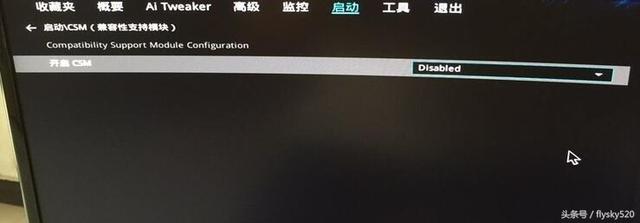
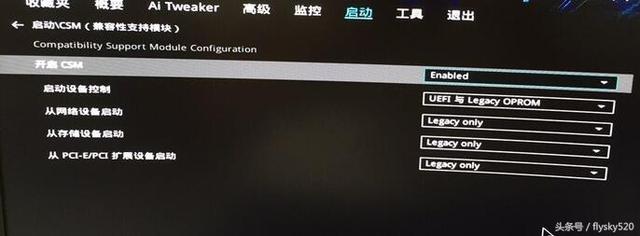 点F进入高级模式,打开启动选项卡CSM4、安装系统
点F进入高级模式,打开启动选项卡CSM4、安装系统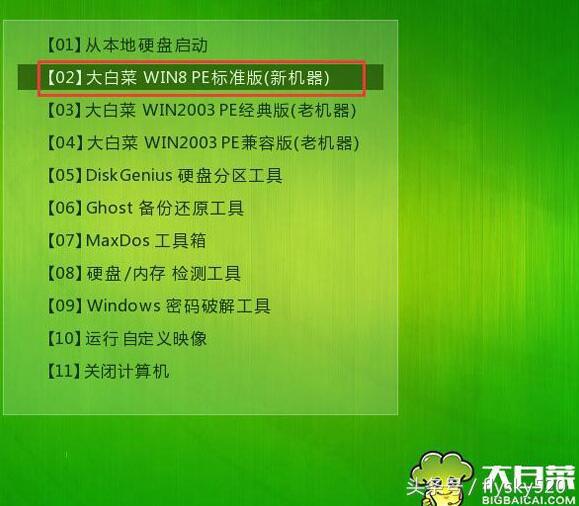
A、进入PE系统
插入准备好的大白菜u盘启动盘usb接口(台式用户建议将u盘插入主机部usb接口),然后重新启动计算机,启动画面,使用启动快捷键引导u盘启动到大白菜主菜单界面(华硕)F8,技嘉F12)选择02大白菜Win8PE回车确认标准版(新机)。如下图所示
B、硬盘分区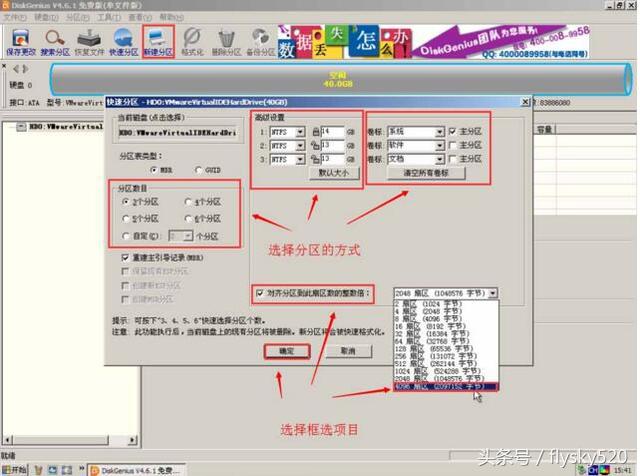
进入Win8PEx64正式版(支持UEFI等待主板)系统,打开桌面上的DiskGenius”图标,
在出现的DiskGenius 在免费版界面中选择快速分区→根据个人喜好,在快速分区界面中选择分区数量,如2个分区→在右侧的高级设置中,检查主分区,最后单击确定
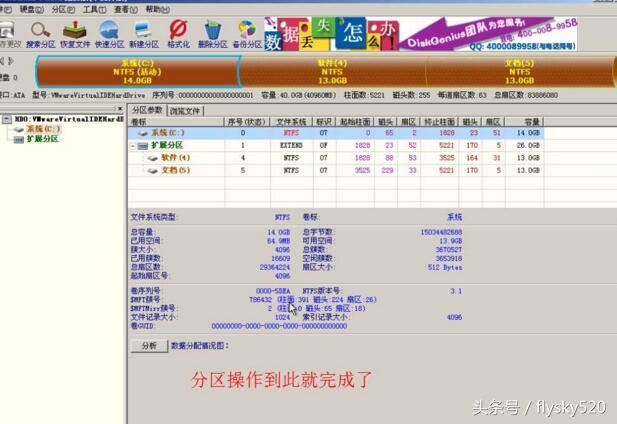 固态硬盘:请检查4:K对齐,选择2048扇区。
固态硬盘:请检查4:K对齐,选择2048扇区。DiskGenius工具将自动进行硬盘分区,等待一段时间后,新的硬盘分区将完成
PS.默认分区为MBR,对于以前的一些笔记本系统,win10原版系统,分区格式为GUID,安装老式的WIN7系统需要更改分区格式MBR
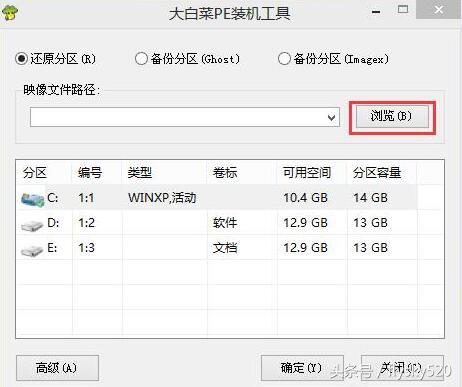
C、镜像还原
打开大白菜PE点击浏览装机工具窗口(B)进入下一步。如下图所示
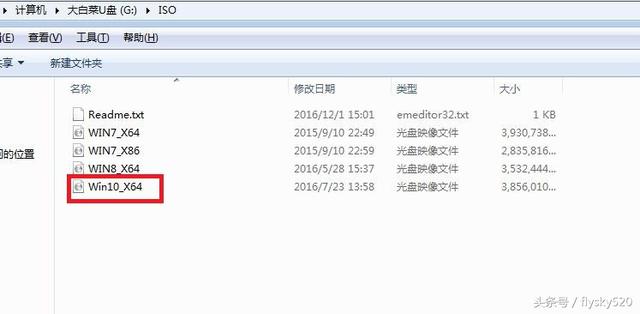
点击打开存储在u盘中的u盘ghost win点击打开10系统镜像包(O)进入下一步
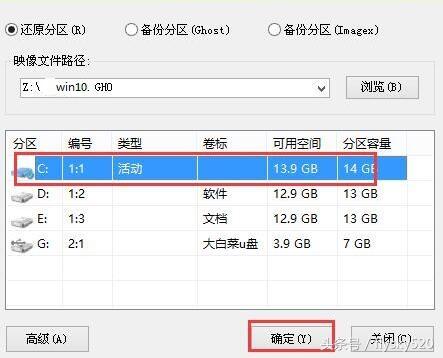
等待大白菜PE提取安装工具所需的系统文件后,选择下面的磁盘分区进行安装系统,然后单击确定(Y)进入下一步。如下图所示

点击“确定(Y)进入系统安装窗口
耐心等待系统文件发布到指定磁盘分区的过程结束。如下图所示

点击“确定(Y)进入系统安装窗口
耐心等待系统文件发布到指定磁盘分区的过程结束。
释放完成后,计算机将重新启动,并将继续安装win10系统的后续安装步骤,所有安装完成后即可进入win7系统桌面。D、下载硬件驱动或者使用驱动精灵更新硬件驱动到目前为止,系统已经安装好了