windows系统升级教程
(windows系统升级)
距离 Windows 11 近四个半月的预览版测试。
终于,在 10 月 5 日,微软的 Windows 11 正式版操作系统全面上市。

Win11 微软的正式推出打破了 Win 10 刚发布时曾表示 Win 10 将是最后一代 Windows 的说法。
微软表示,合格 Windows 10 免费升级计算机。预计到 2022 年中,所有合格设备均可免费升级 Windows 11。
其次,还有一个大家都很关心的问题,那就是 Win11 何时支持安卓 App?
目前有消息称,Android 应用支持尚未安装,但相关工具已出现 Microsoft Store 中。在接下来的几个月里,该功能将面向 Windows 预览体验成员推出预览版本。

微软届时可以通过 OTA 提供Android应用程序支持,用户也可以通过系统商店下载和使用各种移动应用程序。
说到这里,很多小伙伴都迫不及待地想更新。
其实想升级到 Windows 11 不难,但难的是满足硬件条件。从微软官方数据来看,世界似乎只有 13 亿 Win10 用户可以升级到 Windows 11。
需要特别注意的是,只有符合官方升级要求 PC 设备将收到系统更新推送,比 Win 10 的系统要求要严格,具体系统要求如下:
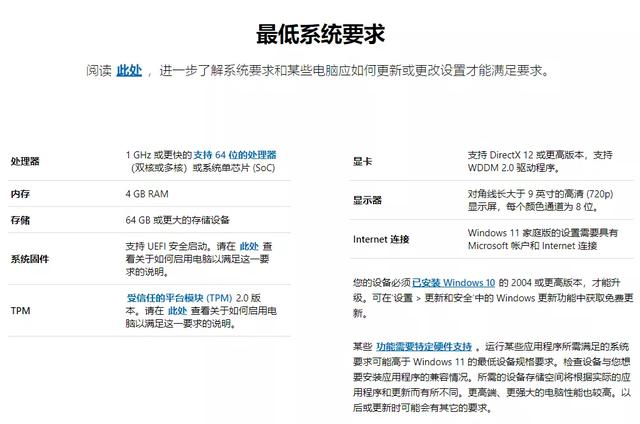
具体的处理器型号包括 AMD 的二代 Ryzen 英特尔第 8 处理器代替或更新,以及 i5-7640X、i7-7740X、i7-7800X、i7-7820HQ、i7-7820X、i7-7900X、i7-7920X、i9-7940X、i9-7960X 和 i9-7980XE 可以顺利升级处理器等。
另外,如果不满意 TPM 2.0 可能无法升级。
另外,如果不满意 TPM 2.0 可能无法升级。
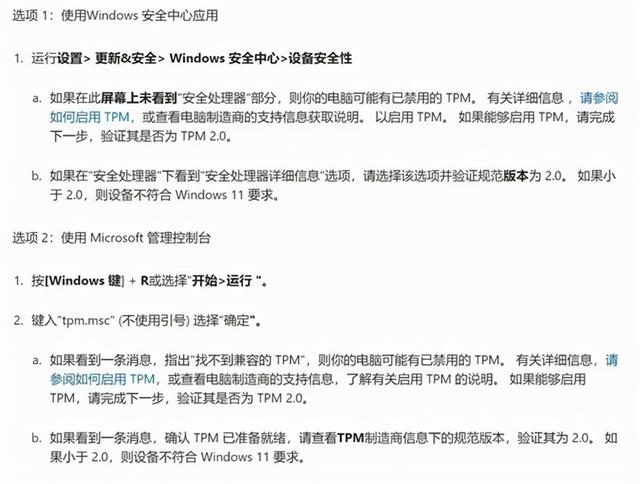 假如你的电脑没有打开 TPM,具体方法如下:
假如你的电脑没有打开 TPM,具体方法如下:那么,如何判断你的电脑是否支持呢? TPM 2.0 呢?有两种主要方法。
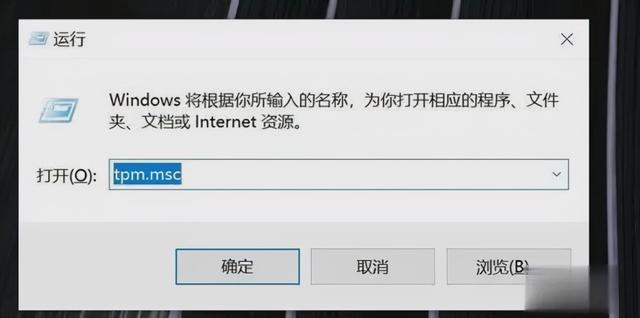 第一种方法是使用 Win R 键打开如下图所示菜单,在对话框中输入 tpm.msc,然后确定。
第一种方法是使用 Win R 键打开如下图所示菜单,在对话框中输入 tpm.msc,然后确定。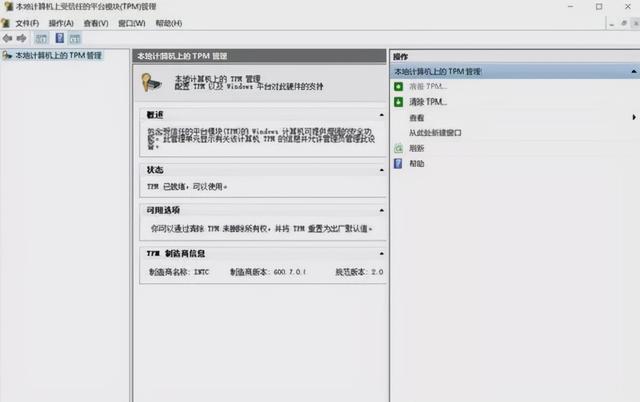 如下图所示,界面将弹出对话框。在状态栏中,我们可以看到 “TPM已就绪,可使用。说明你的电脑有升级条件。
如下图所示,界面将弹出对话框。在状态栏中,我们可以看到 “TPM已就绪,可使用。说明你的电脑有升级条件。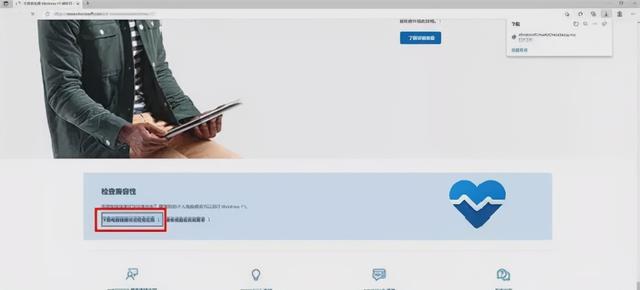 第二种方法,就是通过下载官方提供的“电脑健康状况检查”应用来检查自己的硬件是否受支持。
第二种方法,就是通过下载官方提供的“电脑健康状况检查”应用来检查自己的硬件是否受支持。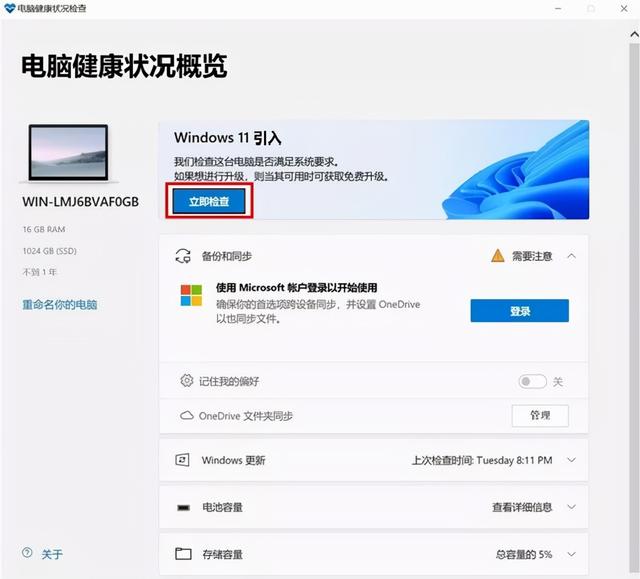 将计算机健康状况检查应用程序应用程序后,您将看到下图所示的页面:
将计算机健康状况检查应用程序应用程序后,您将看到下图所示的页面: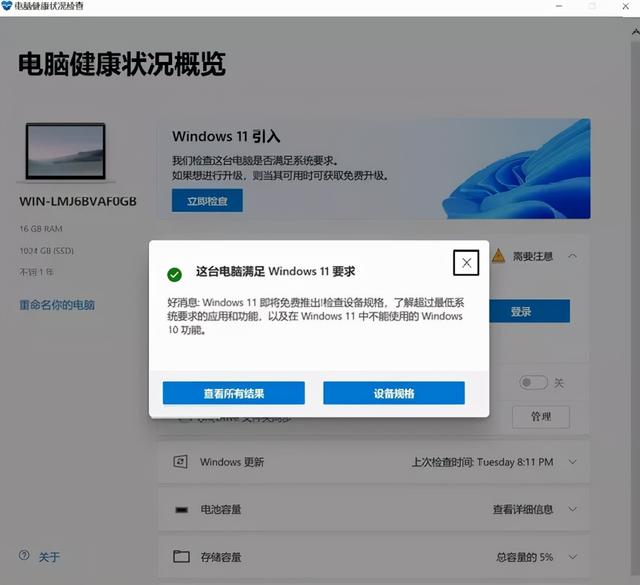 如果每个人的电脑都符合升级条件,点击立即检查就可以看到下面的对话框,界面将直接提示计算机满意 Windows 11要求的字样。
如果每个人的电脑都符合升级条件,点击立即检查就可以看到下面的对话框,界面将直接提示计算机满意 Windows 11要求的字样。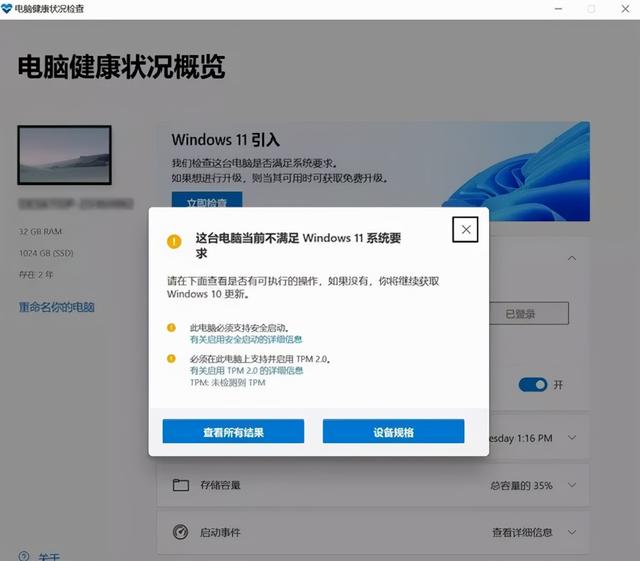 如不符合升级要求,界面将弹出如下图所示的对话框:
如不符合升级要求,界面将弹出如下图所示的对话框:特别是,如果您不满足最低硬件条件,即使您安装了偷渡 Win11 也可能无法收到后续更新。
完成上述步骤后,需要升级 Windows 11 符合硬件条件的合作伙伴可参考以下内容 4 升级了各种方法。
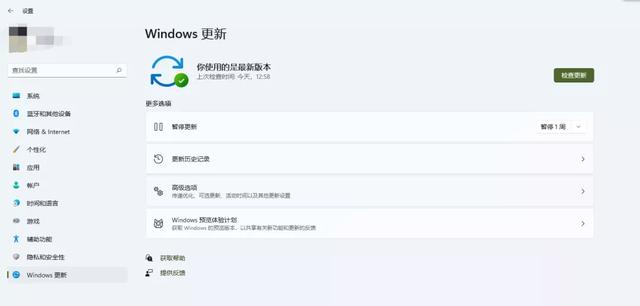 值得一提的是,目前提供的 Win11 正式版镜像和之前提供的预览版 (22000.194)完全相同,已安装 Release Preview 不需要安装版本的小伙伴,但建议您尝试更新,看看是否有累积更新或安全更新包。
值得一提的是,目前提供的 Win11 正式版镜像和之前提供的预览版 (22000.194)完全相同,已安装 Release Preview 不需要安装版本的小伙伴,但建议您尝试更新,看看是否有累积更新或安全更新包。微软将逐渐分批通过 Windows Update 满足条件 Win10 设备推送 Windows 11 升级更新包。
符合这些升级条件的 PC 设备在 Windows Update 会有明确的提醒,如果您收到更新推送的信息,您可以直接升级到这里 Windows 11。
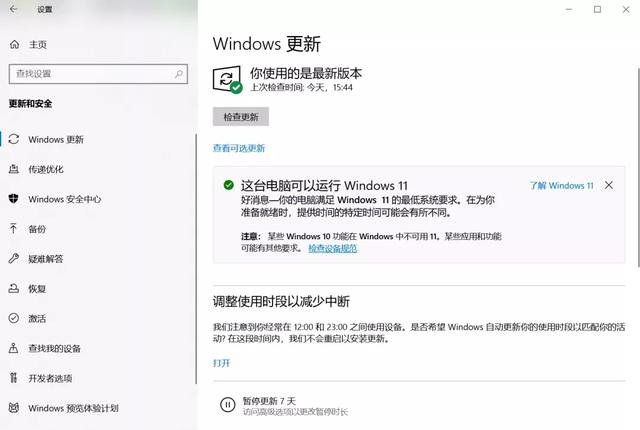 但是扩展迷也要提醒大家,更新前最好提前备份重要数据,防止出现Win11更新时不知道发生了什么?Bug导致数据丢失或损坏。
但是扩展迷也要提醒大家,更新前最好提前备份重要数据,防止出现Win11更新时不知道发生了什么?Bug导致数据丢失或损坏。通过 Windows 11 升级安装助手,你需要保证自己的电脑:
拥有 Windows 10 许可证。必须安装有 Windows 10 版本 2004 或更高版本。必须安装有 Windows 10 版本 2004 或者更高的版本。满足升级要求和支持功能的相关要求 Windows 11 设备规范。其他硬件可能需要一些功能。必须有 9 GB 下载可用磁盘空间 Windows 11。
安装前请访问微软 Windows 11 的官网:
https://www.microsoft.com/zh-cn/software-download/windows11
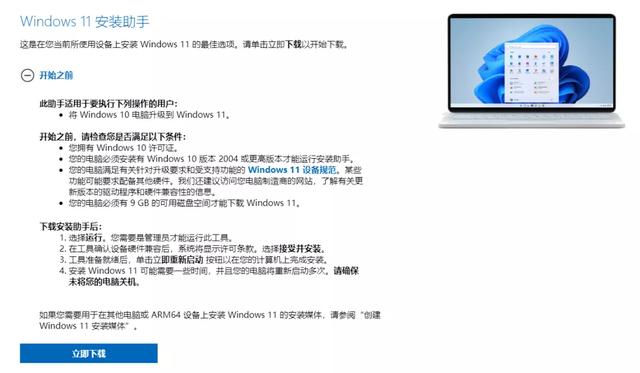 进入下图所示的页面,下载 Windows 11 安装助手。
进入下图所示的页面,下载 Windows 11 安装助手。下载安装助手后,按照屏幕上显示的步骤提示完成安装。
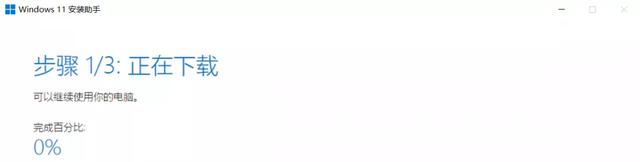
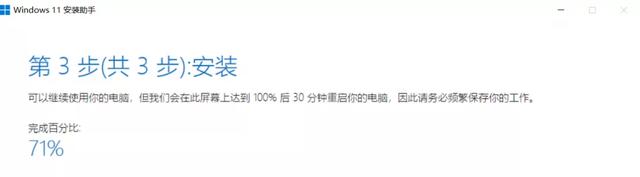 下载安装助手后,按照屏幕上显示的步骤提示完成安装。
下载安装助手后,按照屏幕上显示的步骤提示完成安装。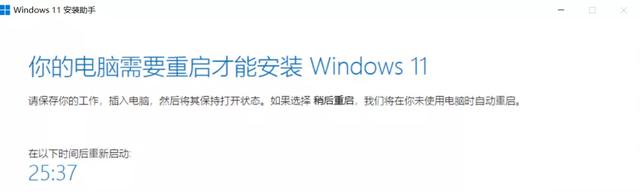
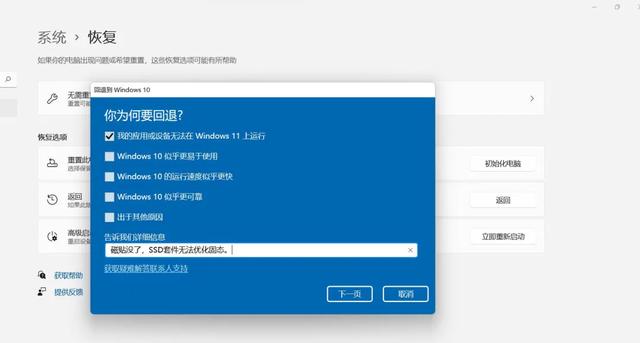
最后,电脑重启后可以升级。
当然,如果你发现升级后出现了 bug 如果日常使用受到严重影响,也可以向微软反馈 Win10。
三、下载 Windows 11 镜像升级
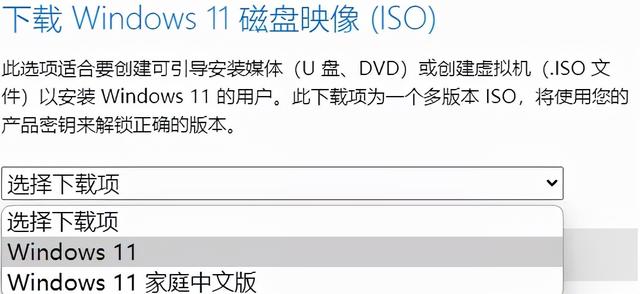
通过下载 Windows 11 镜像升级,仍需访问微软官网:
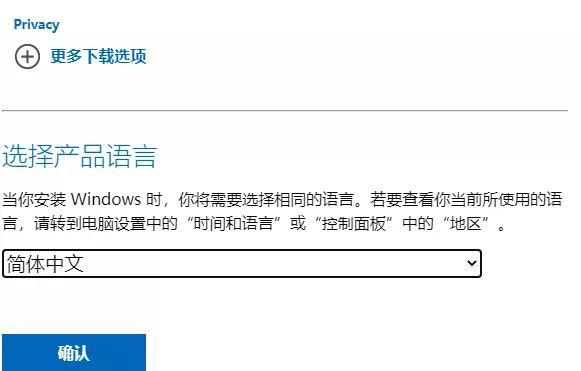
https://www.microsoft.com/zh-cn/software-download/windows11
选择你需要的 Windows 11 镜像升级,选择语言简体中文并确认。
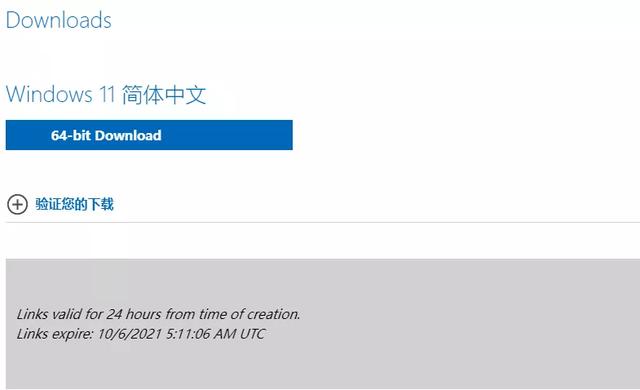
当您完成选择并确认后,语言部分将成为下载,因为 Windows 11 只支持 64 因此,位置处理器只会提供 64 镜像文件的位版本。
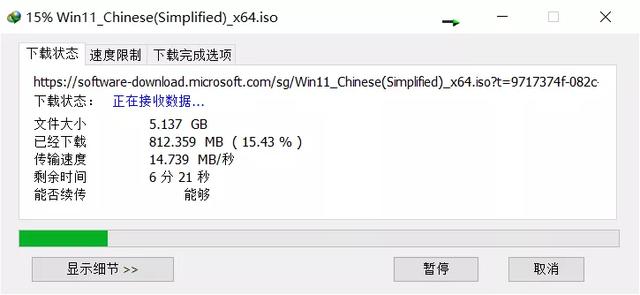
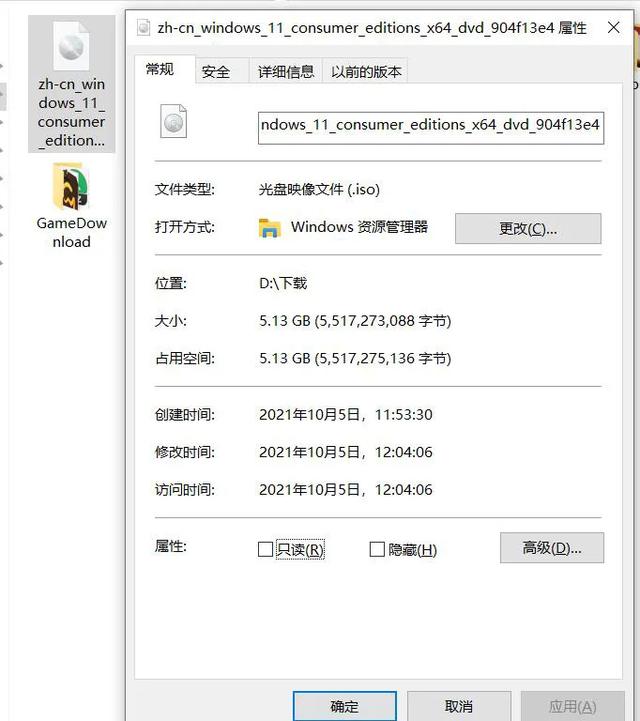
当您完成选择并确认后,语言部分将成为下载,因为 Windows 11 只支持 64 因此,位置处理器只会提供 64 位版镜像文件。哈希校准还在下面的验证您的下载处提供。
简体中文:
47B8D4105BF48BA7A2827D037CCF1635035AFEFA48E168045F7B9D76F54DBE8F
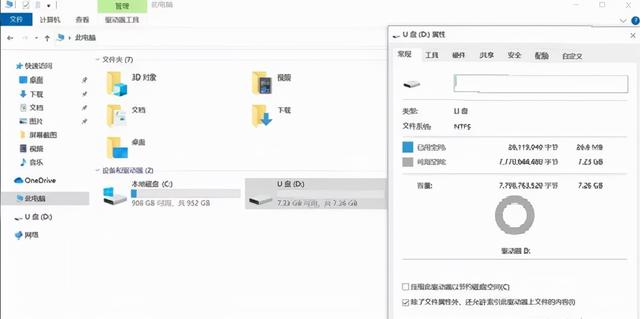 接着,您可以通过刻录或直接通过 ISO 升级(存储在系统盘之外),也可以为虚拟机安装。
接着,您可以通过刻录或直接通过 ISO 升级(存储在系统盘之外),也可以为虚拟机安装。
四、通过创造 Windows 11 制作安装媒体工具 Win11 启动盘
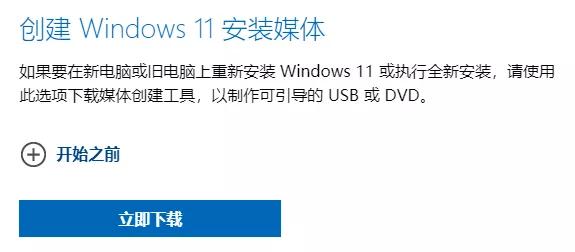
然后直接选择文件系统 NTFS 对 U 盘格式化。
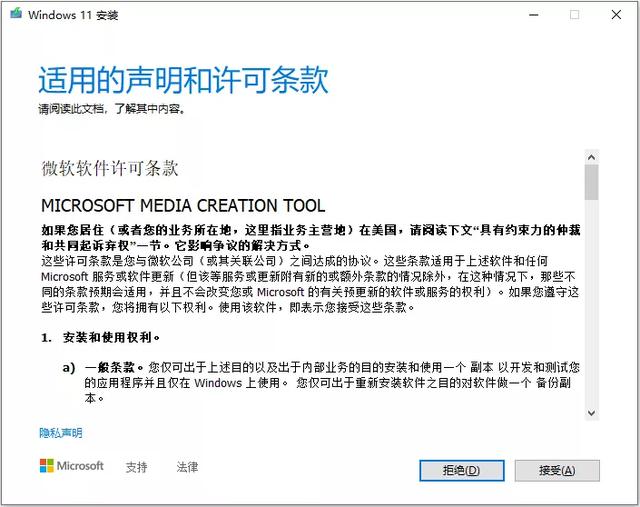
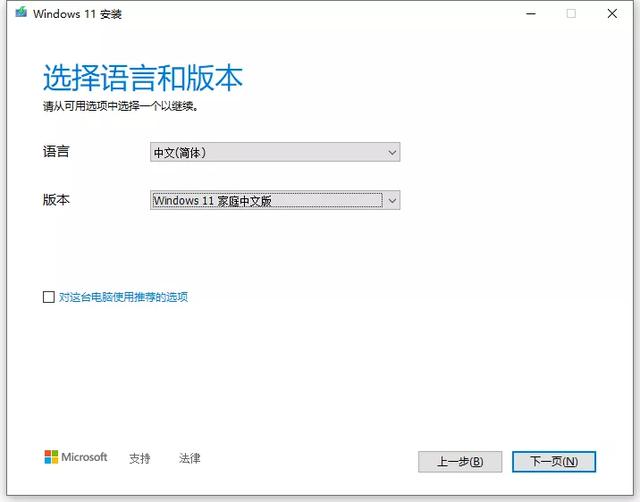
然后,和以前的安装方法一样,需要先打开微软 Win 11 的官网:
https://www.microsoft.com/zh-cn/software-download/windows11
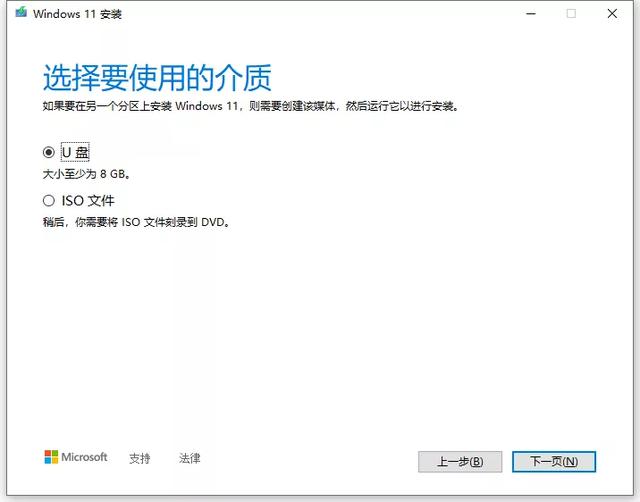 下载创建 Windows 11 安装媒体工具,生成 ISO 升级镜像,如下图:
下载创建 Windows 11 安装媒体工具,生成 ISO 升级镜像,如下图: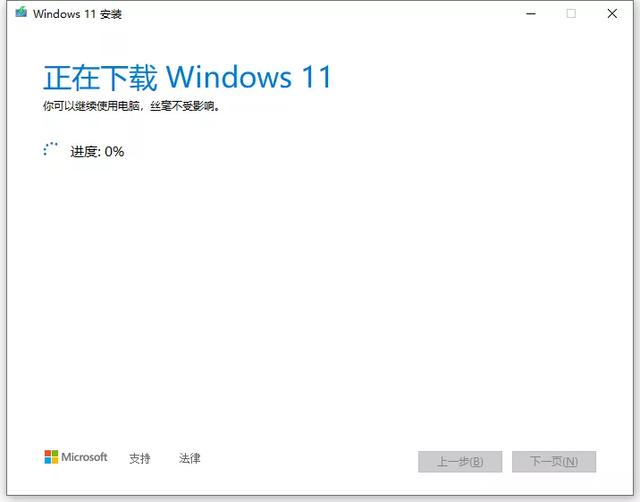
下载后操作 MCT 工具,为了避免事故,最好使用管理员的身份。然后选择你需要的 Windows 11 记本和语言,记得删除使用推荐的计算机选项。
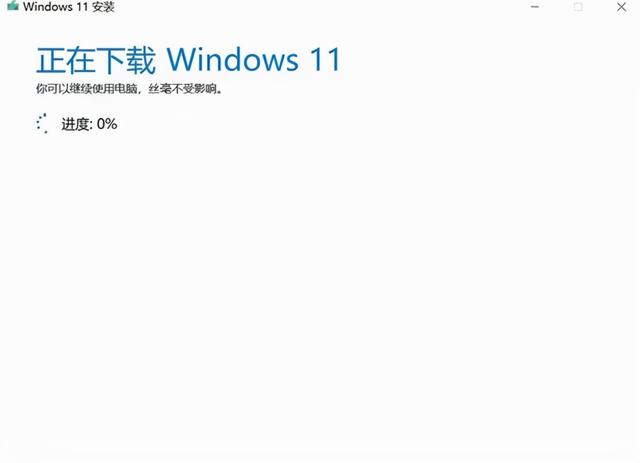
之后,请选择制作启动盘(此操作将被清空) U 盘数据必须在操作前备份 U 保证盘中数据 U 盘中无数据)或直接生成 ISO 下载镜像文件。
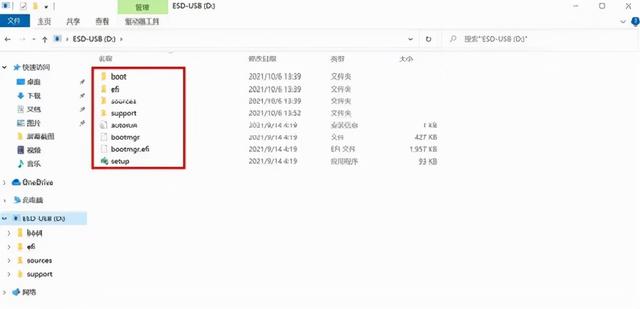
按提示一路点击下一页后,最终进入下载Windows 11界面,等待进度 100%,并完成 U 盘烧录即可。