我们都知道,在Excel中合并单元格是个非常闹心的事,合并单元格后进行数据筛选、求和之类操作计算时,往往会出现错误。但合并单元格后的表格层次分明、清晰易读。
算了,别再为合并单元格的梗闹心了,为了我们漂亮可爱的表格,该合并还是合并吧,毕竟合并后的数据分析处理也是有办法的。今天小编分享如何批量合并单元格,点点鼠标就能完成的。
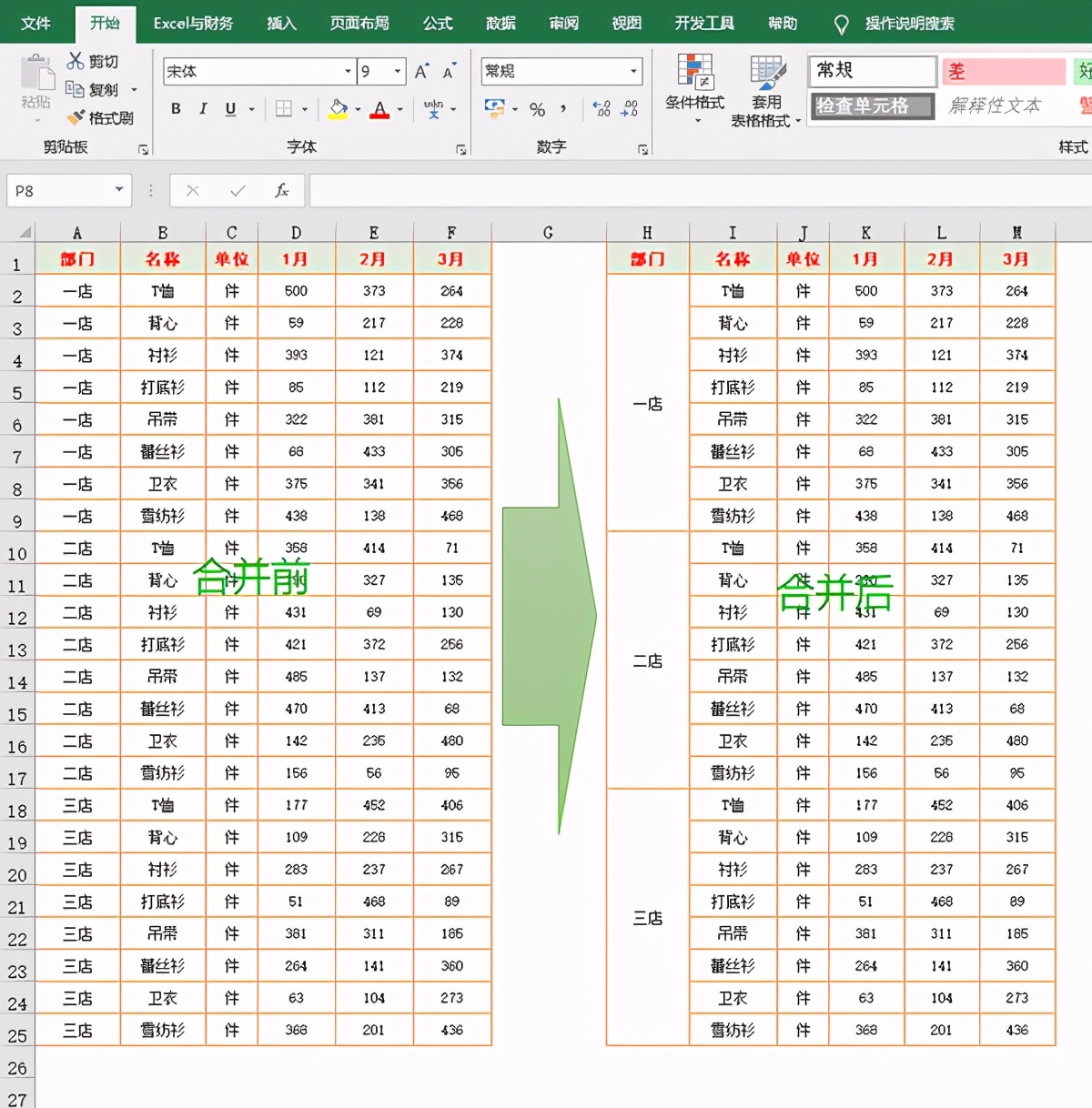
上图中的表格,需要把部门这一列相同的合并在一起。
像上图中部门较少,我们可以一个个合并,选中一个相同部门单元格区域就点击【合并后居中】按钮即可。
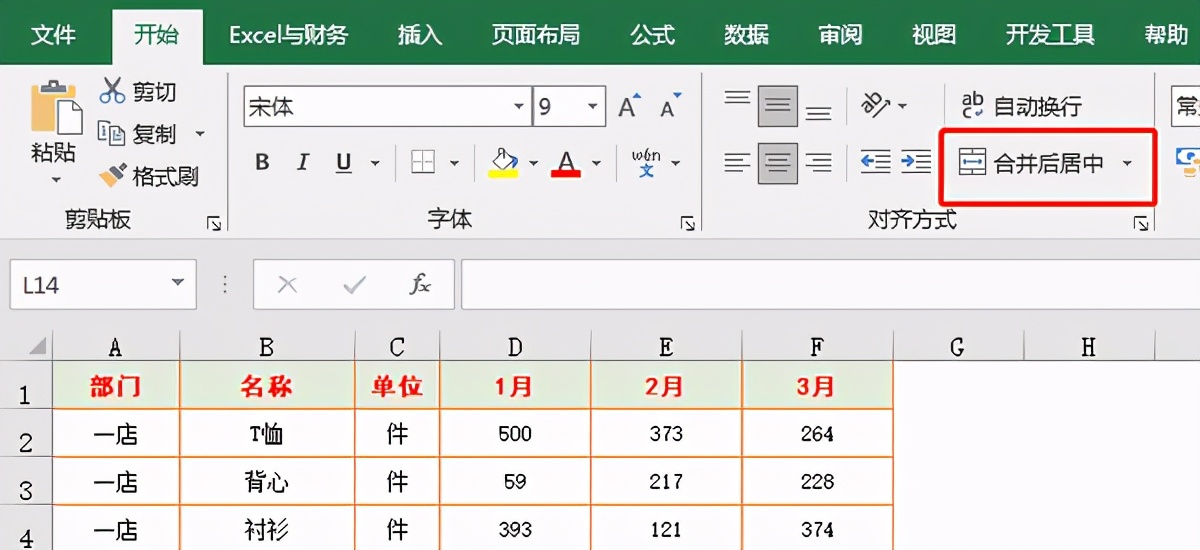
如果部门较多,显然一个个合并很麻烦。
01.选中表格任意一单元格,点击【插入】选项卡中的【数据透视表】按钮,调出创建数据透视表窗口,保持默认选项,点击【确定】;
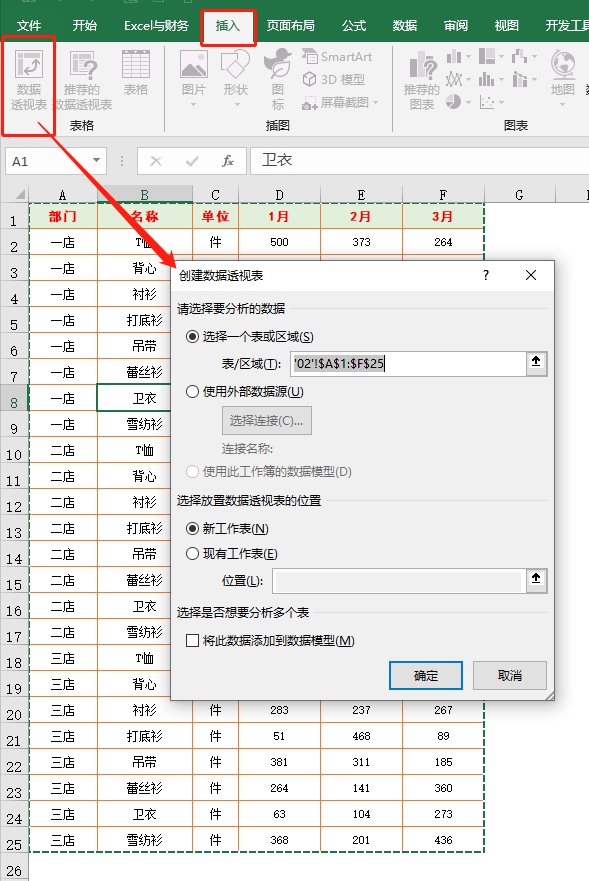
02.上一步生成一个新工作表,并且在工作区右侧出现数据透视表字段窗格,依次勾选所有字段,如下图所示;
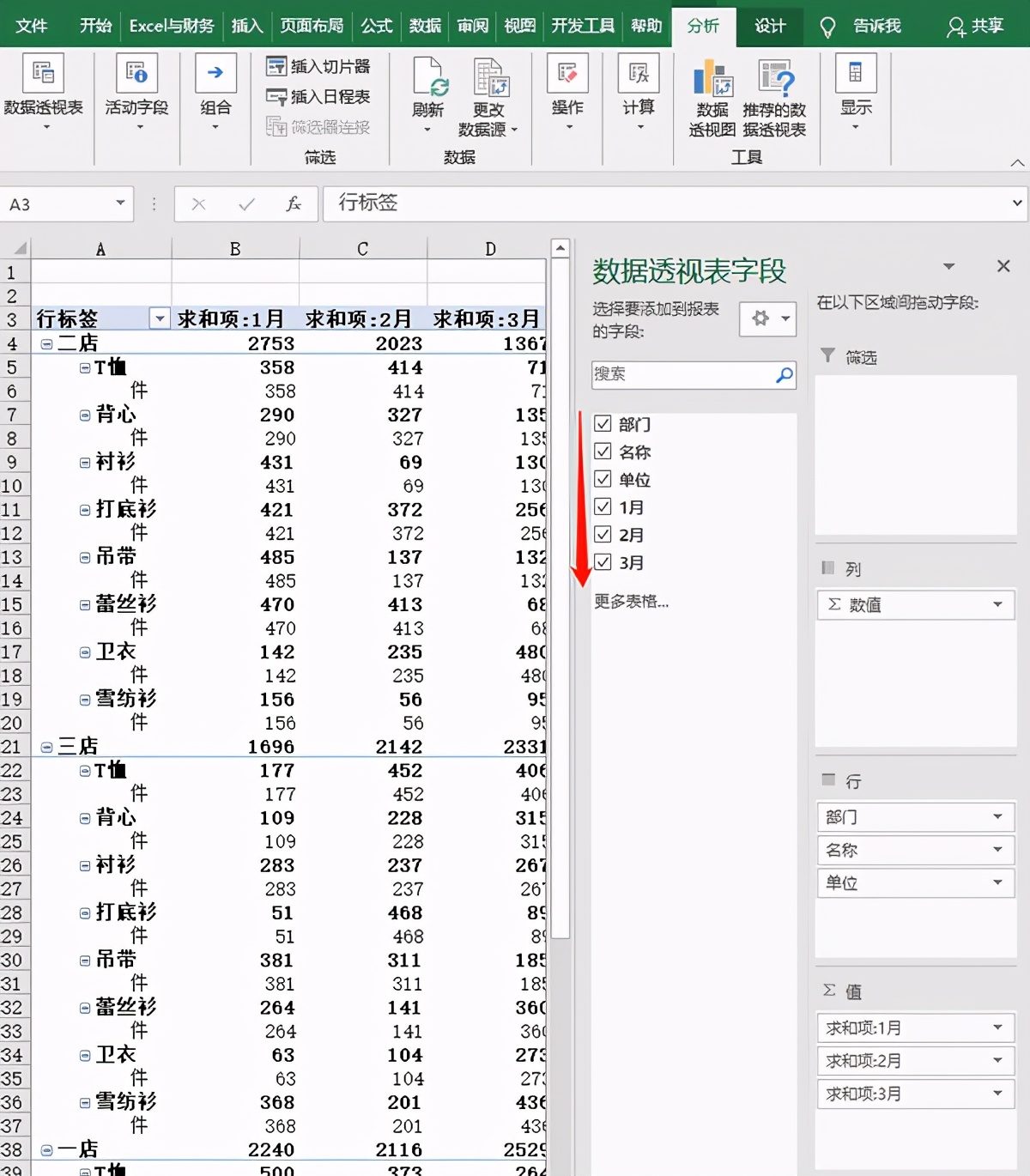
03.接下来,选中新生成的表格任意一单元格,选择【分析】选项卡,
点击【分类汇总】按钮,选择【不显示分类汇总】
点击【总计】按钮,选择【对行和列禁用】
点击【报表布局】按钮,选择【以表格形式显示】
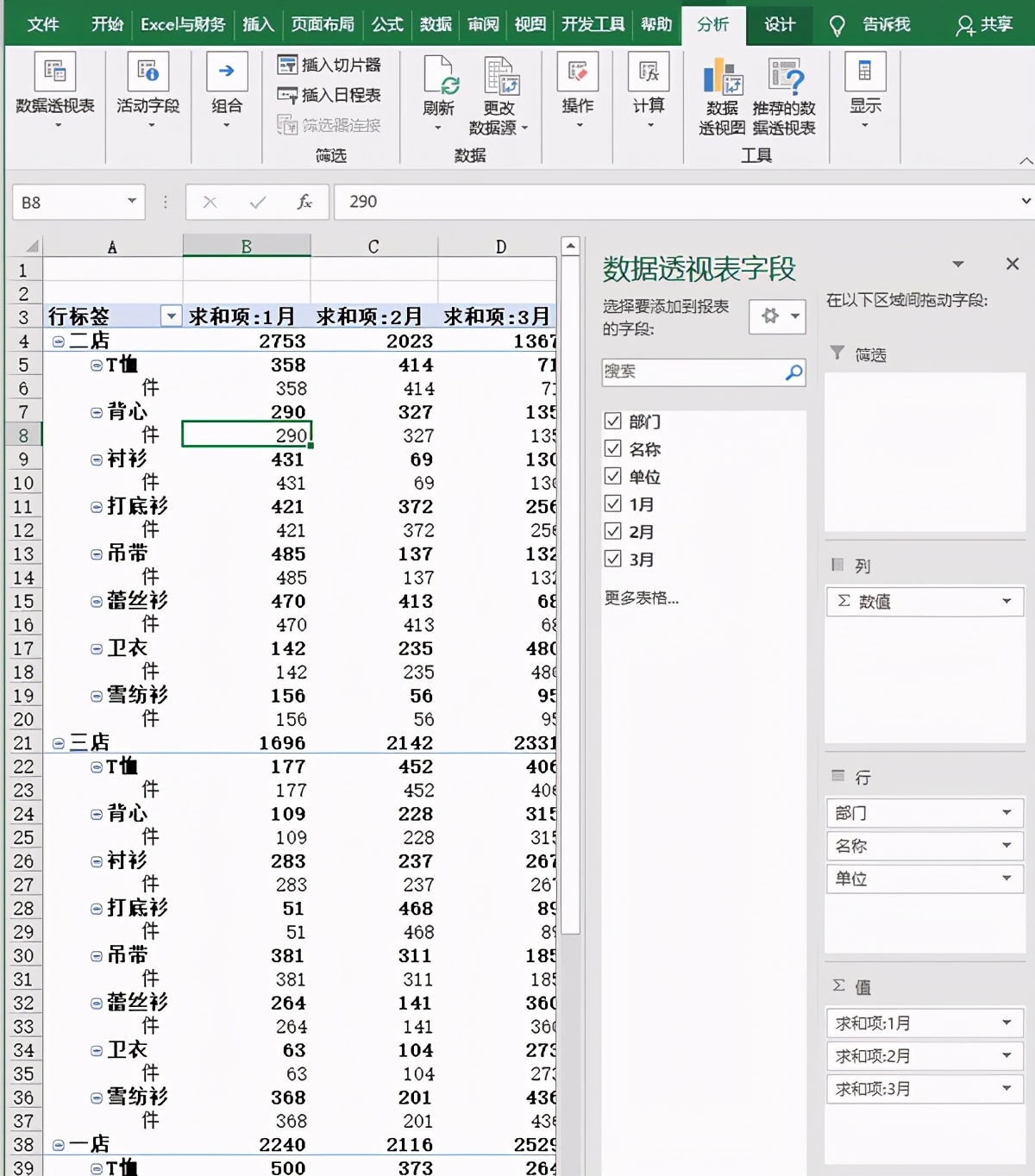
04.鼠标右键点击表格任意一单元格,在弹出的菜单中选择【数据透视表选项】,然后勾选【合并且居中排列带标签的单元格】,点击【确定】;
然后在【分析】选项卡【显示】功能组中,找到【+/-按钮】,点击一下,去掉部门和名称列前面的+/-折叠按钮。
批量合并部门单元格就完成了。
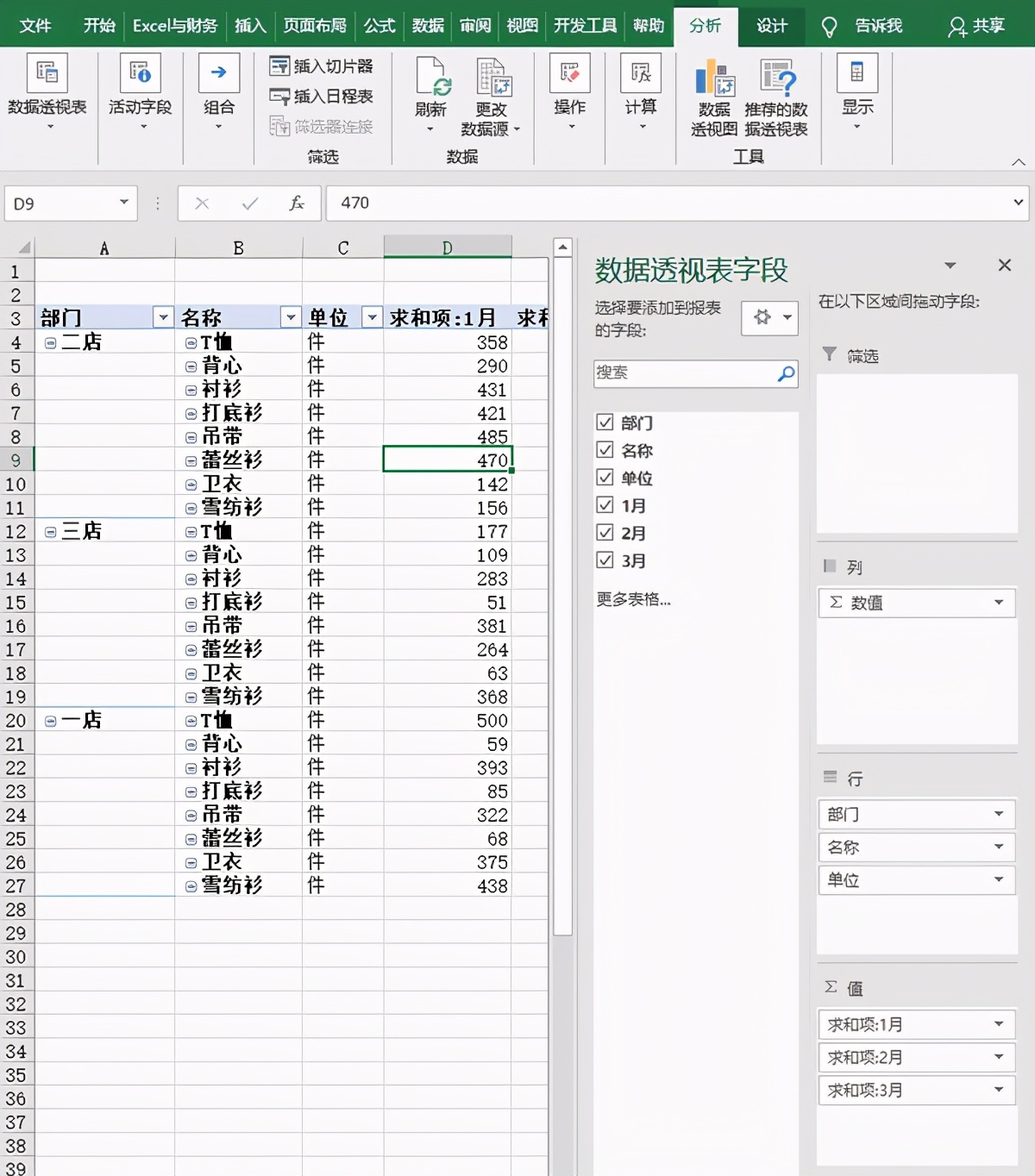
05.如果觉得表格不美观,可以根据自己需要进行美化表格操作。这样合并单元格后的表格,在原表格添加数据时,也会自动更新。
小伙伴们,在使用Excel中还碰到过哪些问题,评论区留言一起讨论学习,坚持原创不易,您的点赞转发就是对小编最大的支持,更多教程点击下方专栏学习。
4个表格加密小技巧,我的表格我做主,谁也不能乱改了
Excel打印的4种小技巧,分分钟提高工作效率!
关于日期、时间的录入技巧:快捷键和函数可以解决的问题