如下所示,有一份模拟的txt数据,想放到excel表格里面去分析
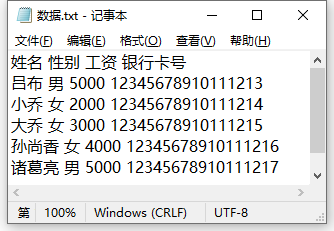
如果我们直接CTRL+A全选数据,CTRL+C复制,然后在Excel里面CTRL+V粘贴,数据就会变成如下所示情形一:
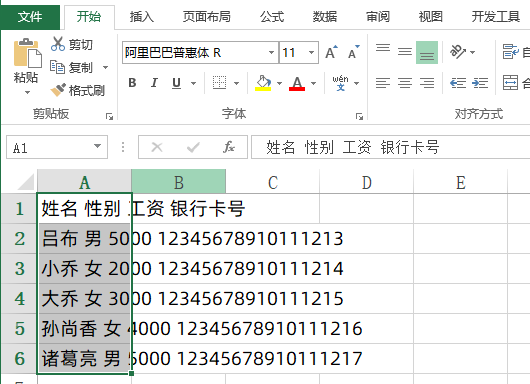
整行数据会放在挤在同一个单元格里,当然,根据不同的数据排放格式,有时候,也有可能粘贴到excel里面会变成下面这个情形二
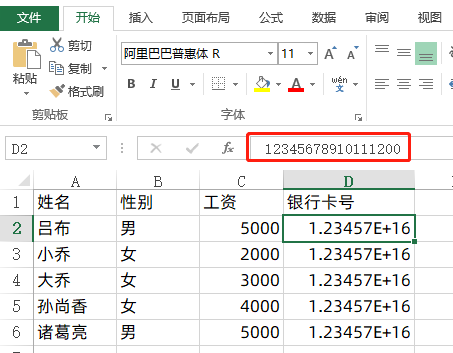
数据看起来正常,但是超过15位的数据就会显示成E+,并且15位以后的数据都会被丢失。
针对以上情形,我们有一个通用的正常导入txt方法,只需要两步
第一步,我们在数据选项卡下,点击自文本,然后选项我们的数据源
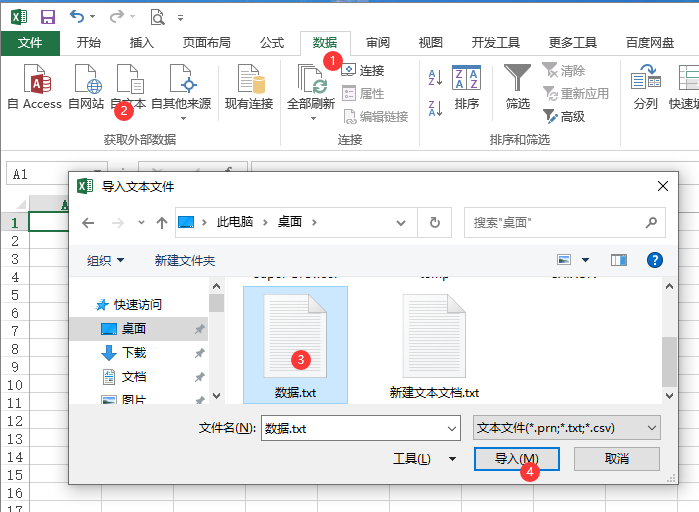
第二步,进行文本导入设置,在这里我们根据数据是否包含标题进行勾选
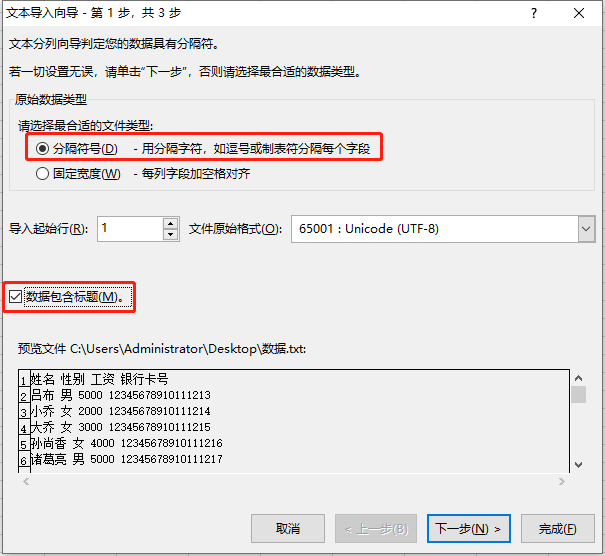
然后勾选TAB键和空格
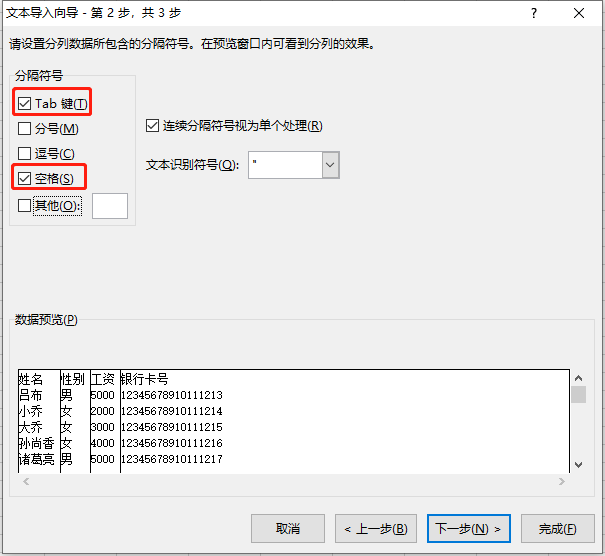
然后我们将15位以上数据这一列的格式调整成文本格式
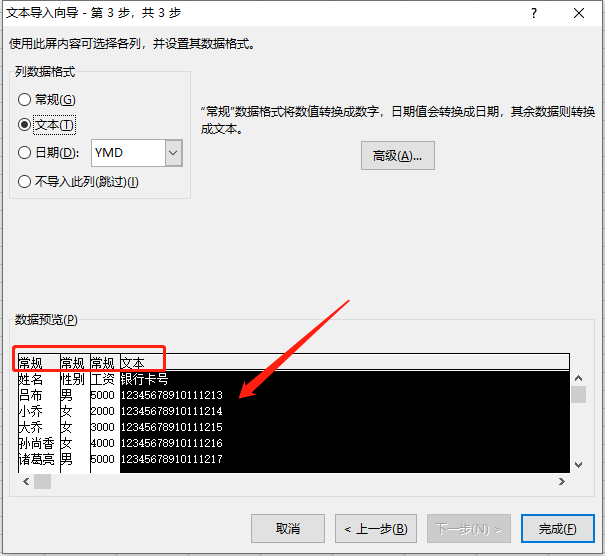
这样就导入完成了,数据显示也就正常了。
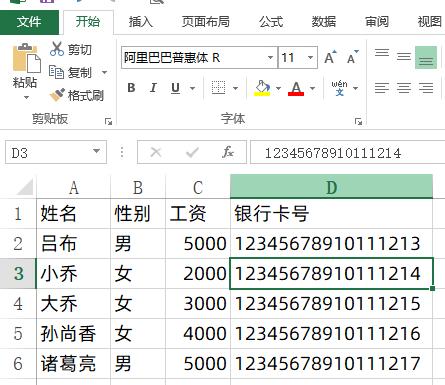
这个二步曲是通用的导入txt文档数据,当然,如果我们在导入数据的时候,还有很多不同的处理方法,就比如,如果出现上述的情形一的情况下,我们可以使用数据分列,快速进行分开,在数据分列的第3小步的时候也要注意,选把文本
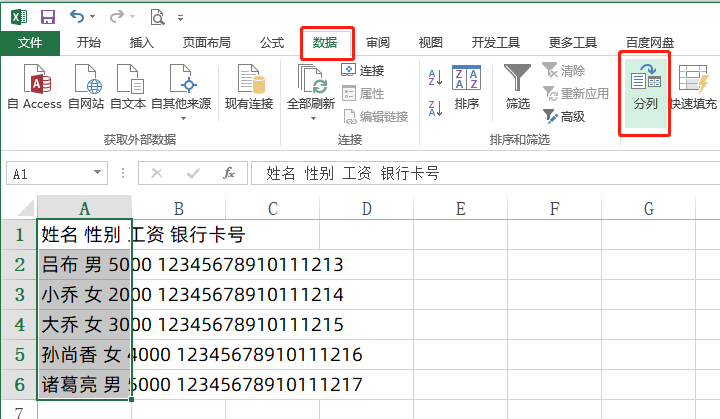
然后如果是情形二,粘贴数据的时候,出现了E+,那我们只需要提前先把这一列的格式调整成文本
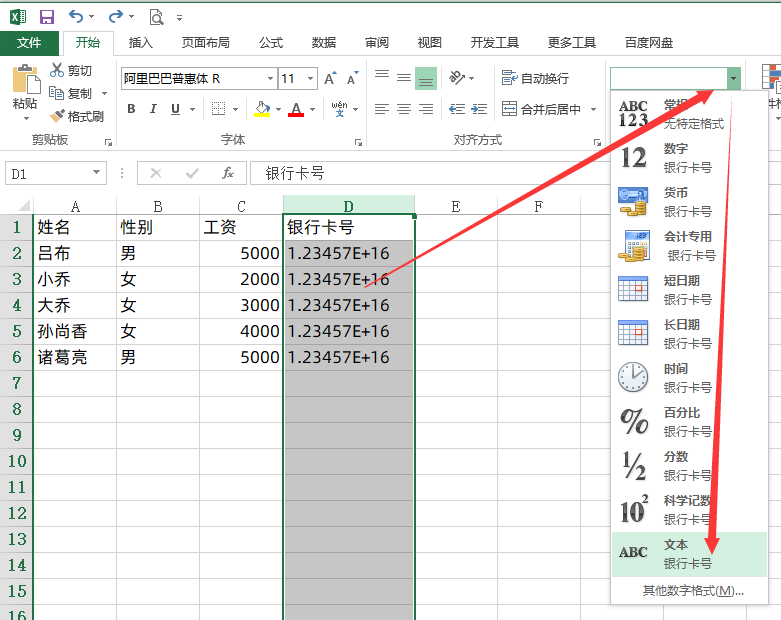
然后再粘贴一次就可以得到正常的结果了
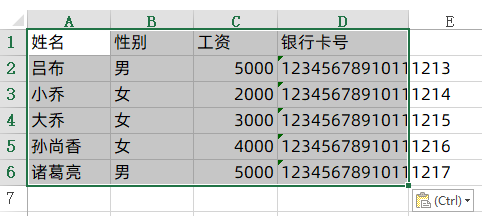
你学会了么?动手试试吧~
学会Excel,工作少加班!