在工作中,如果统计数据时,可以会涉及到多个部门共用一个数据源,同时数据需要不断更新,那如果满足多人同时编辑同一个Excel文档,同时对一个Excel表格进行查看修改呢?
接下来跟大家介绍下通过Excel共享工作薄实现多人同时编辑的需要,先打开大家共同需要用的表格,如下:
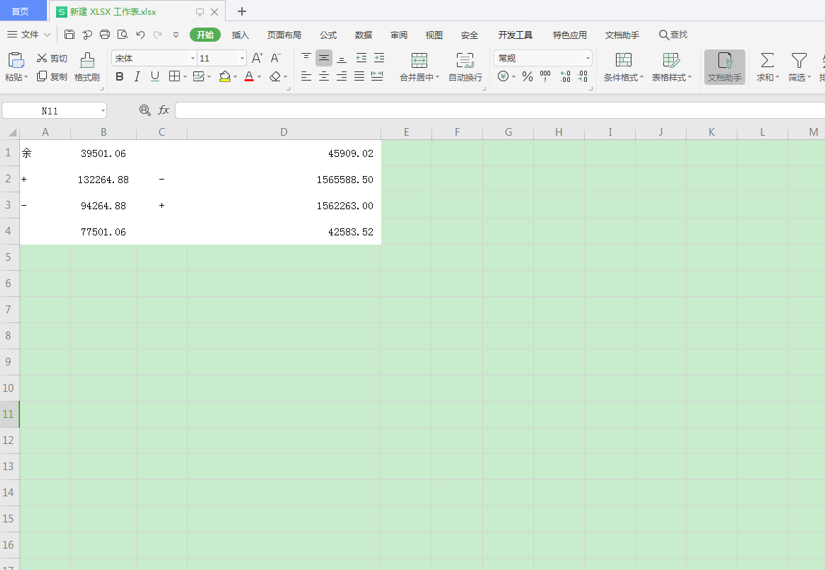
在最上方的excel功能区选择“审阅”,在审阅选项中,点击“共享工作簿”,会自动弹出下面的对话框:
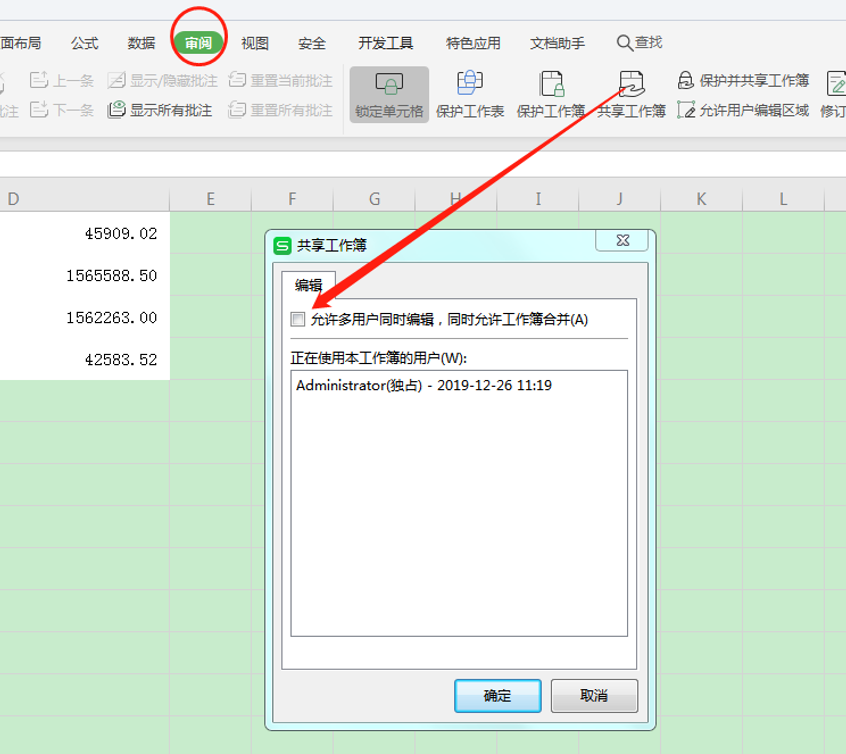
在上图的对话框中勾选“允许多用户同时编辑,同时允许工作簿合并”,点确定后,会再弹出以下对话框:
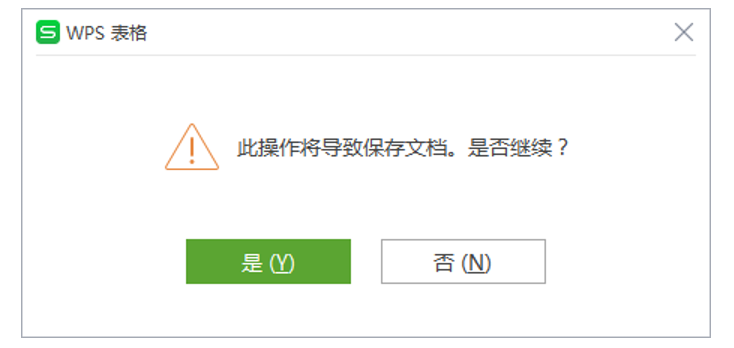
根据提示进行设置,点击确定,就完成了共享工作簿的设置。但还需要设置共享文件夹。因此在允许分享的位置(根目录),新建一个文件夹并命名为“共享文件夹”,再将设置好的要共享的excel放到该文件夹中。右键单击文件夹,选择“共享”–“特定用户”,如下:
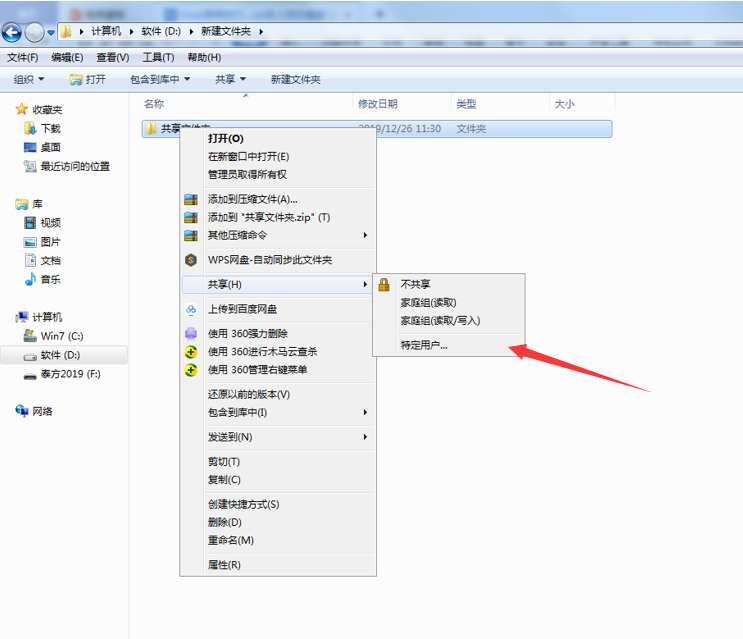
在弹出的文件共享界面添加 Everyone,并将权限级别调整为“读取/写入”,点“共享”就设置完成:
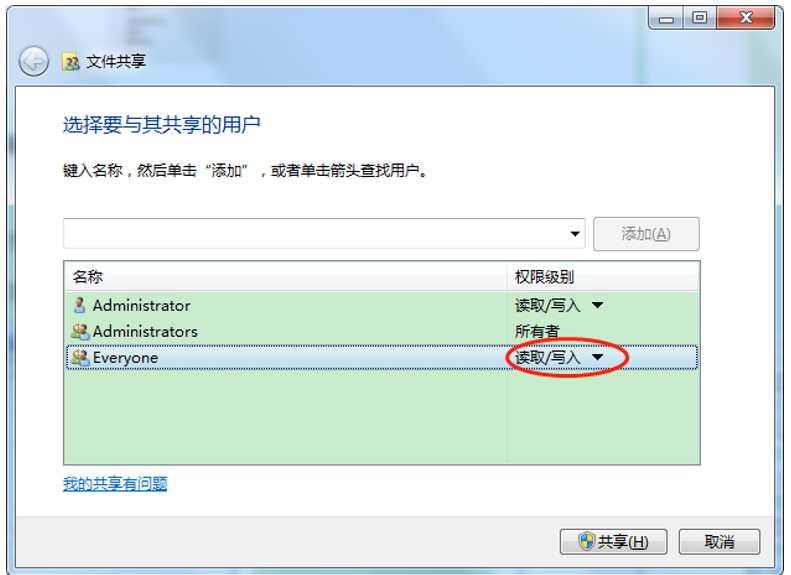
最后,其他用户可以通过“工作组计算机”找到共享文件夹,打开共享的Excel文档可以看到正在使用本工作簿的用户,在点击保存的时候可以看到其他用户对此工作簿的变更。
以上就是WPS表格中,多人同时编辑Excel的方法,是不是很简单?你学会了么?