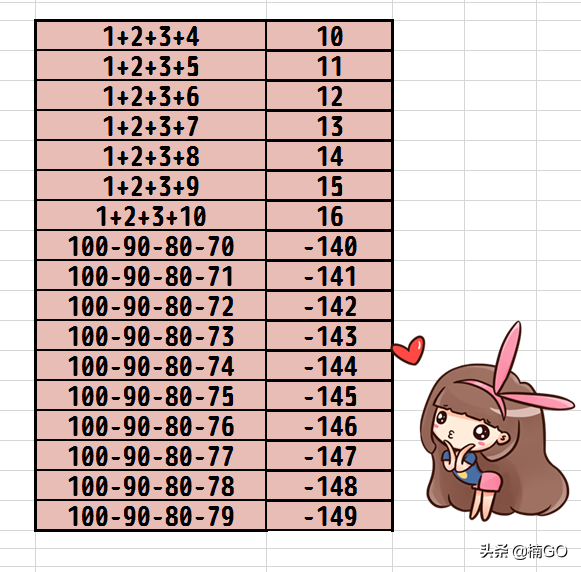大家好,我们都知道,单元格与单元格之间的加减法运算只需要套用公式就可以快速得出答案,那么面对单个单元格中的加减法运算时,我们又该如何快速得出答案呢?
今天,就来带大家再了解一下破解单个单元格中的加减法运算的小技巧吧。
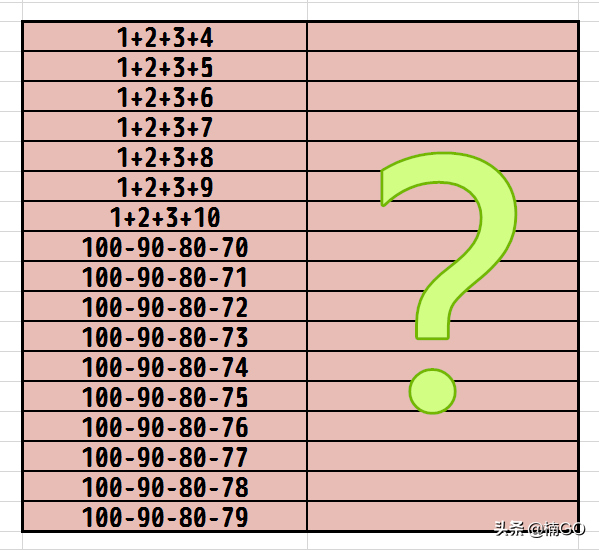
首先,在首行空白单元格中输入一个公式。
公式为: ="解="&E3
其中,E3代表着与其相对应的加法单元格坐标位置(英文E为单元格列坐标、数字3为单元格行坐标),所以,我们在套用公式时,一定要根据自己的表格情况来灵活编辑它。
除此之外其余部分原样套用就好。
公式编辑完成,按回车键确认。
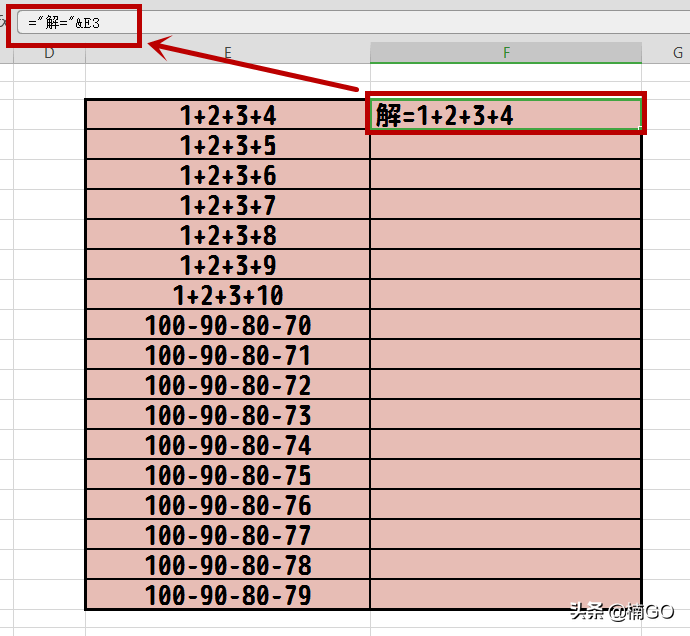
然后,再向下拖拽这个单元格右下角的“小绿点”,完成快速填充。
接着,将快速生成的答案全部复制,原地点击鼠标右键,选择“选择性粘贴”,在弹出的窗口中,把“粘贴”选项设置为“数值”,确认完成。
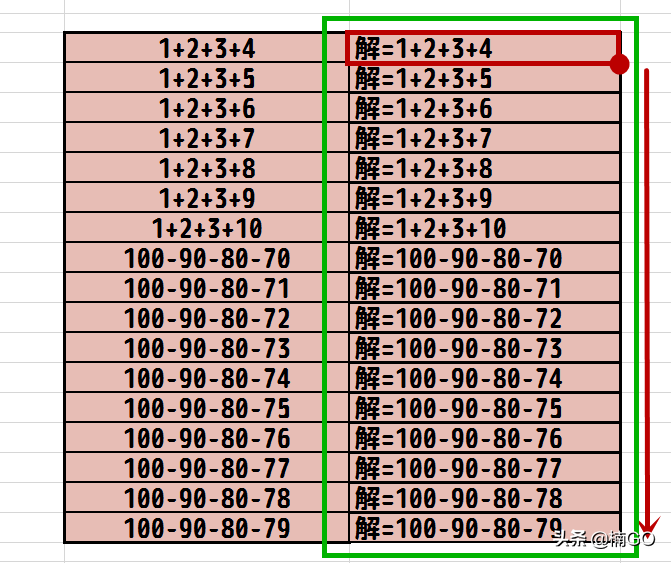
乍一看,我们上一步操作好像并没有使表格发生任何变化,但实际上,它已经从一个不可修改的公式格式被转化成为了可修改的文本格式。
接着,我们再点击下图中的“查找”选项,选择“替换”功能,(快捷键为:CTRL + H)
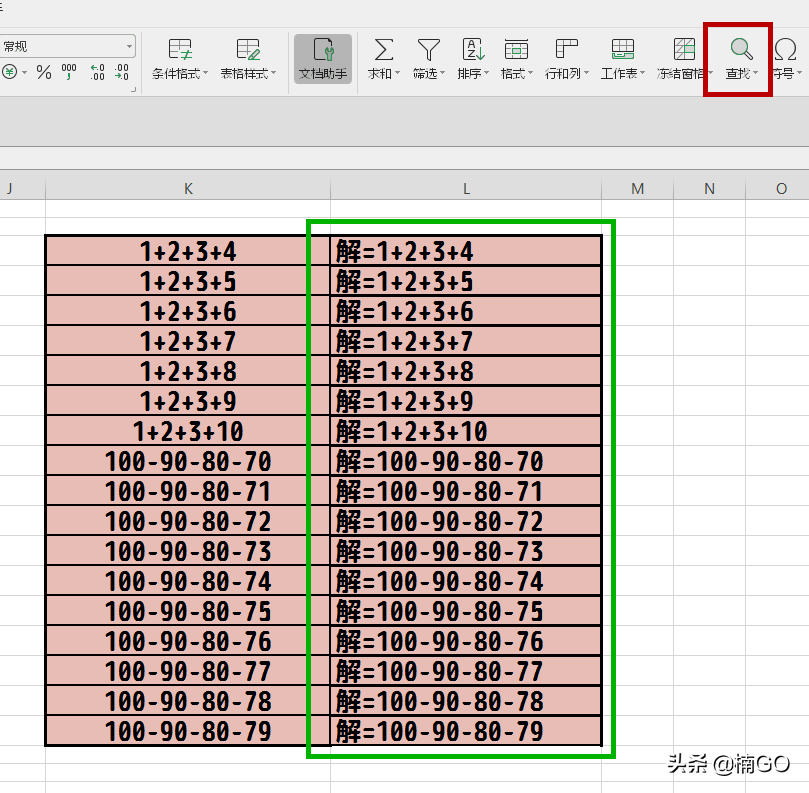
在弹出的“替换”窗口中,输入“查找内容”为——解,(“替换为”不填)而后点击“全部替换”。
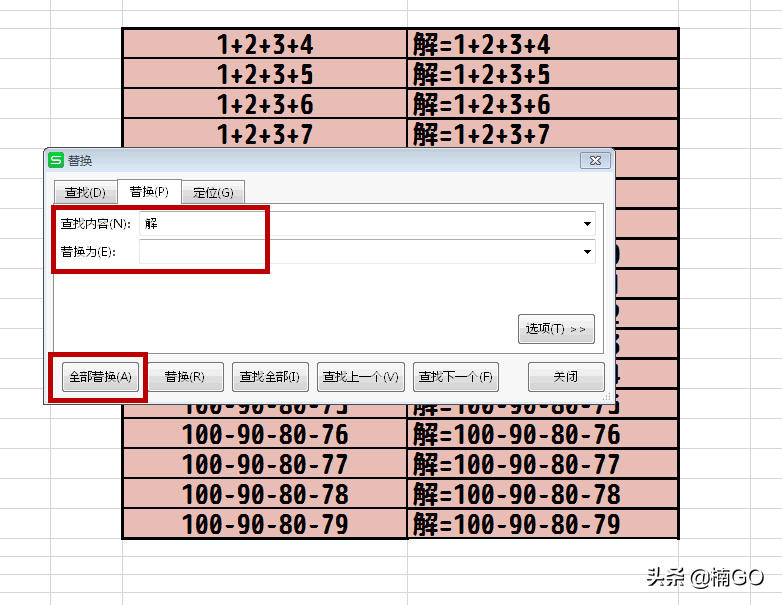
好啦,我们要求得的答案就这样被秒算出来啦。
怎么样?今天的内容简单吧?你学会了么?
以上是单个单元格中的加减法运算技巧,明天,我们将会继续为大家推出单个单元格中的乘除运算技巧。