小伙伴们,你们尝试过用WPS演示或者PPT制作曝光照片的效果吗?相信很多小伙伴都没有体验过这个功能,下面我们就带领大家体验一番。

如何用WPS演示制作双重曝光效果
首先,我们打开一张WPS演示或者PPT,点击设计菜单,在工具栏中找到页面设置,点击后出现页面设置窗口,我们把幻灯片方向改为纵向,点击确定,如图1
图 1
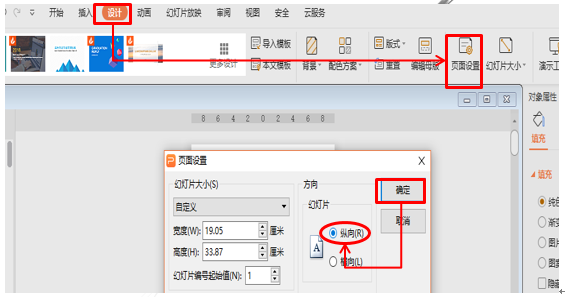
然后点击屏幕右侧的对象属性按钮,调出对象属性窗口,把填充效果改为图片或者纹理填充,图片来源处点击本地文件,如图2
图 2
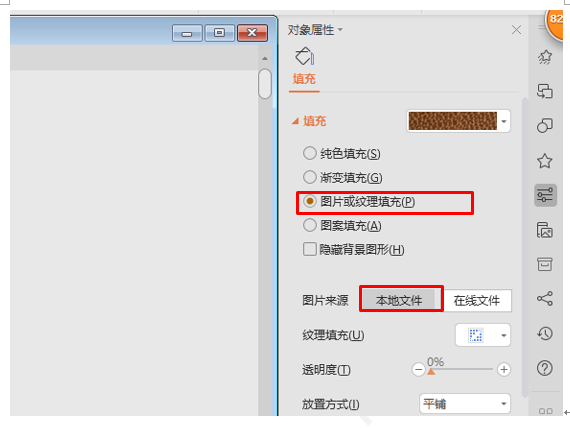
在文件中找到自己需要的背景图,双击插入,效果如图3
图 3
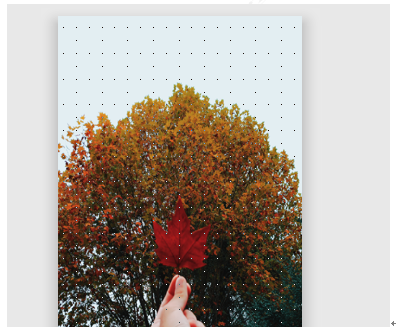
然后我们再插入一个人物图片,找到人物图片后复制粘贴到页面中,然后再点击插入菜单,在工具栏中形状下拉菜单中选择矩形,拖动鼠标让矩形和插入的人物图片基本一致,如图4
图 4
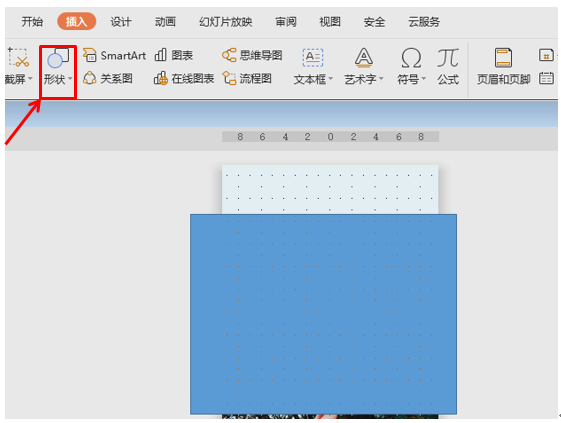
把人物图片剪切掉,保留矩形,点击屏幕右侧的填充与线条菜单,选择图片或者纹理填充,在图片来源处选择本地文件,然后在窗口中选择自己需要的人物图片,然后把透明度改为60%左右,如图5
图 5
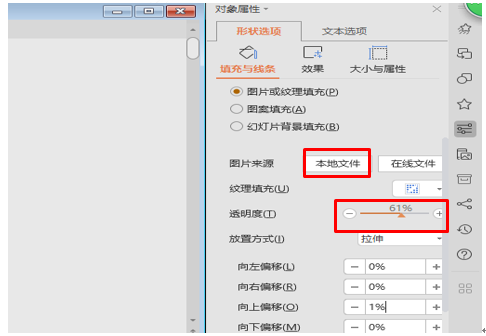
线条选择无线条,如图6
图 6
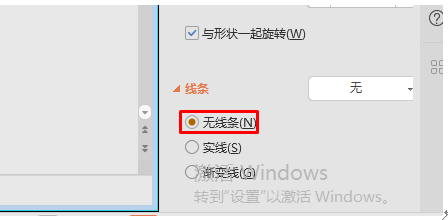
所有的设置好后,效果如图7
图 7
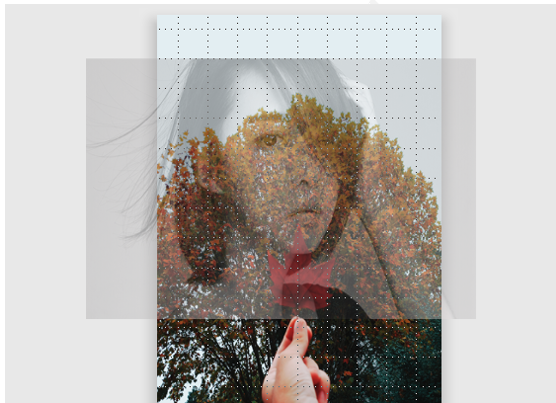
这样一个双重曝光效果就制作好了,小伙伴们,你们学会了吗?