做过年会WPS演示或者PPT的小伙伴们都知道,每一个的年会就是自己崭露头脚最好的机会,能做一个高大上的年会WPS演示或者PPT,让领导一眼识英才,实在不是一件容易的事,下面我们就来给大家支一招,看看我们如何来做高大上的年会封面。

如何用WPS演示做高大上年会封面
首先,我们打开WPS演示或者PPT之后,把自己公司的背景图复制粘贴到页面中,然后点击插入菜单,在形状工具下拉菜单中选择矩形,为背景添加一个蒙层,平铺在整个页面中,然后把屏幕右侧的透明度改为50%左右,效果如图1
图 1
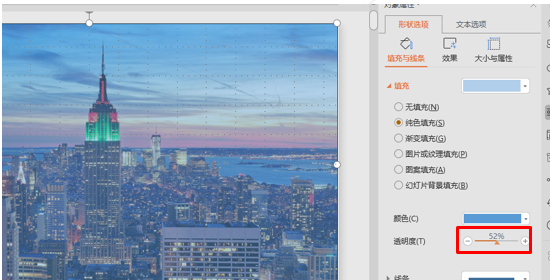
然后再点击插入菜单,选择工具栏中的文本框,在文本框内输入相应的内容,如图2
图 2
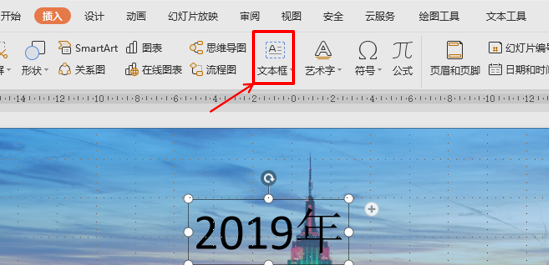
然后按CTRL键拖动鼠标再复制一个文本,把内容修改一下,字体改为华文琥珀,字号改为72号,然后在屏幕右侧的对象属性窗口,点击文本选项,填充颜色改为图片或者纹理填充,来源为本地文件,在文件中找到火焰图片,点击作为文本底色,如图3
图 3
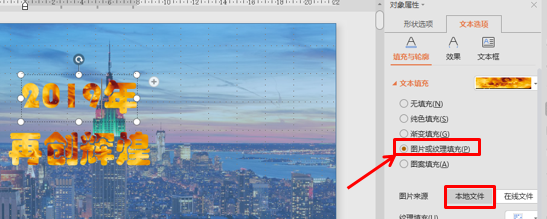
这样一个带有激情色彩的文本效果就出来了,然后我们再插入一个飘带图片,点击插入菜单,工具栏中选择图片,下拉菜单中选择本地文件,找到飘带图片,双击插入,效果如图4
图 4
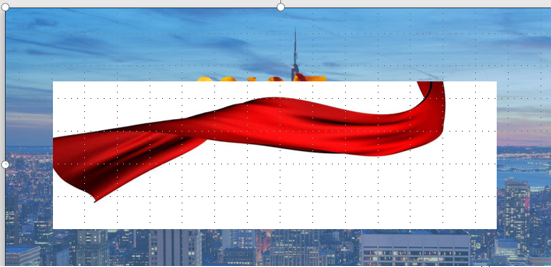
然后点击图片工具下的设置透明色,用鼠标点击飘带的背景色,把飘带背景色去除,如图5
图 5
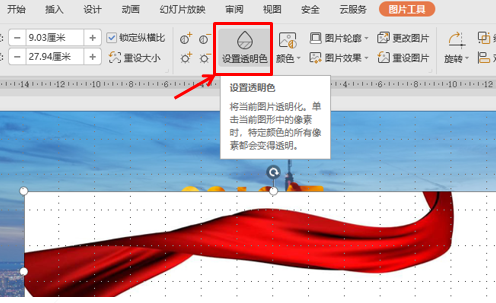
然后点击鼠标右键,在下拉菜单中选择置于底层下面的下移一层,让飘带置于文字下方,如图6
图 6
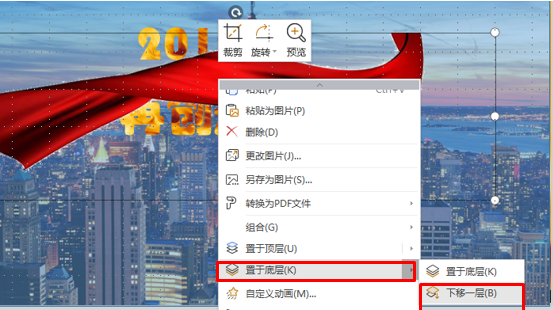
然后调整飘带的位置让其置于两行字的中间位置,最后再插入一个文本框,操作和上面的相同,输入文字,把字号字体改变一下,把颜色改为同上面其本一致的颜色,效果如图7
图 7

然后我们点击屏幕右侧的自定义动画按钮,调出自定义动画窗口,选中红色飘带,在添加效果处,选择进入效果为飞入,如图8
图 8
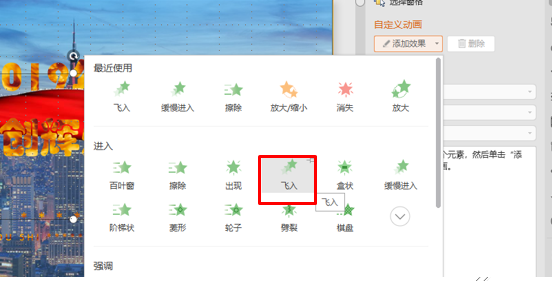
然后把方向改为自左侧,如图9
图 9
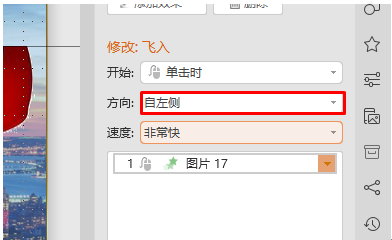
然后再选中上面的两个文件框,点击添加效果,在进入效果里面选择飞入,如图10
图 10
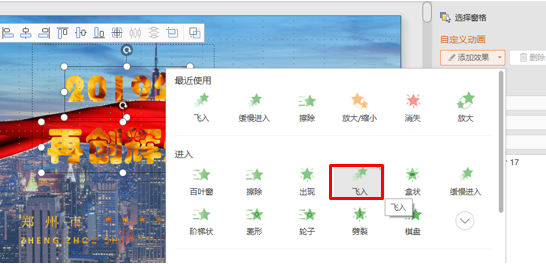
然后把上面的文本框方向改为自顶部,操作与上面的相同,如图11
图 11
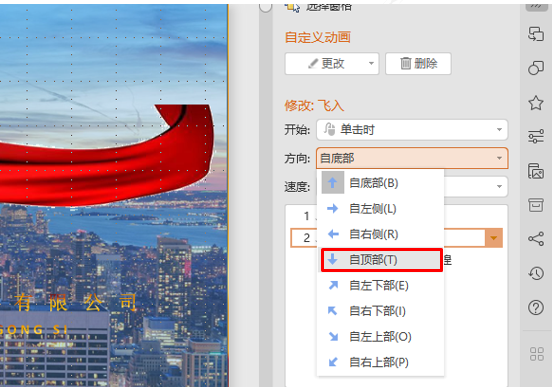
下面的文本框改为自底部,然后选中第一个文本框动画,点击开始后面的箭头,在下拉菜单中选择之前,和上一个画面同时执行,如图12
图 12
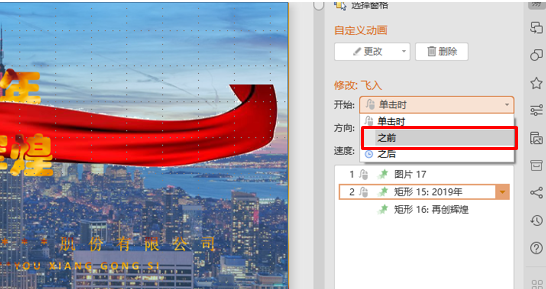
最后点击播放,一个高大上的年会动画封面就做好了,小伙伴们,你们学会了吗?