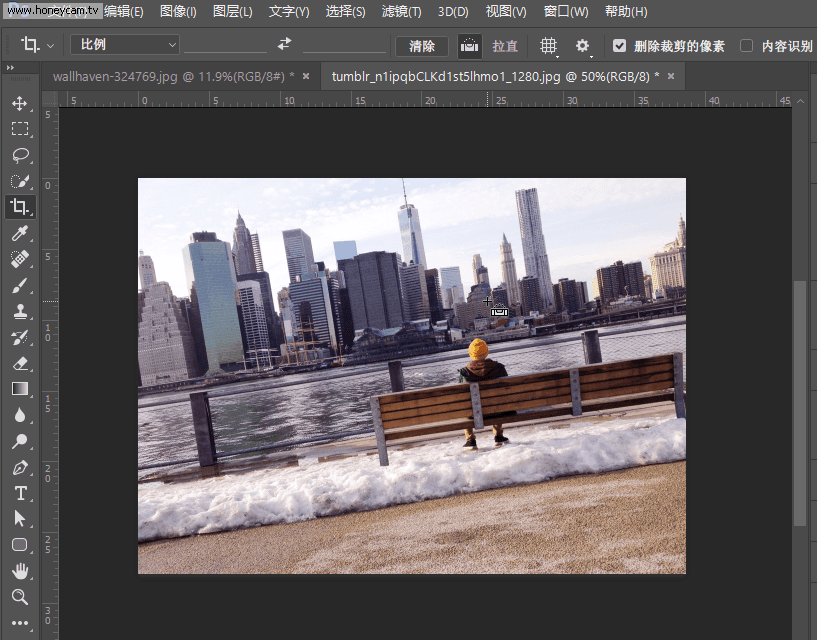很多同学可能不知道,Photoshop的基础功能“裁剪”工具,还有这10个提高效率的实用技巧!
1. 裁剪构图指南
当我们选择了裁剪工具,准备对图片进行裁剪的时候,PS小公举贴心地提供了“设置裁剪工具的叠加选项”的功能,嗯,不用理这个不够直接的官翻,它的作用其实就是在构图上为裁剪提供了参考线,主要包括三等分、网格、对角、三角形、黄金比例、金色螺线六种构图原则,选择的操作也很简单,直接右键单击然后就可以在下拉菜单中选择,或者也可以直接按键盘快捷键字母O来顺序选择,如下动图所示:
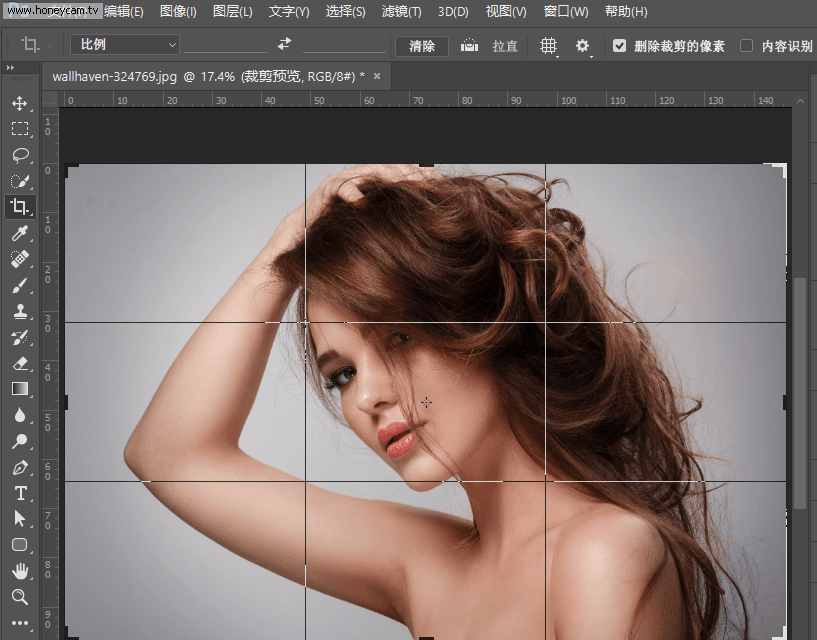
PS:当选择三角形或者金色螺线的时候,按shift+o可以改变两者的方向。
2. 更改裁剪方向
如今每个人都拥有多个屏幕,设计所面临的使用场景也愈发的丰富,所以很多时候面临着横图该竖图,或者竖图改横图的需求,而这在裁剪工具中,只需要通过键盘快捷键字母X,即可在保持比例的情况下改变裁剪方向,如下动图所示:
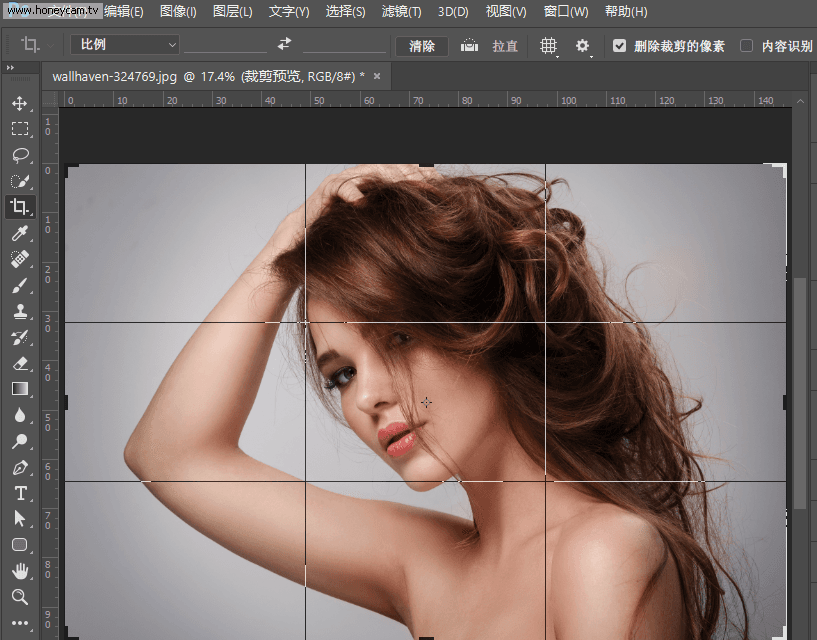
3. 隐藏裁剪区域
在PS的默认情况下,我们进行裁剪操作时,裁剪掉的部分会以减淡的形式显示在画布上,而如果我们不需要它显示时,可以通过点击选项栏的“小齿轮”按钮来激活下拉菜单,取消勾选“显示裁剪区域”即可,或者通过按键盘快捷键字母H来切换显示或是隐藏裁剪区域,如下动图所示:
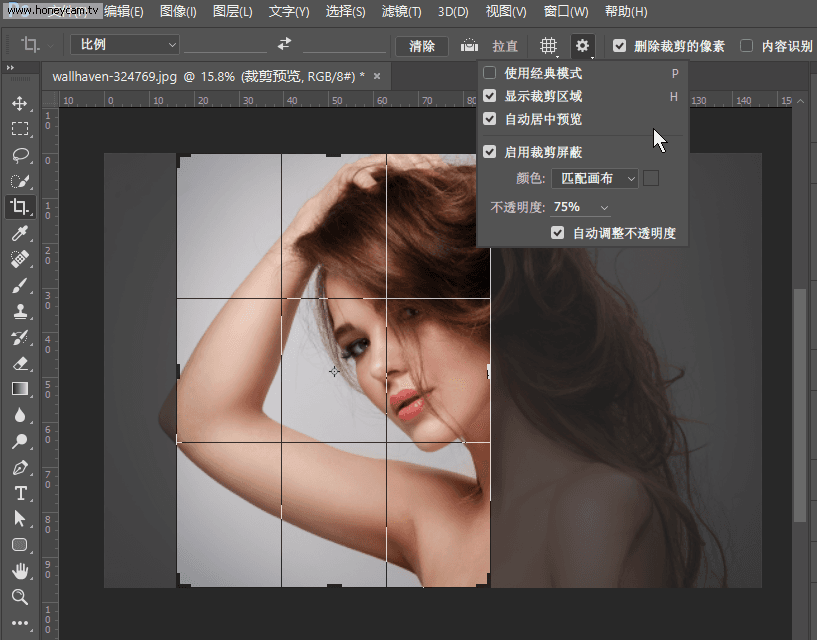
PS:同时,该菜单还可以设置画布的颜色,以及不透明度。
4. 经典裁剪模式:裁剪框动
实际上,这里要说的是,在默认的情况下,裁剪操作时,裁剪构图指南参考线是不动的,我们只能移动图片来确定哪些是裁剪掉的,哪些是留下。而当你不喜欢这种模式时,可以通过点击选项栏小齿轮按钮,勾选上“使用经典模式”或者直接按快捷键P,就可以实现图片不动,裁剪构图指南参考线可以移动、旋转等的效果了。
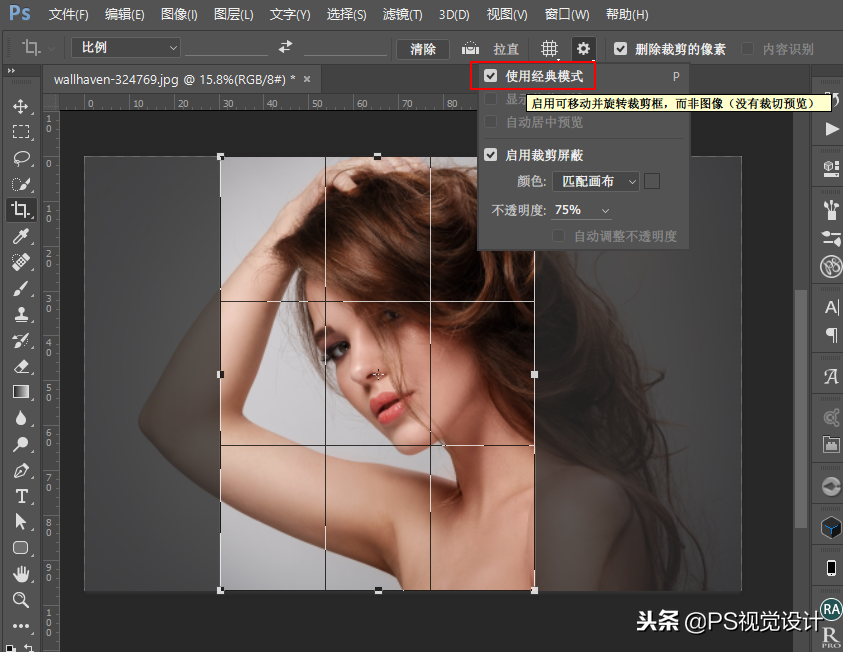
5. 前面的图像
在裁剪的时候,选项栏提供了多种比例的,比如保持原比例、4:3、16:9、1:1等等,这些都是固定的。但是有时候,我们可能喜欢A图的比例,然后想按照A图的比例来裁剪B图,那么“前面的图像”功能就派上了用场,首先打开两张图。然后在A图的文档中,选择裁剪工具后,在选项栏的“预设长宽比”那里点击一下,从下拉菜单中选择“前面的图像”,然后在倒B图的文档中,选择裁剪工具,直接用鼠标拉出裁剪框,就是A图的比例了。如图所示:
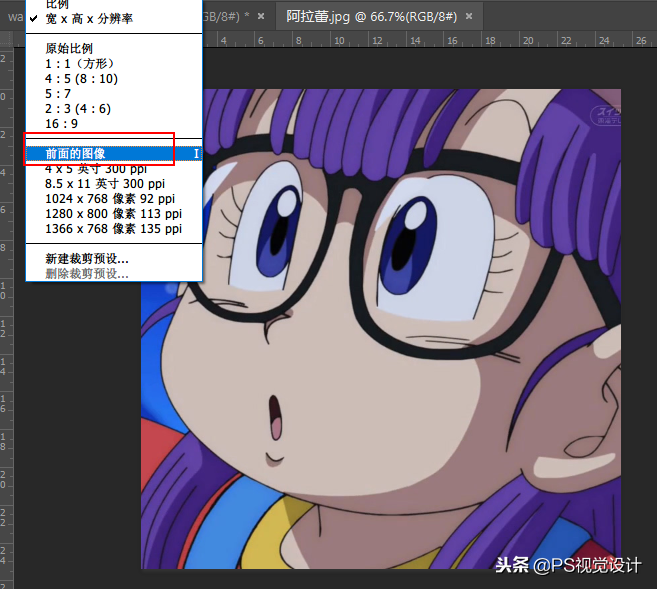
6. 确定裁剪的方法
在裁剪完成后,有多种方法可以确定接受裁剪结果,包括:
1.直接按Enter键
2.双击图片
3.点击裁剪工具选项栏上右侧的对勾确认
4.右键单击图片,在上下文菜单中选择裁剪
5.通过菜单栏图像>裁剪。
如图所示:
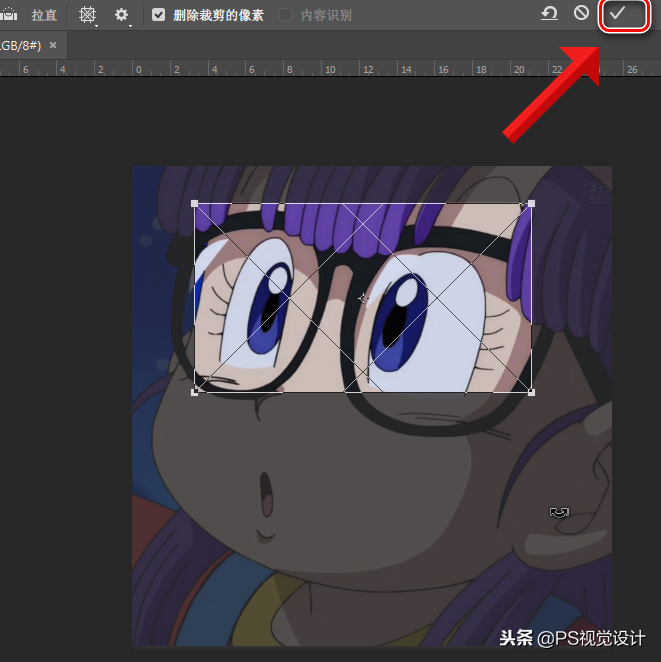
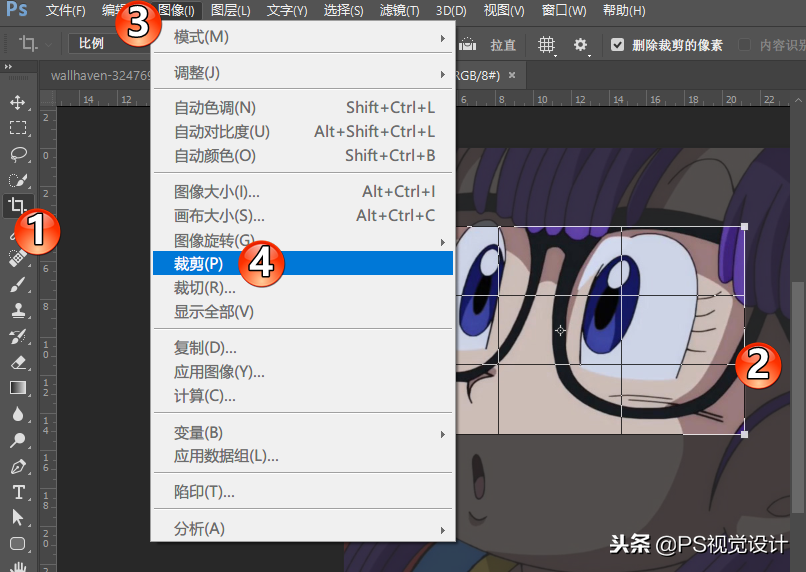
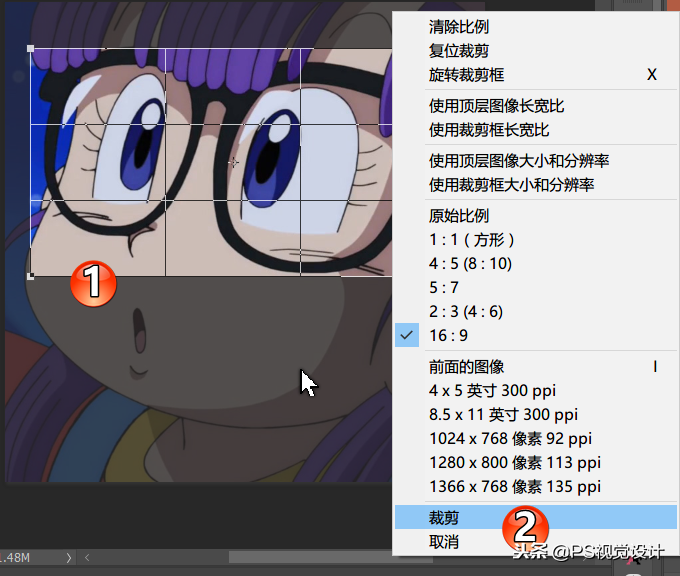
7. 透视裁剪工具
当拍摄建筑物的时候,偶尔会遇到图中建筑失真透视不对等情况,这个时候可以选择菜单栏的“编辑>透视变形”,然后在出现框线的时候,固定四个角来告诉PS小公举如何去做,最后点击回车键“Enter”即可。或者,还可以通过ACR滤镜中的镜头校正功能来做。
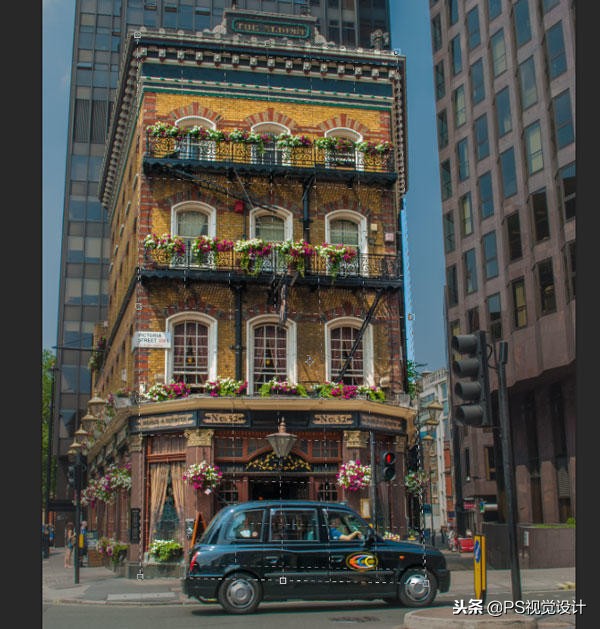
8. 非破坏性裁剪
我们在用PS的时候,总是特别希望有“后悔药”,可以让我们发现搞错了的时候,再返回去重新搞,也就是操作是无损的、是非破坏性的,那这个时候有两种方法可以做到非破坏性:
1.取消勾选裁剪选项栏的“删除裁剪的像素”
2.把裁剪的图片图层转变成“智能对象”,当想重新开始的时候,选择菜单栏的“图像>显示全部”即可,如图所示:
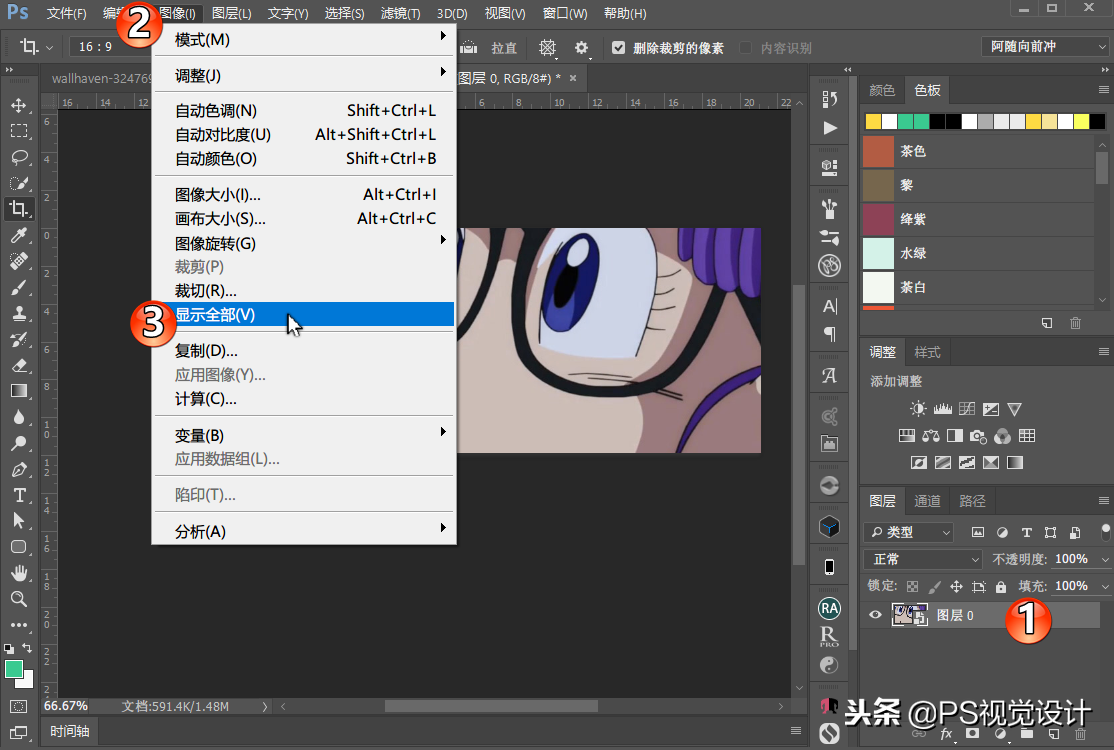
9. 扩展画布裁剪工具
这个是比较另类的需求了,就是除了常用的往小裁剪外,PS小公举还支持我们往大了裁剪,这只需要拉出裁剪框后,继续拉大裁剪框。然后点击回车键确定后即可,如果文档中图片没有背景层,扩展的部分会是透明层,如果有背景层,扩展的部分则是背景颜色的。

10. 校正图片
裁剪工具还提供了图片校正功能,操作也很简单,打开图片,然后长按Ctrl键盘,用鼠标拉出一条直线即可,回车确定。