可以说数据透视表是Excel众多技能中不可不学的一项,既简单又好用。除了可以实现求和、计数等函数的功能,还可以查找出重复值/唯一值,实现动态图表等。
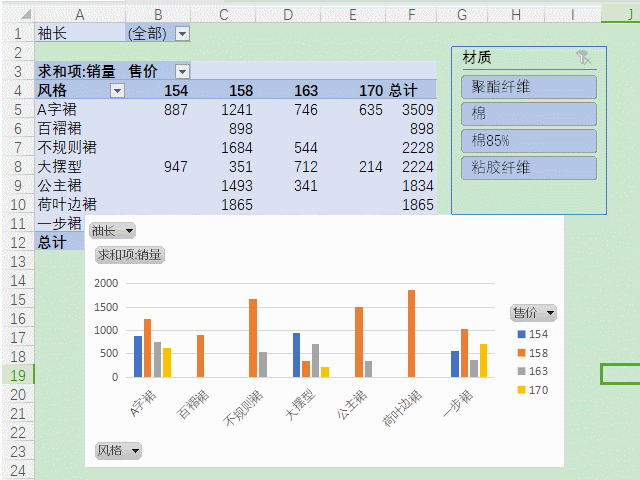
创建数据透视表/图
选中数据,点击“插入”——“数据透视表”/“数据透视图”——“确定”。
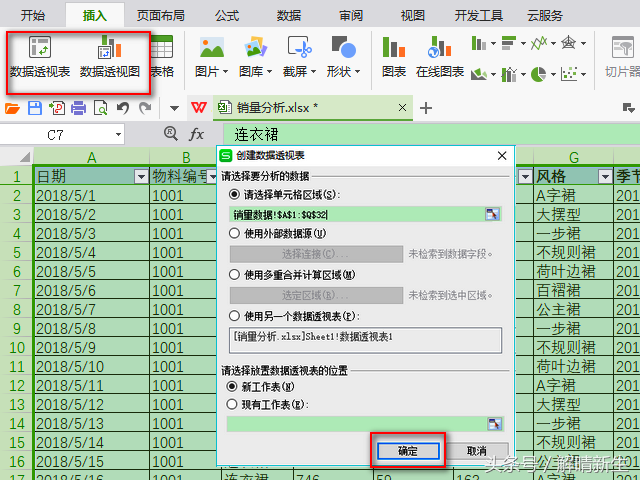
以创建数据透视表为例,在“字段列表”下选中你想要汇总的字段,接着调整“数据透视表区域”下各个字段的位置。
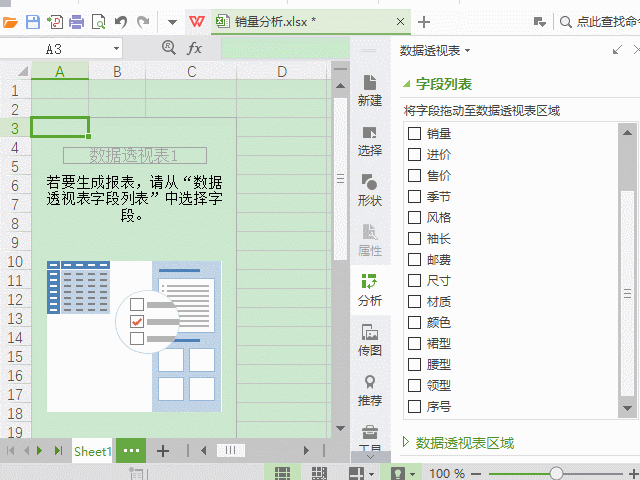
这样就得到了数据透视表。我特地标示了一些颜色,用以区分每个字段在最后的数据透视表中显示的位置。
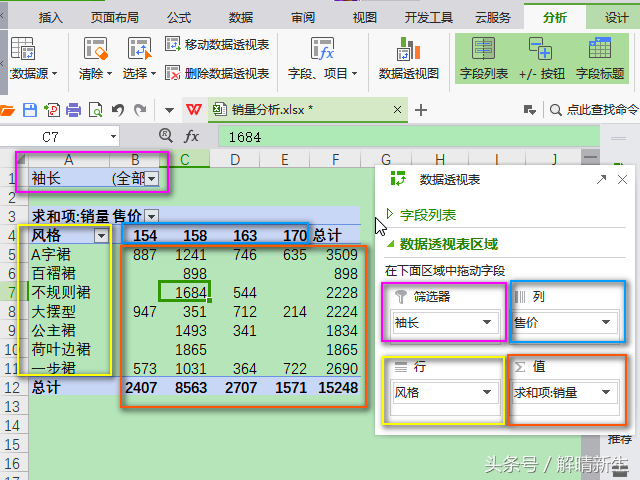
除了这样的二维表,还可以在“行”字段下添加多个字段,形成类似分类汇总的效果。这也是非常常用的数据透视表。
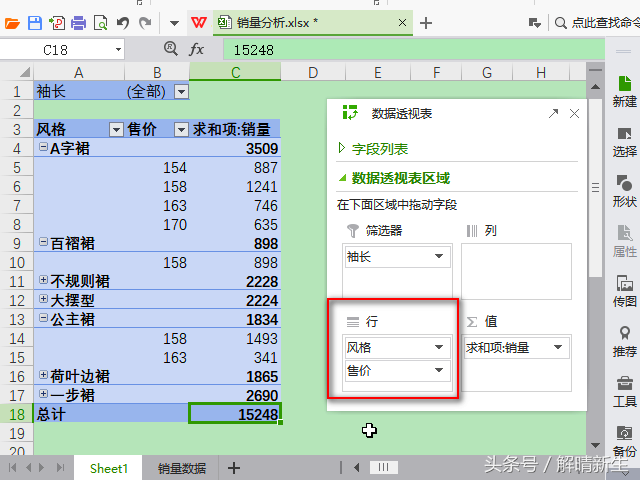
动态图表
数据透视表创建好,点击菜单上的“数据透视图”就可以生成相应的图表,可以在右键菜单中更改图表类型为折线图、饼图等。
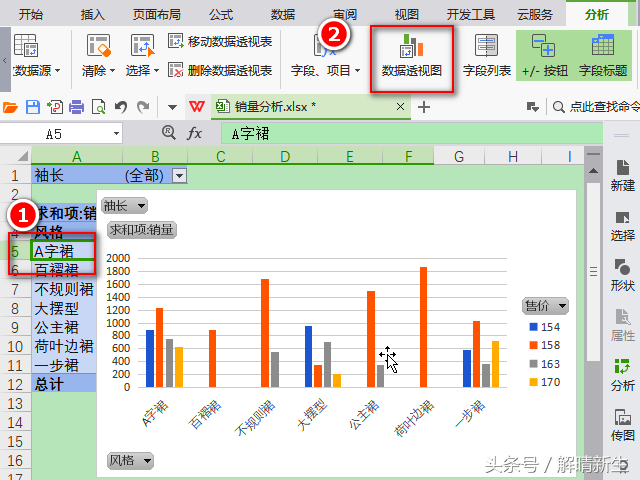
普通图表拥有的功能数据透视图也都有,除此之外,它的界面上还有很多的下拉按钮,可以实现动态图表的效果。很多人使用各种函数很辛苦的制作动态图表,其实是没必要的。
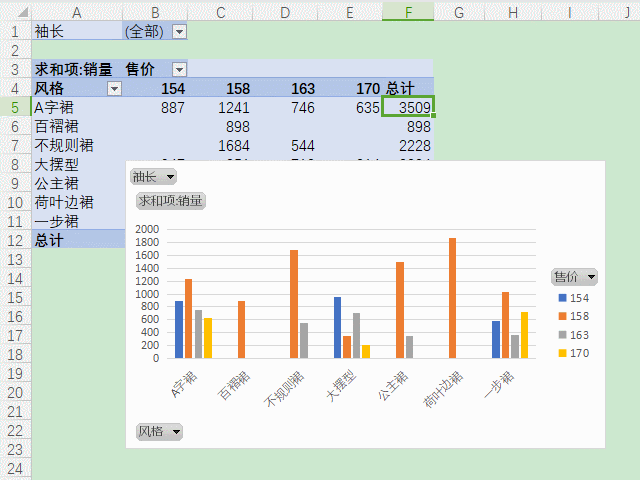
修改汇总字段
在“值”字段汇总下,点击“值字段设置”,可以将汇总方式修改为求和、计数、平均值等。例如,修改为“计数”,可以找到重复值和唯一值。
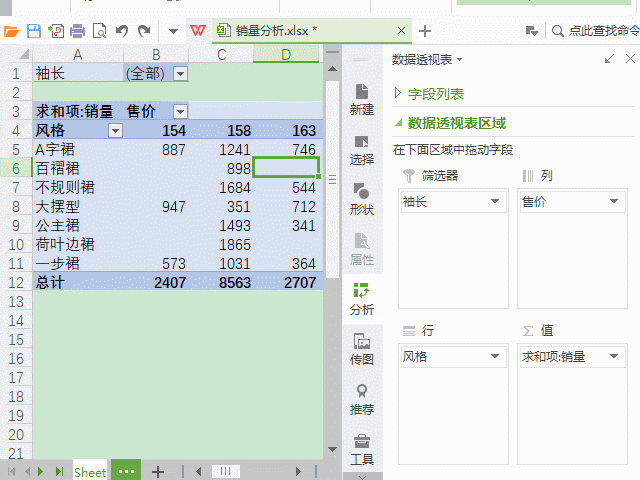
更新数据透视表/图
如果修改了原始表格中的数据,就只要在数据透视表上右键“刷新”一下即可更新。如果增加或减少了数据,就请点击“分析”菜单上的“更改数据源”,重新设置数据范围即可。
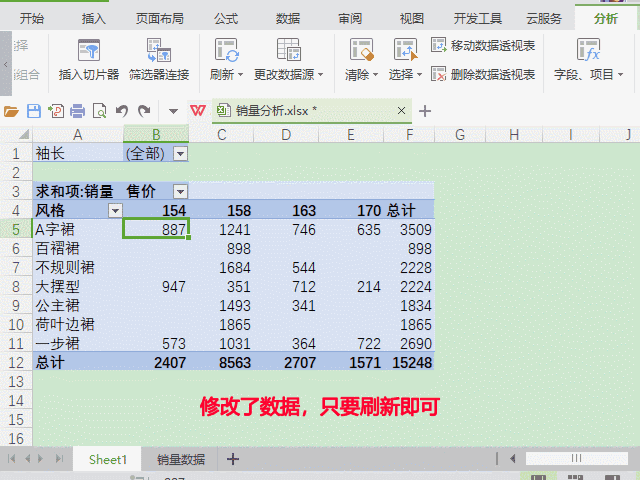
数据透视表和数据透视图还有很多的应用和使用技巧,后续我会慢慢更新哦。