Hello,大家好,今天跟大家分享下我们利用Excel制作一个动态的项目进度甘特图,图表会根据我们预计的项目进度自动更新,这样的话就能快速地看出项目进度是快了还是慢了,方便我们及时调整项目进度,如下图所示绿色的柱子代表预计已经完成的,灰色的柱子表示没有完成的,下面就让我们来一起操作下吧。
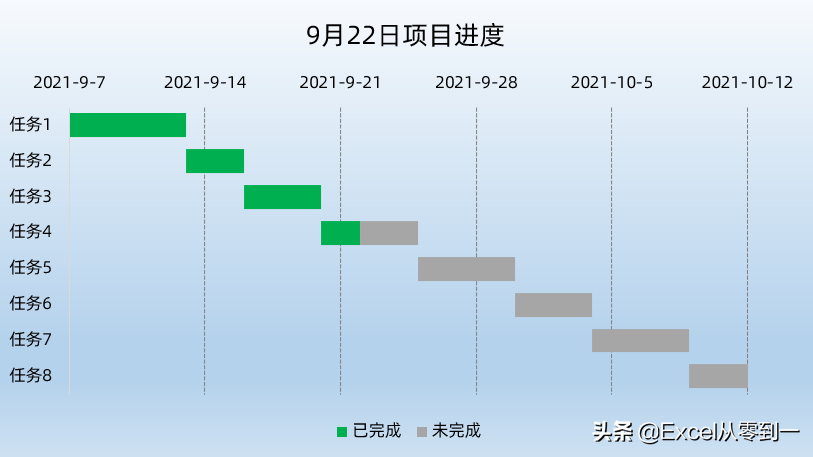
一、数据整理
首先我们要根据自己的项目进度将数据整理下,如下图所示,我们需要将任务阶段,任务的开始时间以及预计耗时整理出来,如下图橙色表头区域,随后我们还需要再设置2列辅助列,分别是已完成与未完成如下图蓝色表头区域,在这里我们需要注意的是A1单元格中不要设置表头名称,否则的话等下我们插入图表的时候Excel就会识别错误。
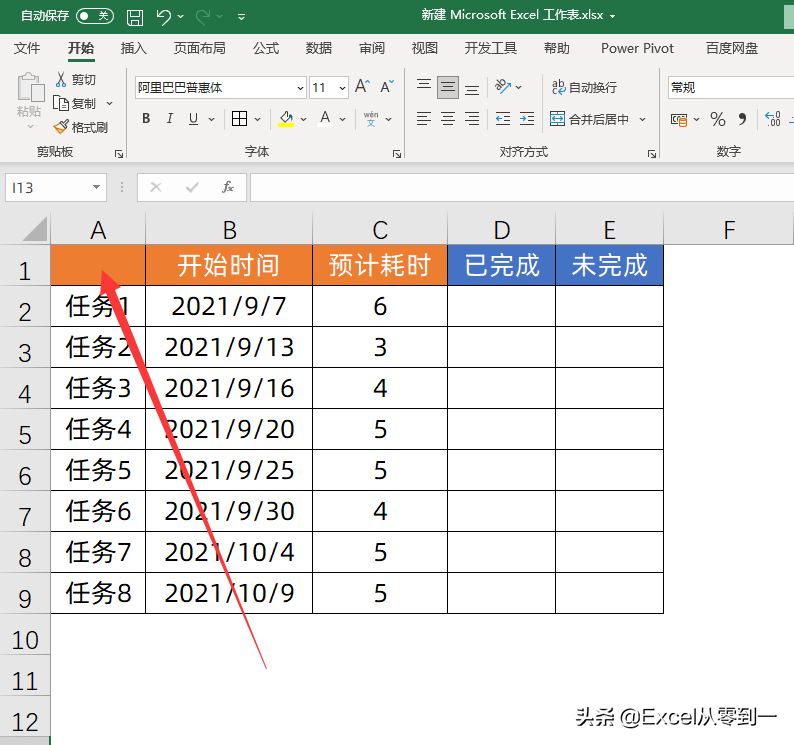
二、构建公式
这次制作的甘特图是可以随着时间自动更新的,所以我们需要利用公式来构建辅助列。
已完成公式:=IF(B2>TODAY(),0,IF((B2+C2)<today(),c2,today()-b2))
未完成公式:=C2-D2,预计耗时减去已完成
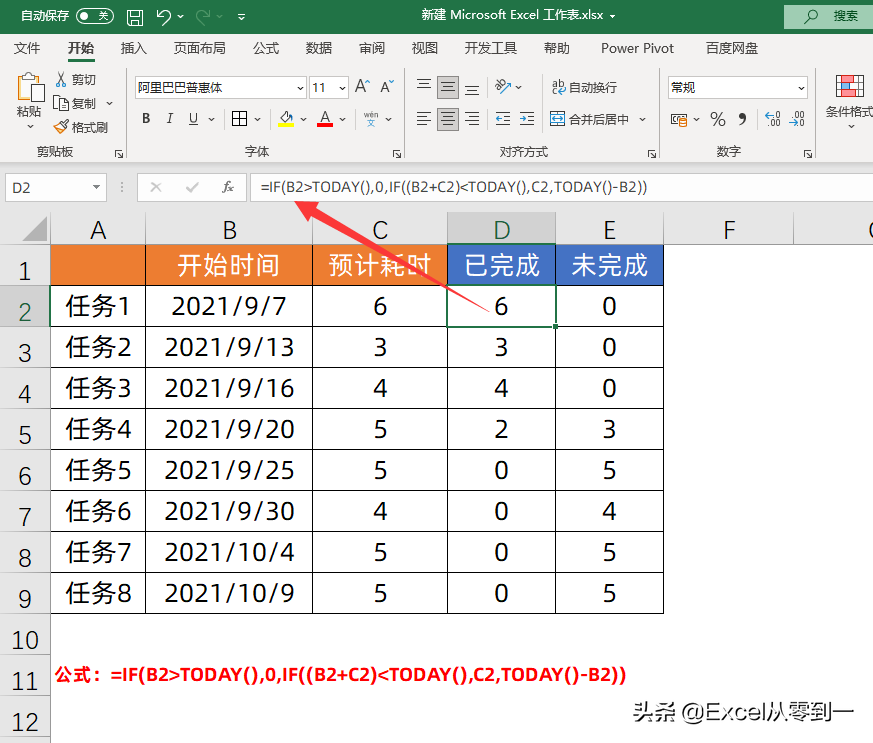
跟大家简单的讲解下已完成的公式的作用,TODAY()函数的作用是获取当天的日期。
已完成的公式主体上是IF函数的嵌套,首先判断B2(项目任务开始时间),是不是大于今天的日期,如果条件成立就表示任务还没开始,让函数结果直接返回0。如果条件不成立,有2种情况一种情况是项目已经完成,另一种情况是项目正在进行中,所以我们还需要使用另一个函数继续判断。
在第二IF函数中将条件设置为(B2+C2)<today()< span="">,也就是任务开始时间加上预计耗时是不是小于今天的时间,如果条件成立就代表项目已经完成直接返回C2(项目耗费),如果条件不成立就代表任务正在进行时,使用今天的是时间减去B2就会得到项目已经做了几天,这个就是已完成时间
三、插入图表
首先我们选择前两列数据然后按住Ctrl键再选择已完成与未完成这两列数据,随后点击【插入】功能组插入一个横向的【堆积条形图】,插入后发现图表的Y轴与表格中的任务排列是完全相反的,这个时候我们双击Y轴,调出设置窗口,勾选下【逆序类别】这样的话他们的顺序就一模一样了。
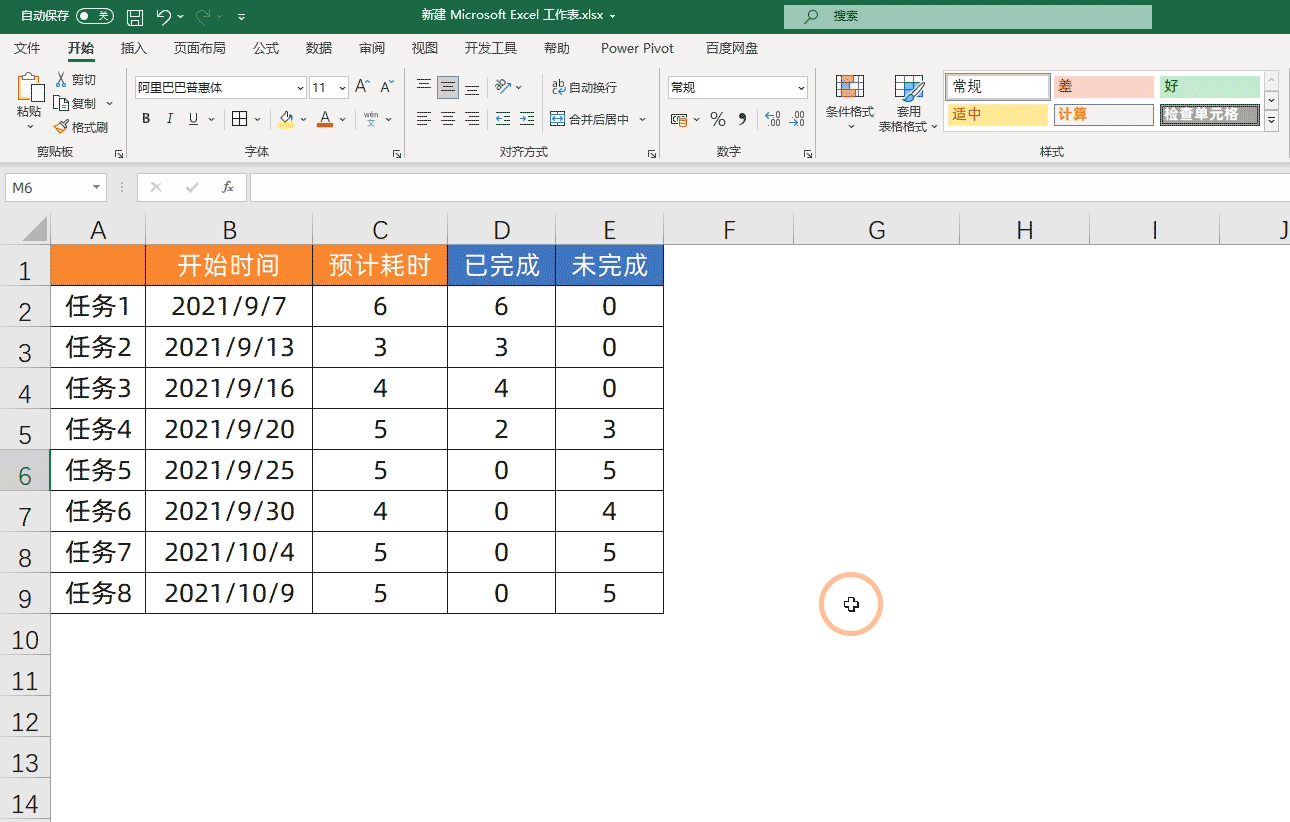
四、设置图表
首先点击图表中蓝色的柱子,在上方找到【格式】将它的【形状填充】设置为【无填充】。随后双击X轴,分别将X轴的最大值和最小值设置为项目的开始与结束时间,因为时间本质上也是数值,直接输入时间也是可以的,然后将【单位】设置为8,来增大X轴的显示单位,随后双击条形图增大【间隙宽度】让条形图标的粗一些更加好看,最后将条形图设置为自己喜欢的颜色即可,至此图表就设置完成了
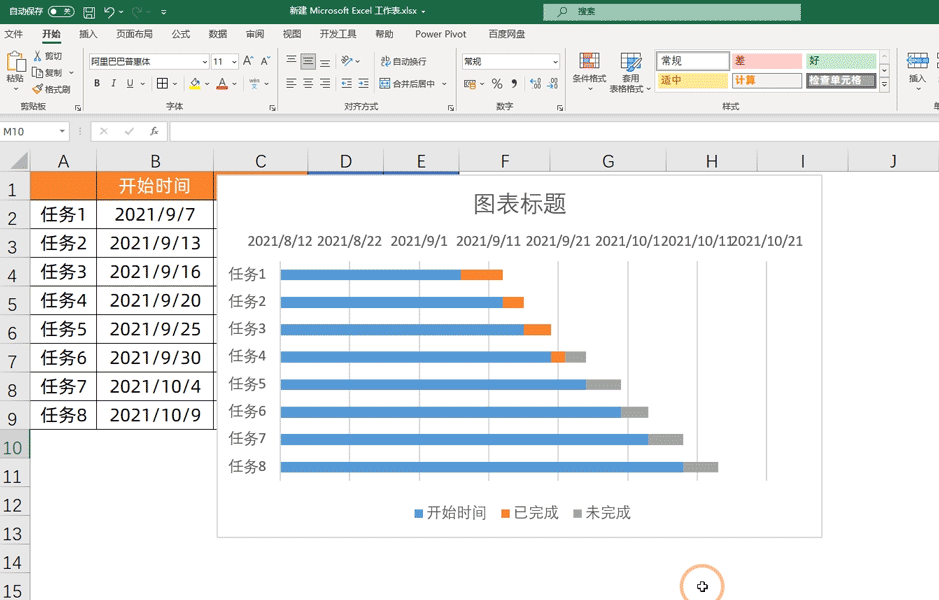
五、让表头自动更新
我们还需要为图表设置一个自动更新的表头,首先我们需要在单元格中将表头设置出来,随便选择一个单元格将公式设置为:=TEXT(TODAY(),"M月D日")&"项目进度",这样的话结果就会显示为【9月22日项目进度】因为是利用today函数获取的时间,这个日期是可以自动更新的,随后我们点击下【图表标题】在编辑栏中输入=H4,H4就是输入公式的单元格,至此标题就设置完毕了
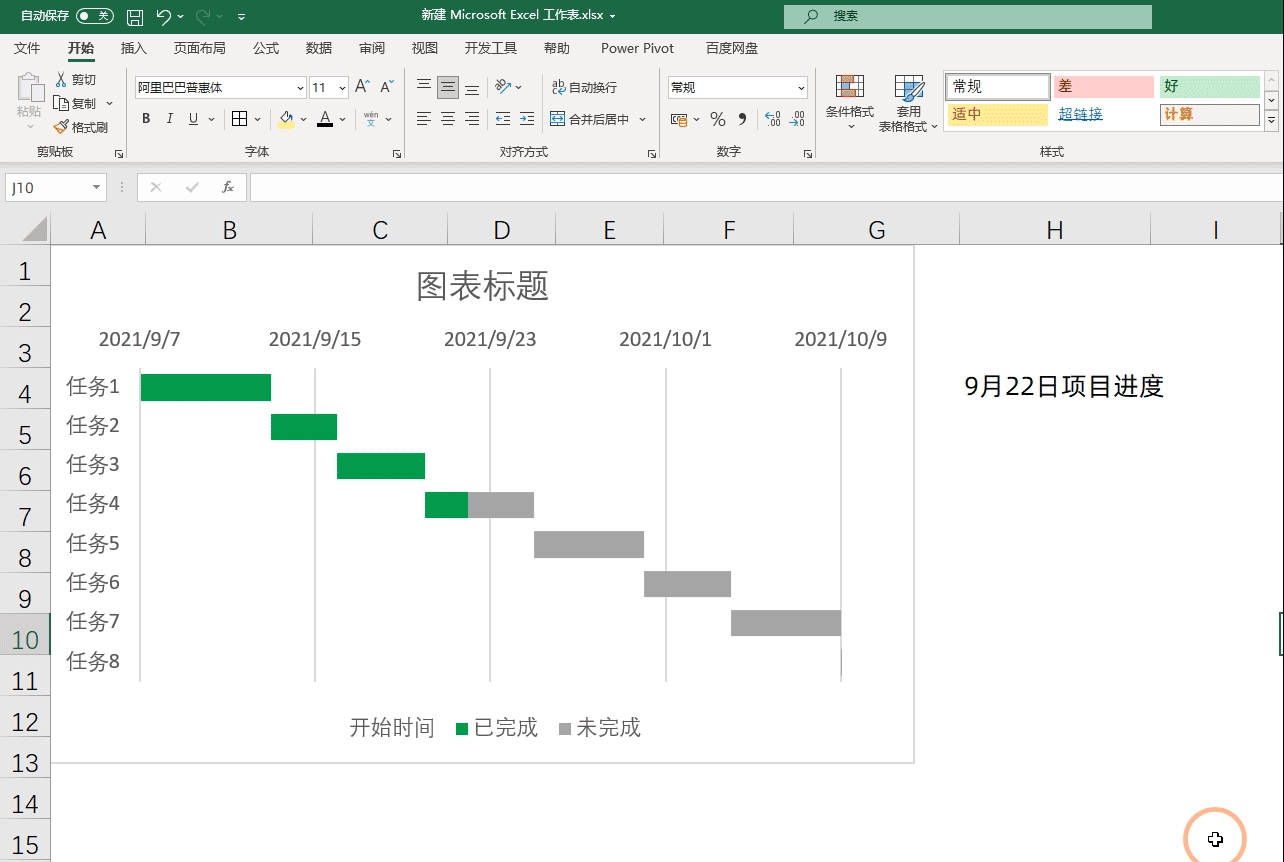
最后我们可以根据自己的喜好来美化下图表,设置自己喜欢的颜色,