windows 10如何一键还原系统呢?现在的电脑出厂基本都是预装win10系统,免不了有部分用户操作失误导致系统出现故障,除了给win10系统重装之外,其实win10系统自带了一键还原的功能,下面让小编教你如何一键还原win10系统吧。
以下是windows10系统一键还原的图文教程
方法一:win10自带一键出厂还原
1、同时按下键盘快捷键Win+i,打开设置界面,然后点击更新与安全”。
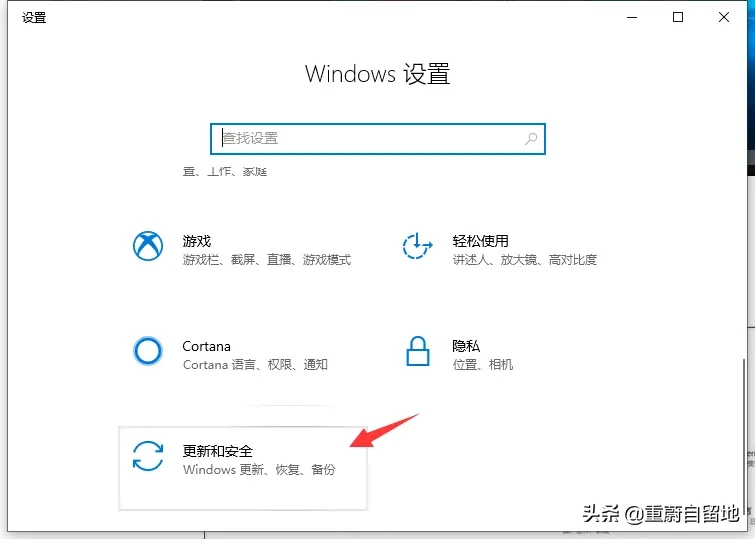
windows电脑图解1
2、左侧栏找到“恢复”然后点击,再找到“重置此电脑”选项,点击“开始”按钮。
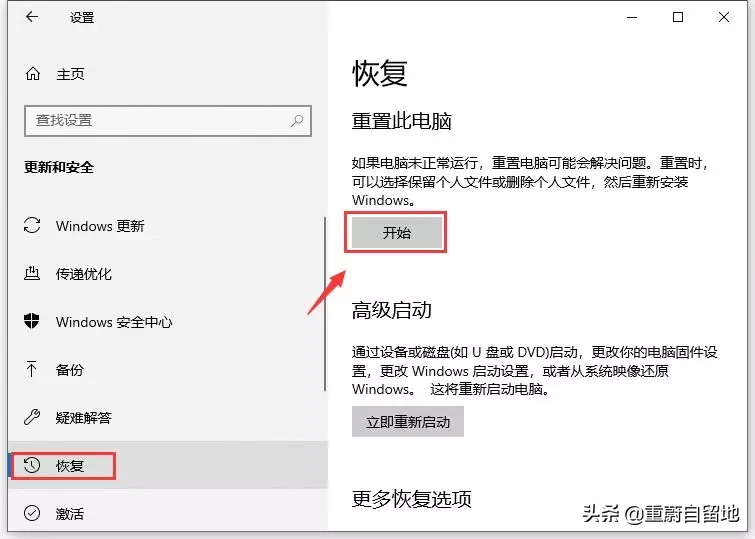
系统电脑图解2
3、接着进入到系统初始化窗口,这里有两个选项怎么选择呢?
①保留我的文件:删除你的电脑安装的任何软件,但是文件还在。
②删除所有内容:删除系统盘所用的文件,相当于恢复出厂设置。
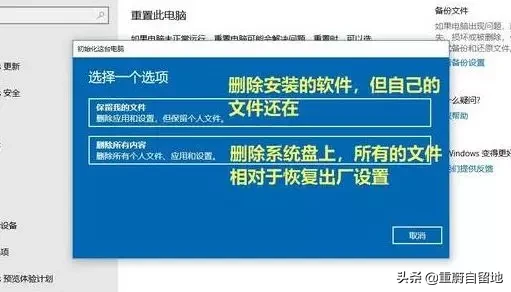
系统电脑图解3
4、根据自己需求选择需要一键还原的选项,那么操作前请备份重要资料以免丢失。然后就可以开始重置。
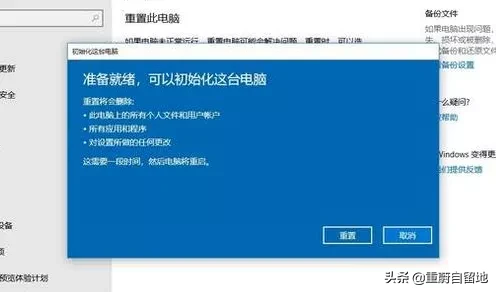
windows电脑图解4
方法二:win10一键还原备份
这个方法需要之前有给系统备份过还原点,否则使用方法一。
如何备份呢?
1、右击“此电脑”然后点击属性,在弹出的系统弹窗中,然后点击“系统保护“,下图:
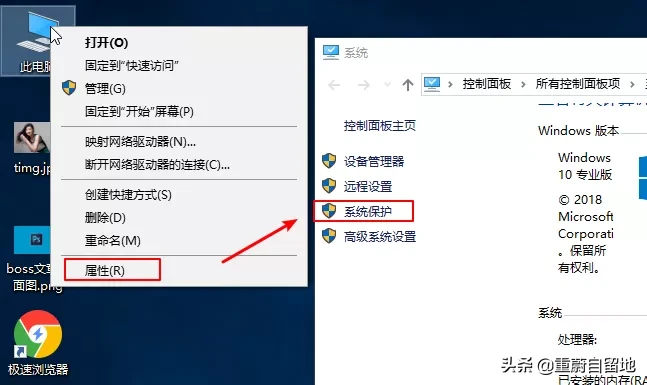
windows电脑图解5
2、出现的系统属性界面中,点击“配置”,然后点击“启用系统保护”,然后点击”确定“,下图:
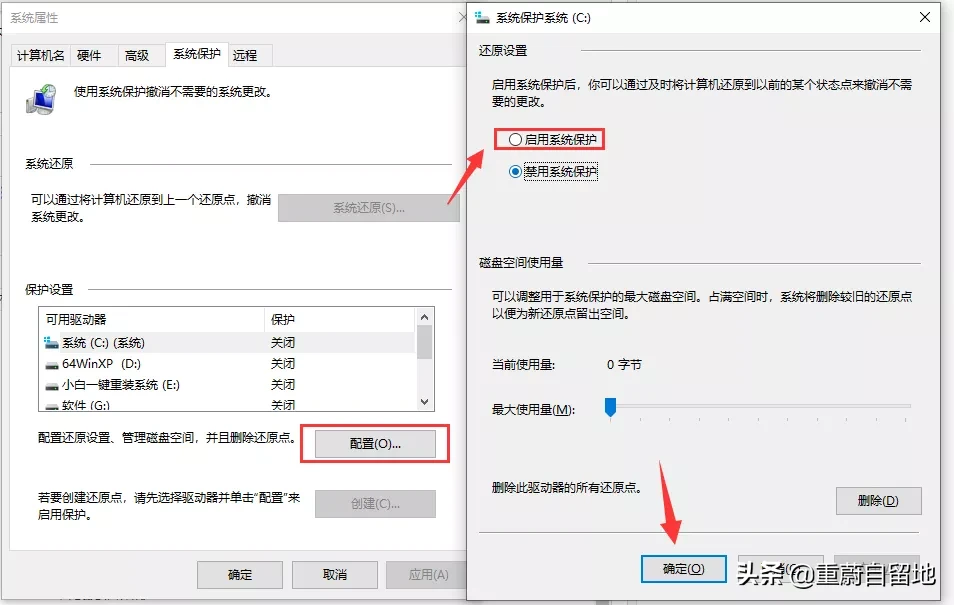
windows一键还原电脑图解6
3、然后点击“创建”,输入还原点描述后,点击“创建”,下图:
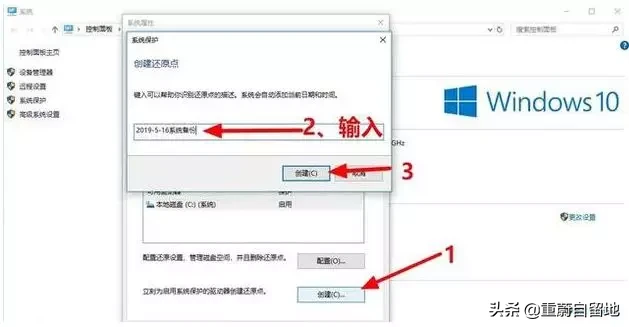
系统电脑图解7
4、然后等待一会就可以看到创建还原点成功了。
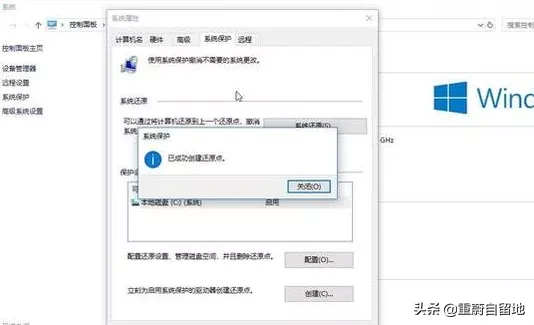
一键还原电脑图解8
如何还原备份呢?
跟上面备份步骤一样,找到之前的系统还原点,然后点击还原就可以了。
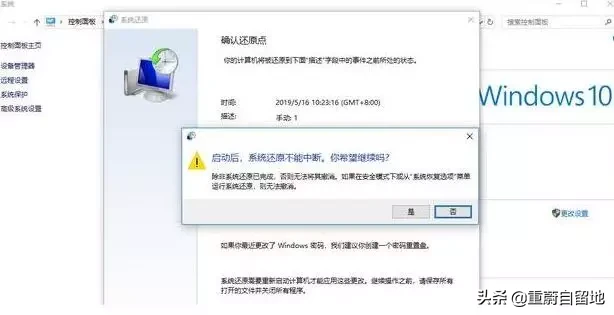
一键还原电脑图解9
以上就是windows一键还原的详细教程。