1、将大于8G的空U盘插入电脑,然后在mac系统实用工具中找到并打开BootCamp助理。弹出BootCamp助窗口,点击继续。
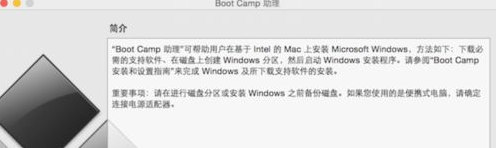
2、勾选创建Win7或更高版本的安装盘,从Apple下载最新的Windows支持软件
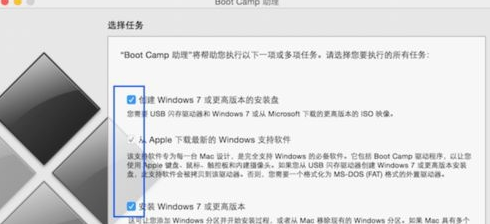
3、点击ISO映像后面的“选取”。
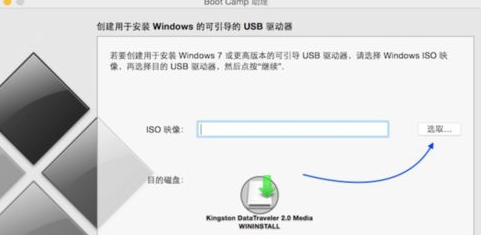
4、选择已经下载的Win7 64位iso镜像
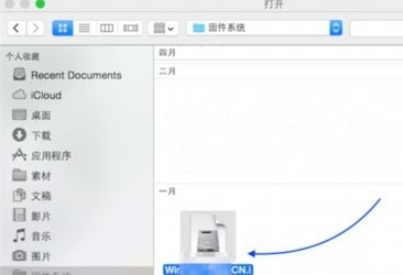
5、拷贝Windows文件...
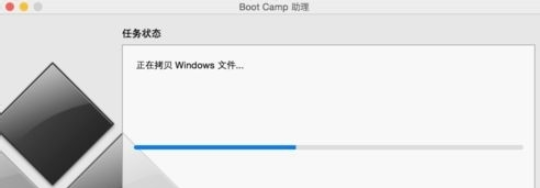
6、完成之后进入分区界面,选择分区大小(必须大于30G),移动中间的圆点即可调整,完成后点击安装。
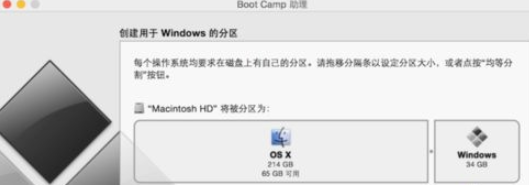
7、重启电脑进入win7安装界面,根据提示操作
8、进入到Windows分区界面,点击“驱动器选项(高级)”。
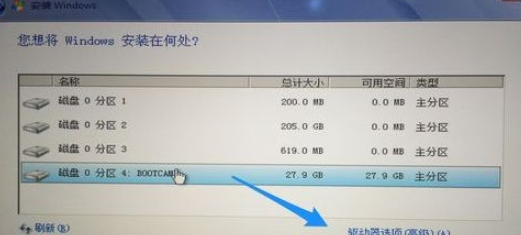
9、选择分区4,BOOTCAMP分区,点击格式化。
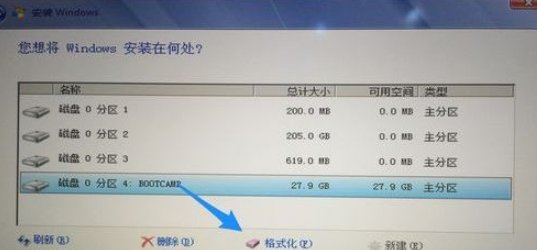
10、格式化之后,选择分区4,点击下一步安装。等待系统的安装
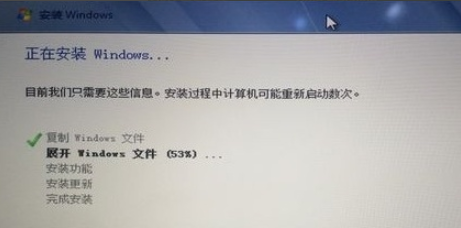
11、安装完成后重启按Option选择Windows进入,后续系统配置就简单了,小编就不在这里赘述了
以上就是mac如何安装win7 mac安装win7的方法教程的全部内容了。