我们在利用WPS表格和Excel表格进行日常办公时经常需要利用图表来为我们展现数据,图表可以清晰地展现数据的波动变化,那么普通的图表我们都已经会添加了,并且非常简单,那么如何让我们的图表变的更有创意呢?今天我们就来教大家,如何在WPS表格和Excel表格当中,将柱形图做出占比效果,具体怎么操作呢?一起来学习一下吧!

柱形图怎么做出占比的效果
首先我们看到如下表格,选中数据后,单击工具栏插入下的图表。
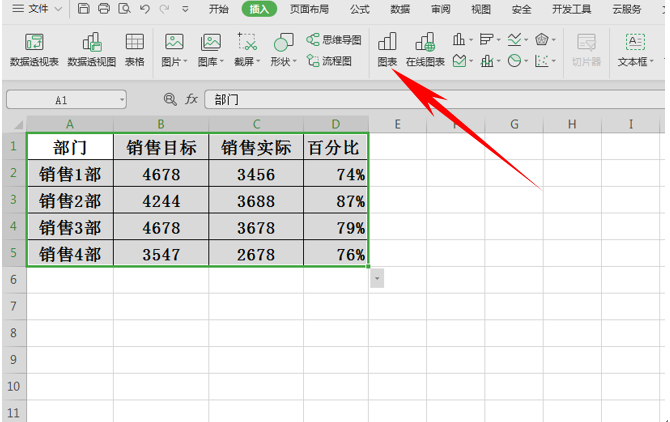
插入图表之后,双击柱形,弹出属性对话框,我们单击系列,看到有一个系列重叠的选项。
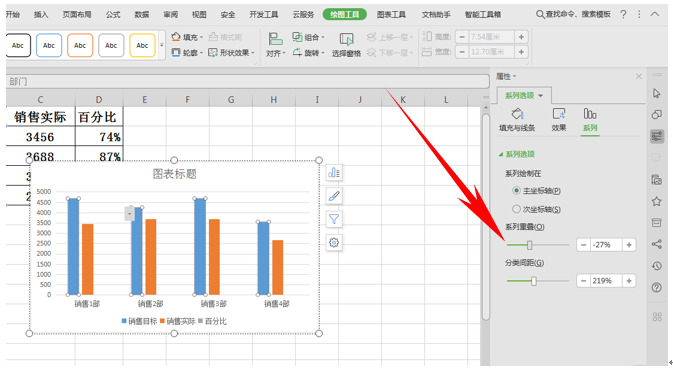
将系列重叠拉动至100%,我们看到图表已经将两个柱形合并成了一个柱形。
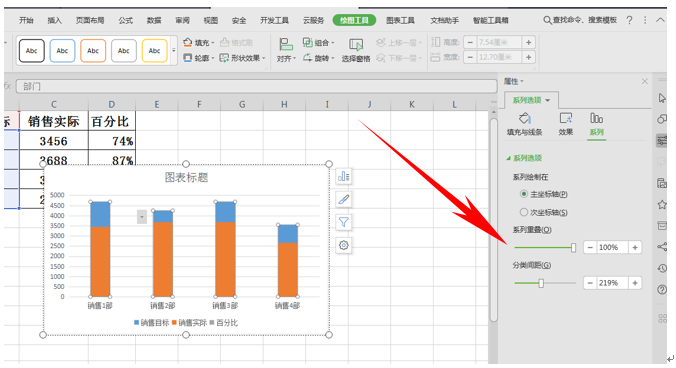
然后我们将蓝色柱形选中,设置为无填充颜色,将线条设置为橘黄色并适当加粗

然后单击柱形右键,选择添加数据标签。
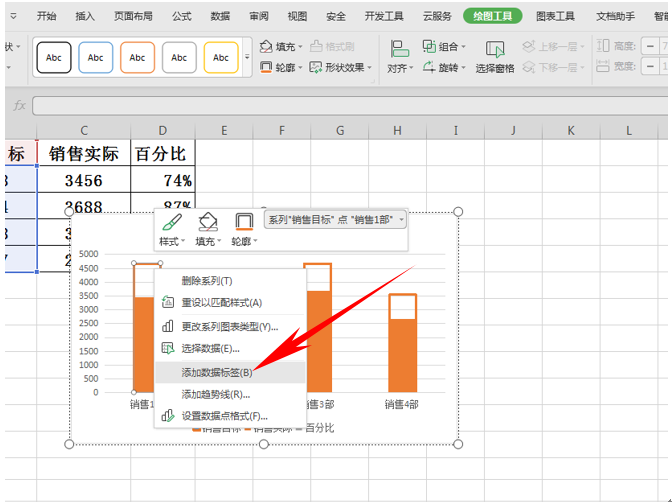
弹出数据标签属性,选择标签,然后在标签选项下,选择单元格中的值。
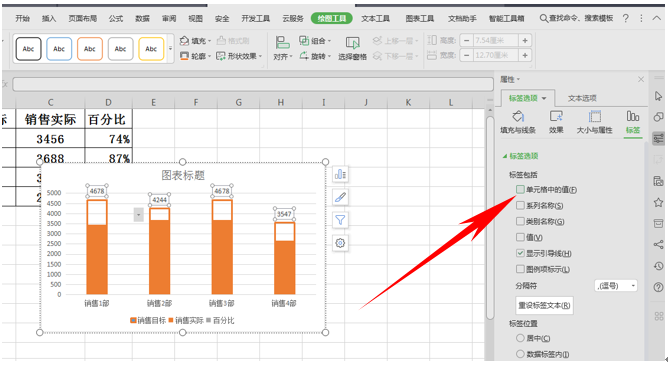
会弹出单元格值区域,然后选中百分比列,单击确定,然后百分比就会显示在柱形上方。
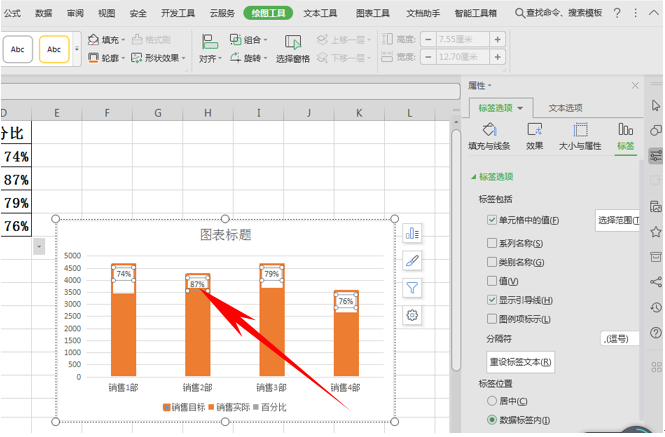
如果我们想要把标签设置在柱形图内,可以单击标签位置,选择数据标签内。
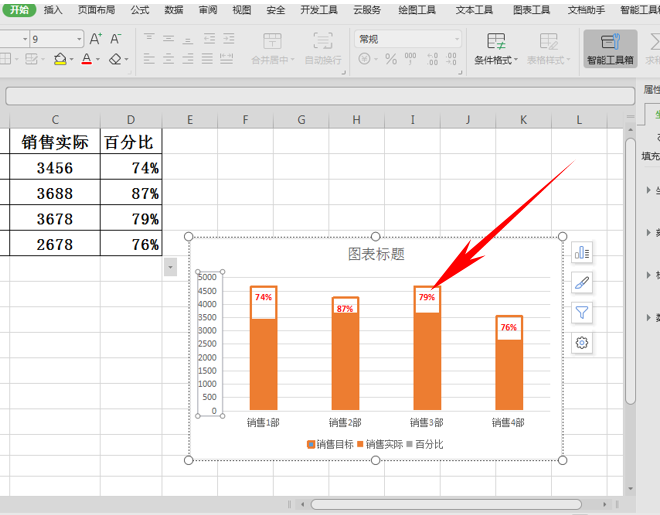
接下来我们只需要调整百分比的颜色与大小即可。
那么,在WPS表格和Excel表格当中给柱形图做出占比效果的方法,是不是非常简单呢?你学会了吗?