最近和小闺蜜聊天,讲起了我前不久跟着我们秋叶家的视频学到的,利用表格做出高大上 PPT 封面这个小技巧。
可是,还没当我说完,闺蜜就打断了我 ???
原来,闺蜜的老板前两天要她做一份报表,并且让她把相同的单元格全部合并到一起。
表中的数据几千行,只是合并相同单元格,她就做了两天,并且产生了严重的后遗症——听到表格这两个字都觉得烦。
当时听完她叙述后的我,表情这样的:
好吧……为了挽回我的友情,我决定拿出我从不示人的(关键是没有机会),快速合并相同单元格的小技巧。
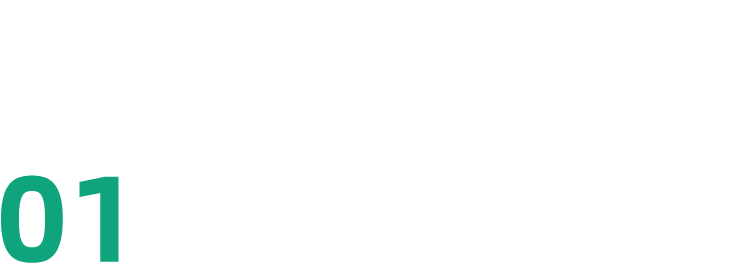
使用 WPS 的小伙伴看这里
如果你平常使用的是 WPS,合并单元格,你只用选中需要分类合并的区域;
选择【开始】选项卡下的【合并居中】,点击其中的【合并相同单元格】就做好啦!
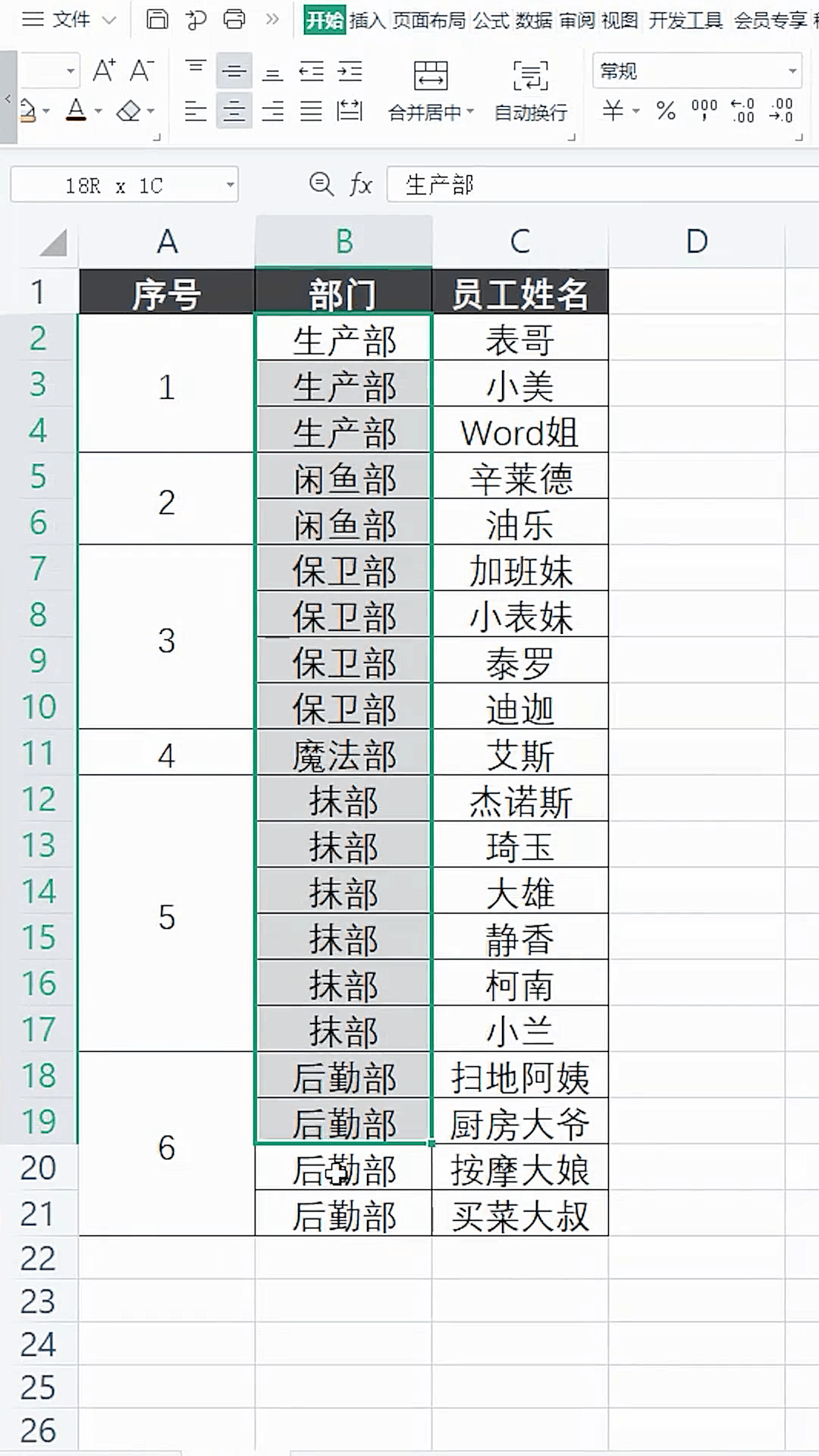
是不是超简单~
不过,如果你平常使用的是 Office,合并单元格的操作,会和 WPS 的有一点不同,但是也可以很快搞定!
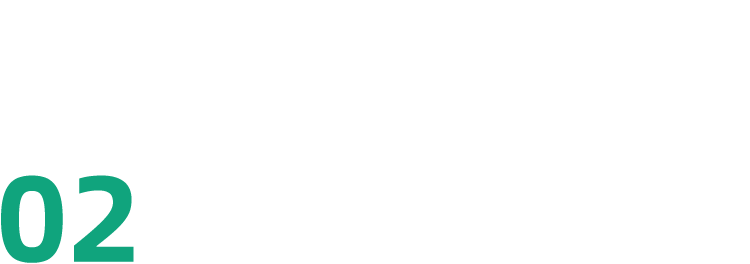
使用 Office 的小伙伴看这里
我们直接来看操作步骤:
❶ 全选表格,在【插入】选项卡中点击【表格】-【数据透视表】,点击【确定】。
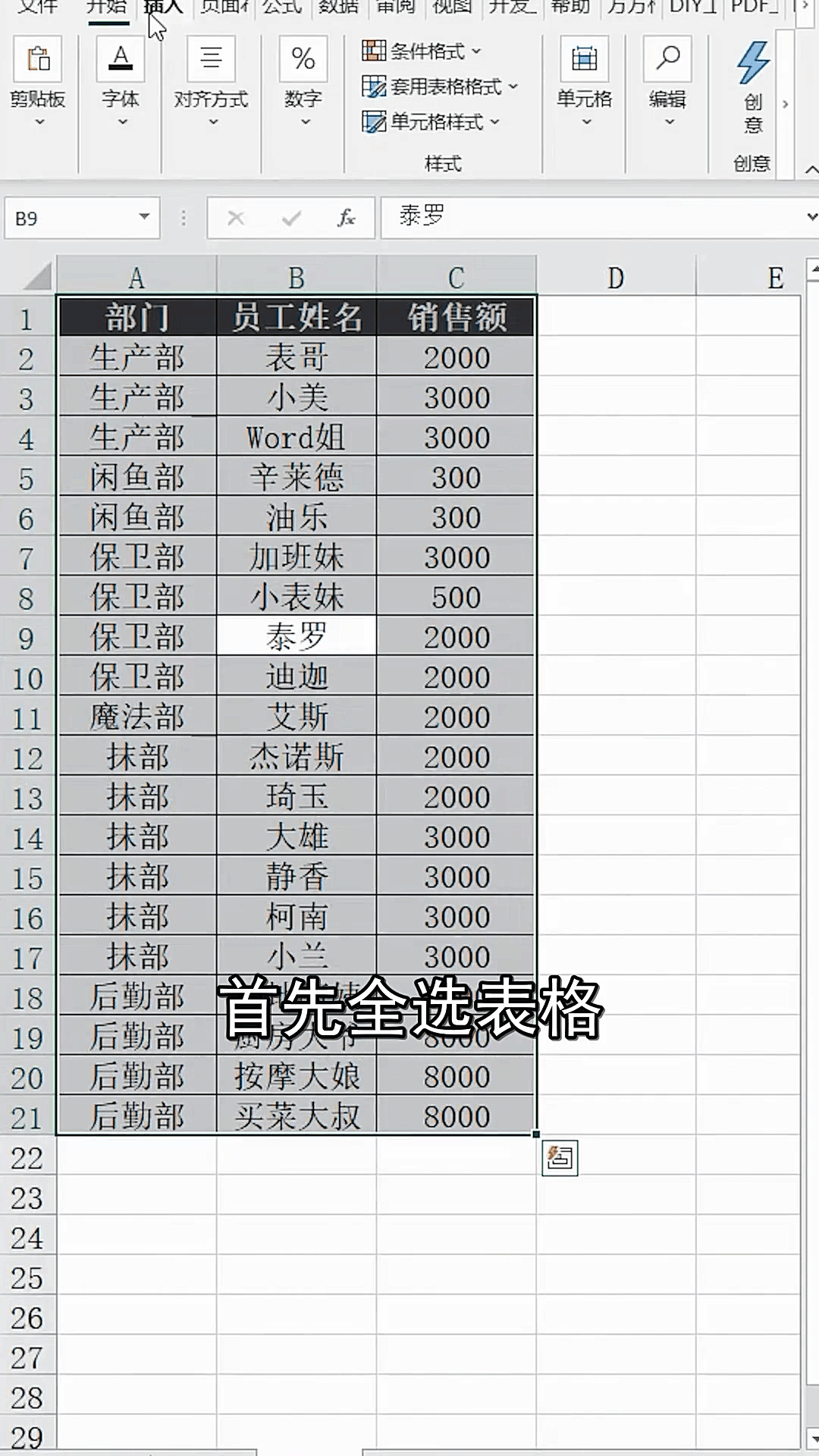
❷ 直接将姓名和部门拖动到「行区域」,把销售额拖动到「值区域」;
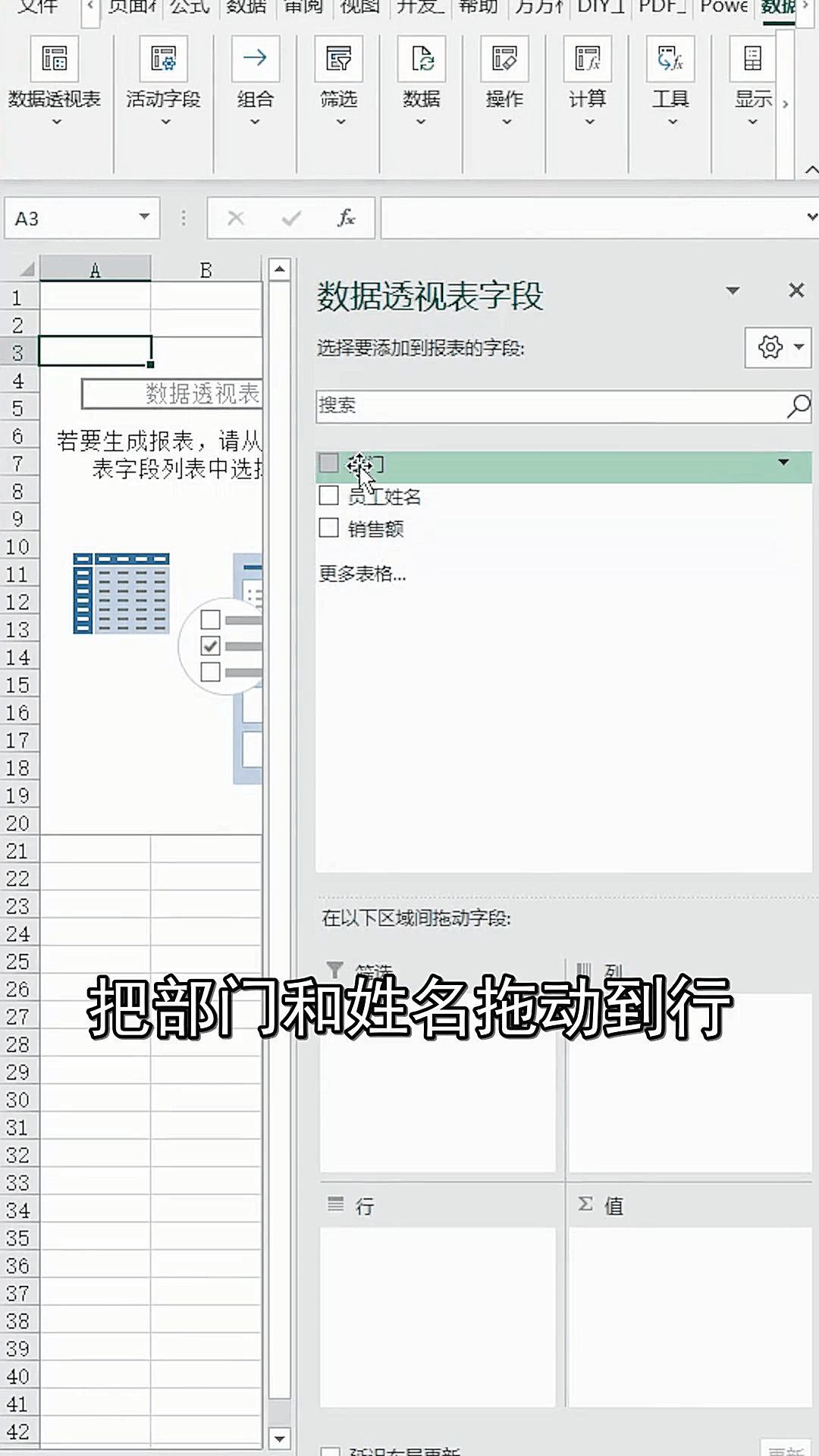
然后将这个面板关掉。
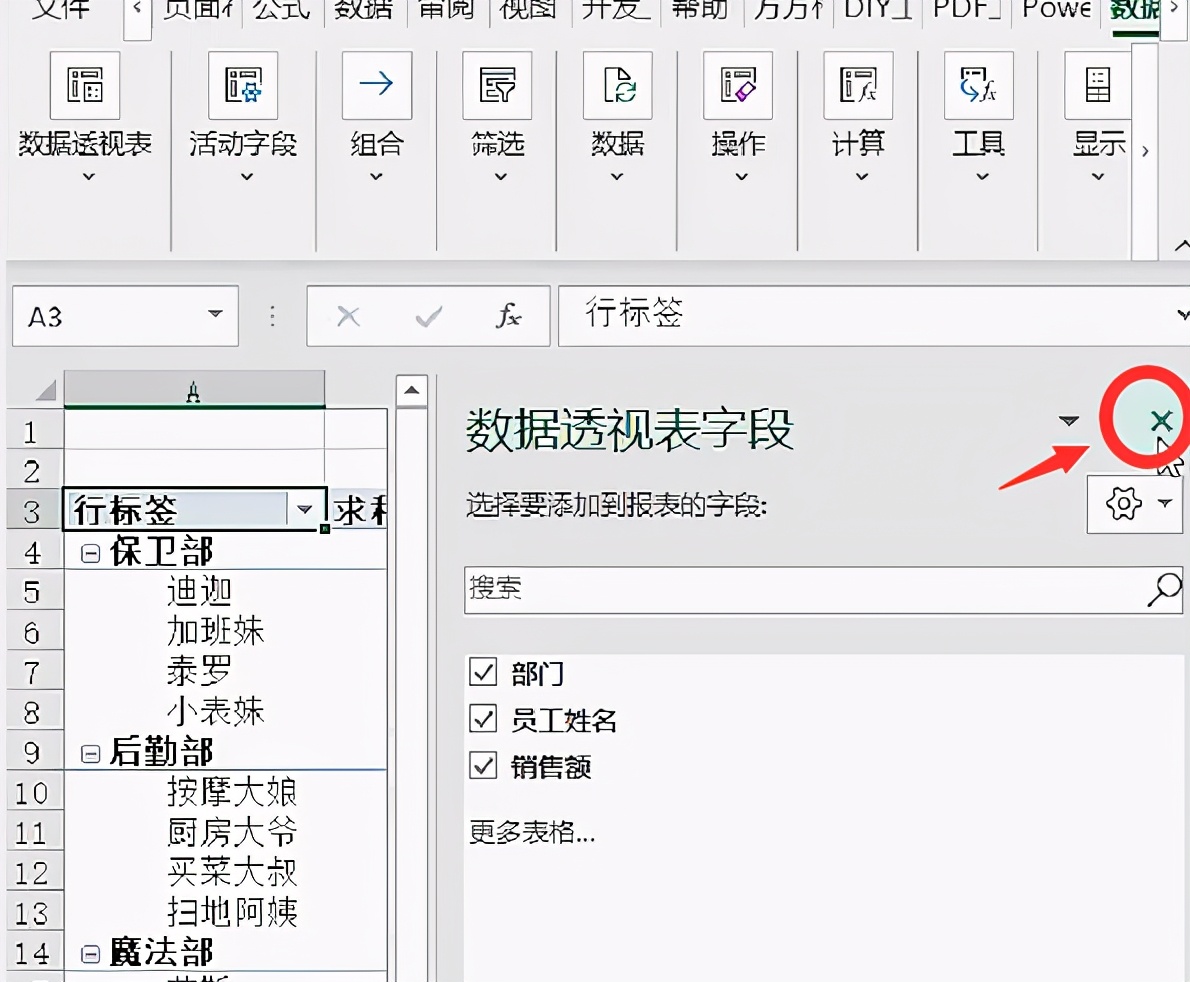
❸ 在【设计】选项卡中,点击【布局】;
依次点击【分类汇总】-【不显示分类汇总】、【总计 】-【对行和列禁用】、【报表布局】-【以表格形式显示】。
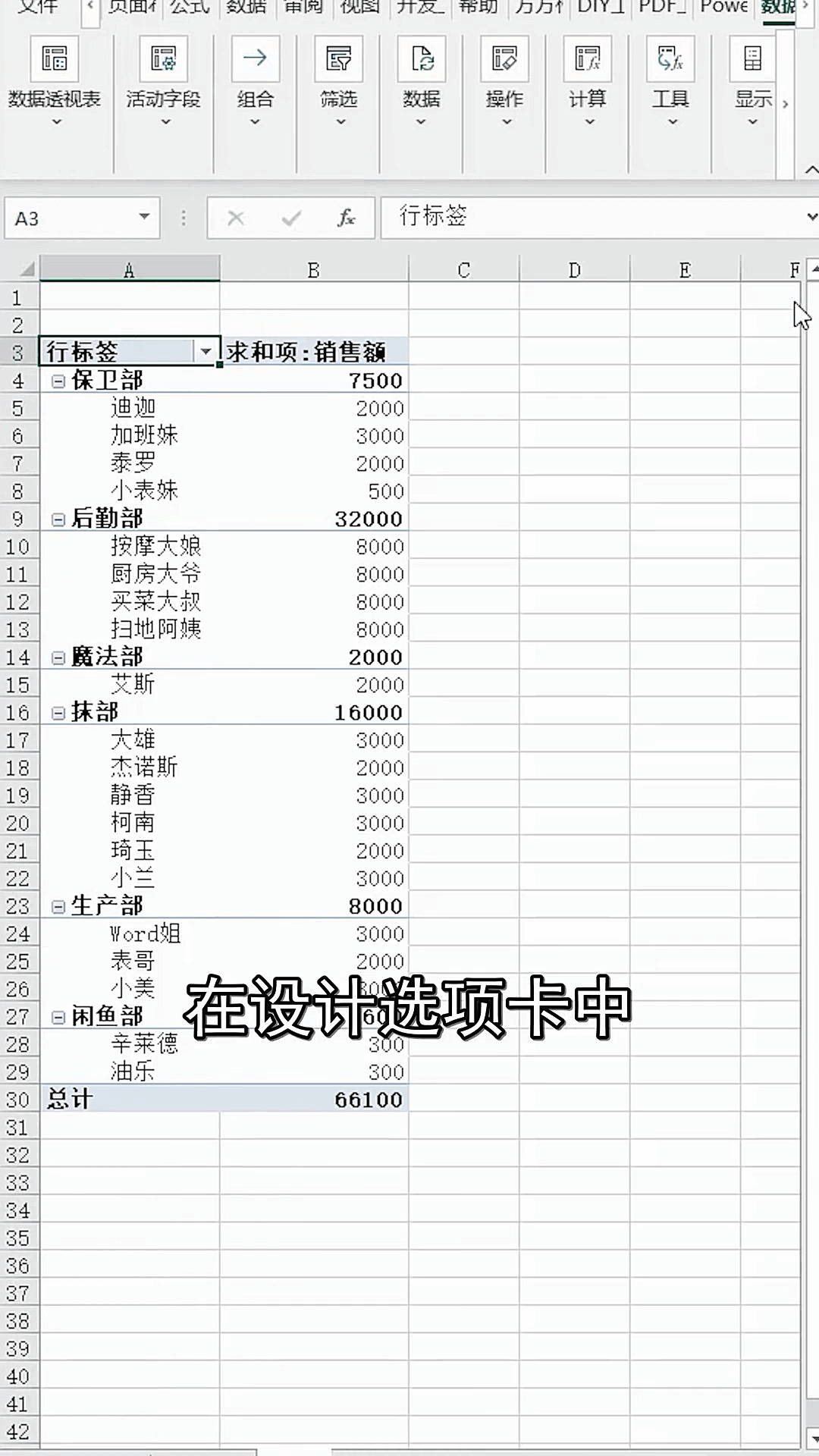
❹ 点击鼠标右键,选择【数据透视表】,在弹出来的窗口中的【布局和格式】选项卡中,勾选【合并且居中排列带标签的单元格】;
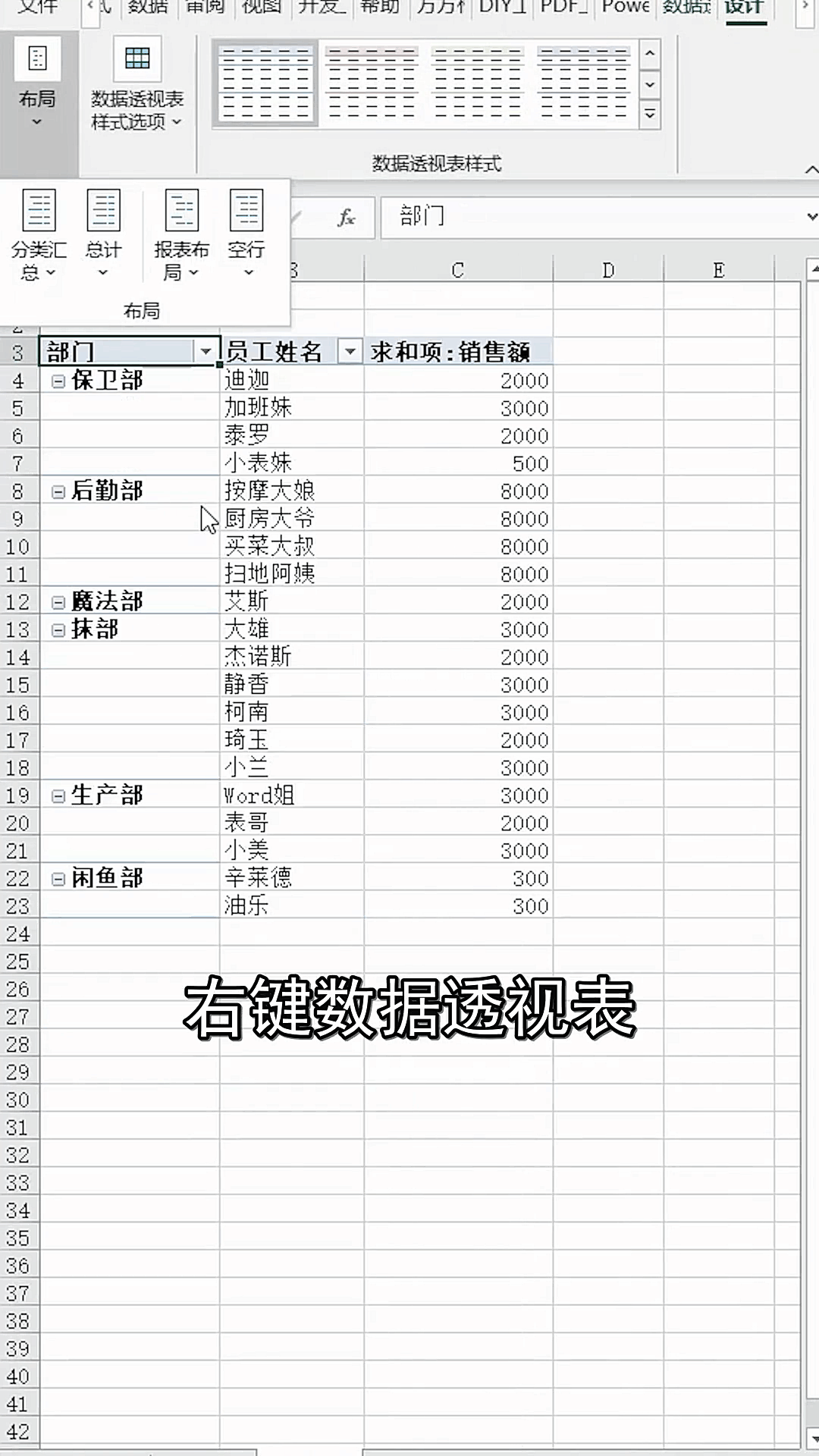
最后,在【开始】选项卡中,选择【剪贴板】-【格式刷】,利用格式刷把数据和格式直接刷到原来的表上,就完成啦!
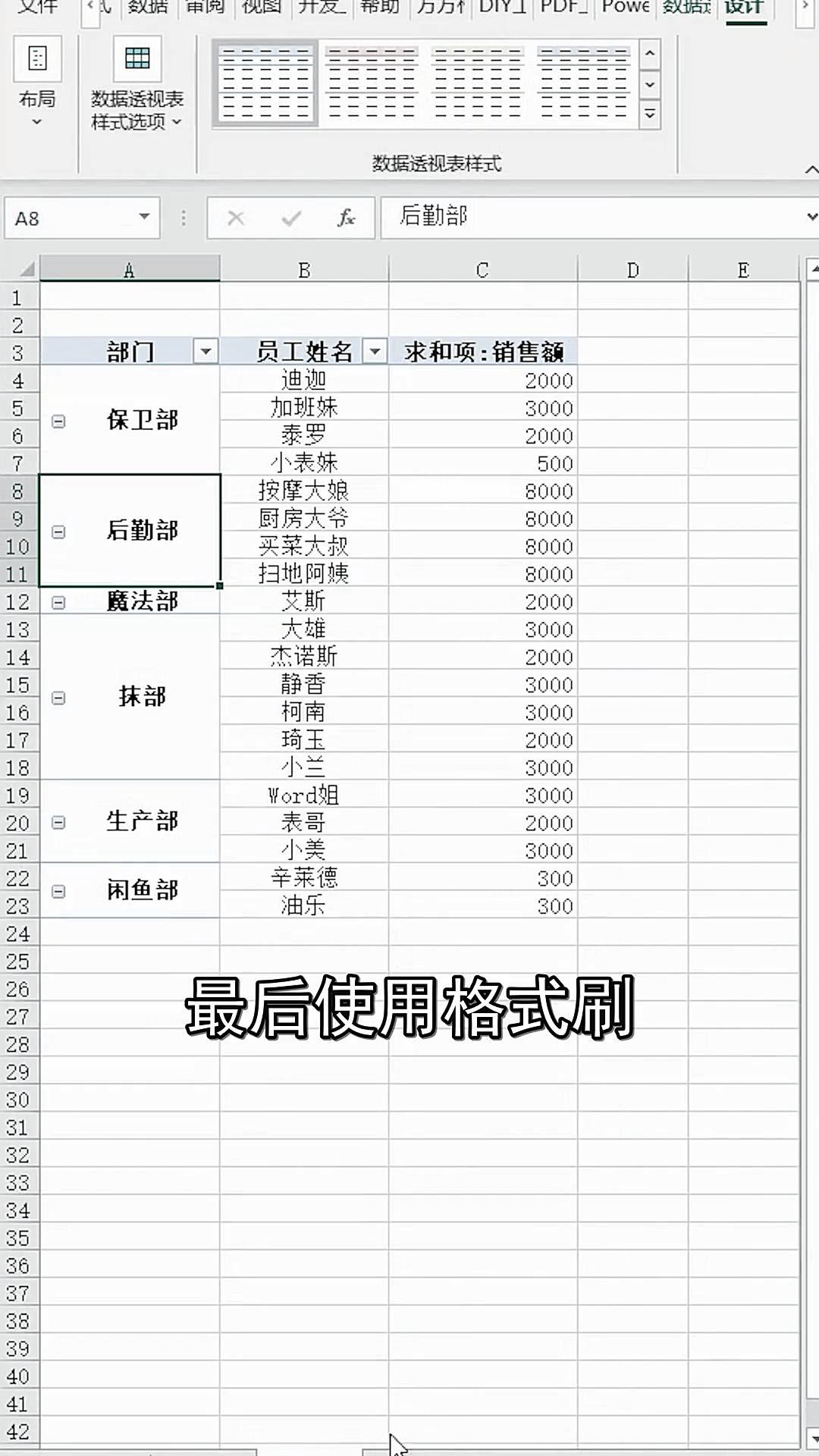
小伙伴们都记住了吗?我再来总结一下:
❶ WPS 中自带「批量合并相同单元格」的功能,非常方便;
❷ Office 中可以借助数据透视表的【布局和选项】功能来实现。
是不是既简单又高效?简直是根治加班废手之良药!
小伙伴们赶快学起来,我们一起做高效办公达人!