很多人都知道,在Excel表格中用“ROW”函数可连续添加序号,并且在删除某个序号后,所有序号还能够连续出现,但如果是在Word表格中,又如何实现上述效果呢?其实,在Word表格中用好“项目编号”,就能很好地解决上述问题。
小提示:本文截图是在Word 2019中完成的,该方法在Word 2003至2019各版本中均适用,各版本操作可能会略有不同。
在Word表格中,选中需要插入序号的列单元格。切换到“开始”选项卡,点击“编号→定义新编号格式”,在弹出窗口的“编号样式”处选择所需要的样式,如“1,2,3,...”,在“编号格式”处将“1.”更改为“1”,“对齐方式”处选择“居中”。确定之后,选定的列表格中就插入了序号。
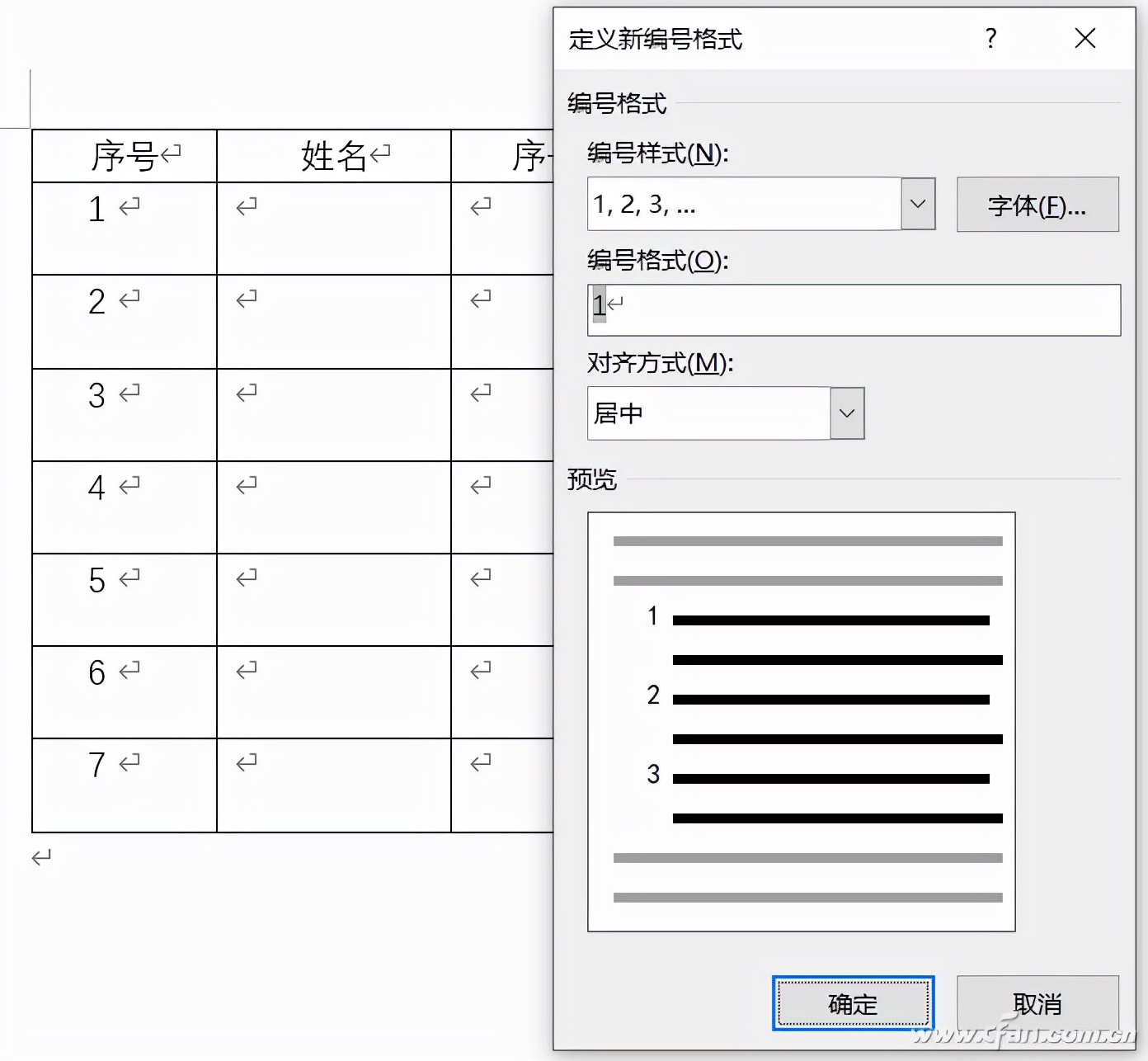
如果想在表格中实现横向序号,怎么办呢?只需要在每列按上述方法插入序号,分别选中每列序号后,右击,选择“继续编号”,这样就实现了横向序号。
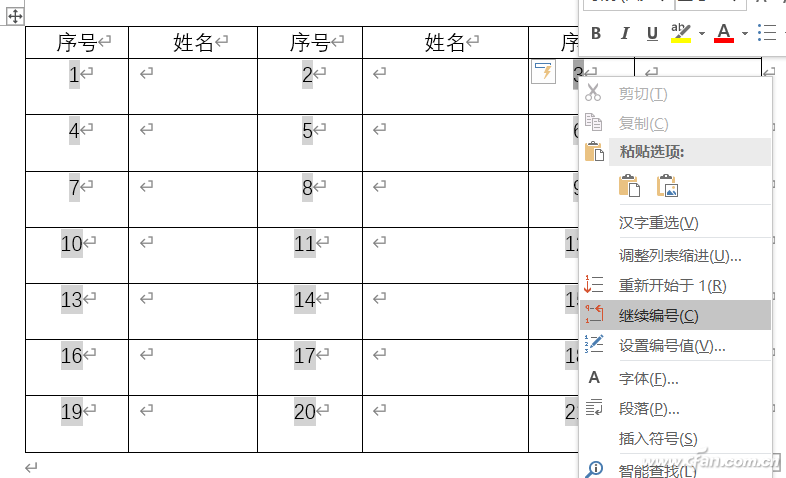
如果需要插入的某列的序号不是从“1”开始的,如实例中第3列插入序号时需要从序号“8”开始,那如何实现呢?这时,选中需要序号的列单元格,利用上述方法插入序号后选中插入的序号,右击,选择“设置编号值”,在弹出窗口的“值设置为”处输入“8”,确定即可。
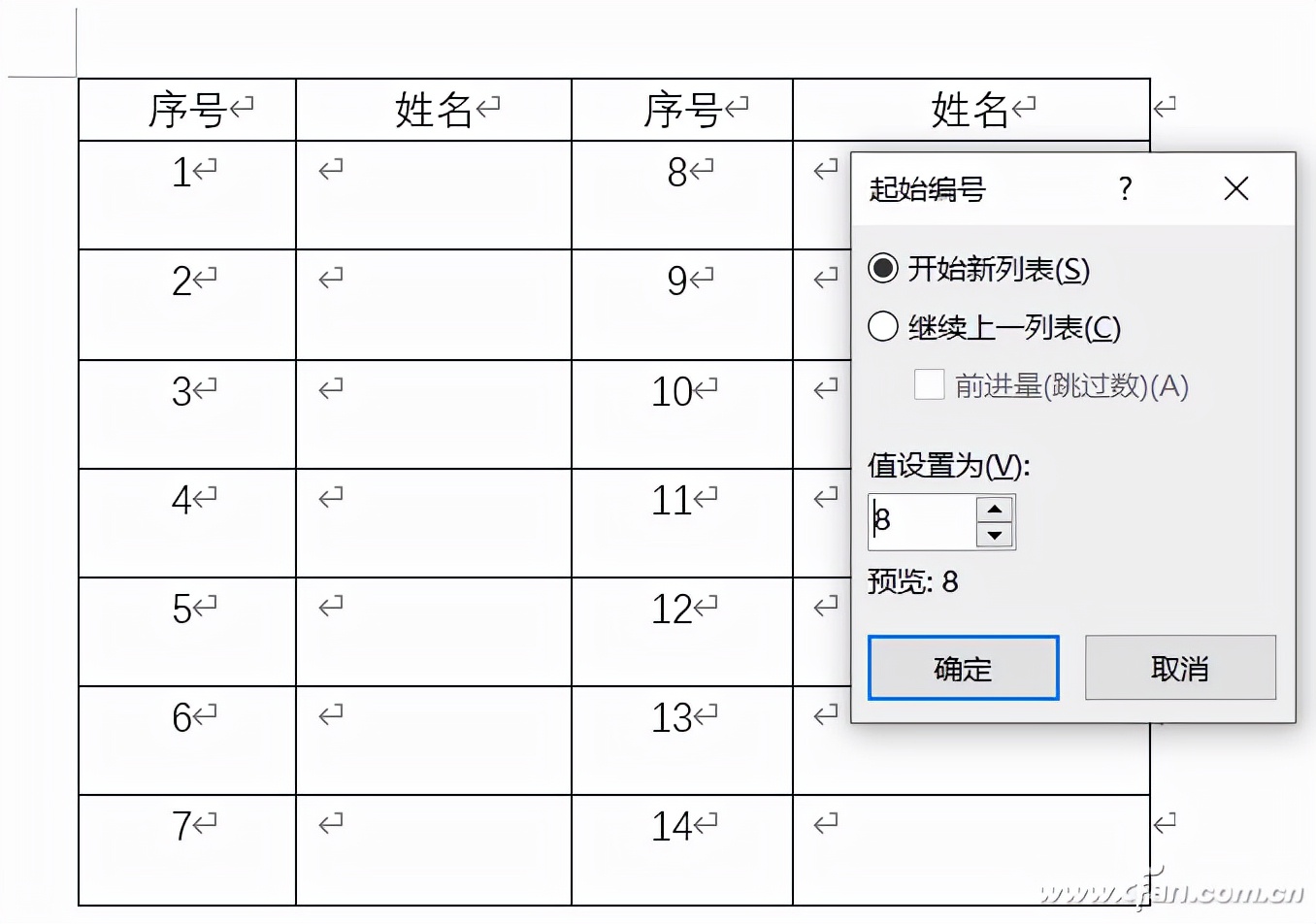
小提示:
仔细观察一下,不难发现,插入的序号并没有真正居中,序号后面好像有“空格”,那如何删除这个“空格”,让序号真正居中呢?这时,需要选中插入的序号(这里需要强调一下,不是选中序号所在的单元格,而是只选中插入的序号),右击,选择“调整列表缩进”,在弹出窗口的“编号位置”处设置为“0厘米”,在“文本缩进”处设置为“0厘米”,在“编号之后”处设置为“不特别标注”;再将序号都选中,点击“居中”按钮,这样,序号就真正的居中了。
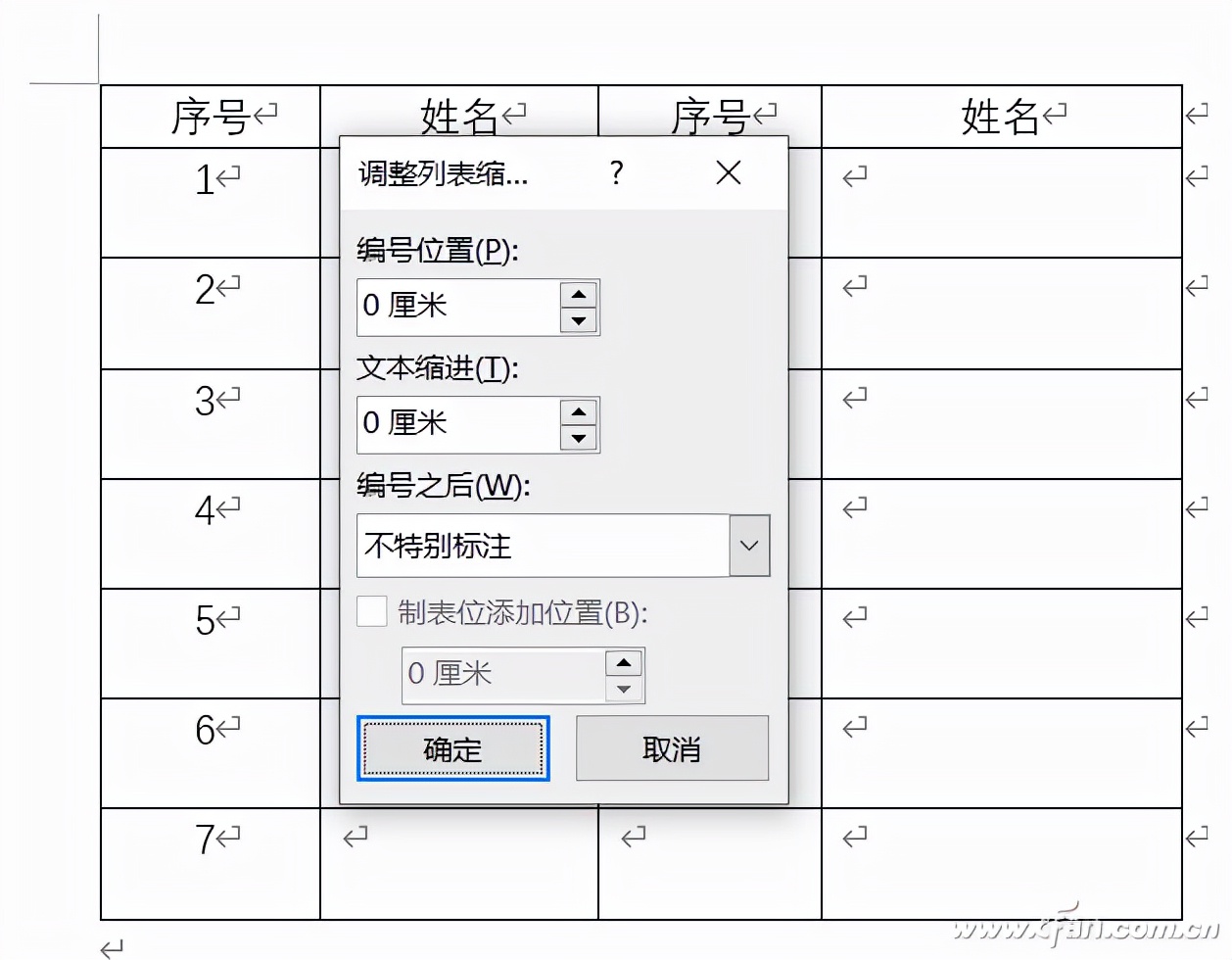
利用这种方法插入的序号,即便删除某行或添加新行,序号都会是连续的,不会发生断号现象。