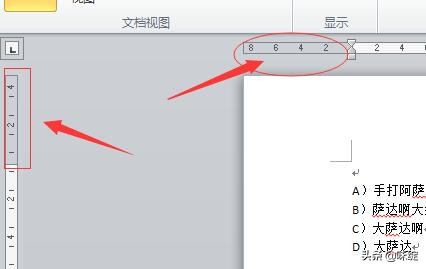在word文档排版过程中,经常会遇到设置页边距的问题,今天就给大家讲一下页边距的设置方法和高级技巧。
页边距是什么?
页边距就是Word 文档四周空白区
域的大小,如下图所示的红色箭头标记区域,合理的页边距可以让文档更加的专业和美观。
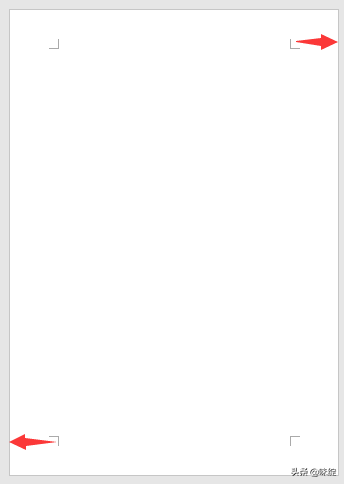
word中设置页边距的方法
Word中快速设置页边距的常用方法分别有两种:
1、主菜单【布局】-->【页面设置】-->【页边距】按钮,在弹出的下拉菜单中,根据需要选择合适的内置页边距即可。
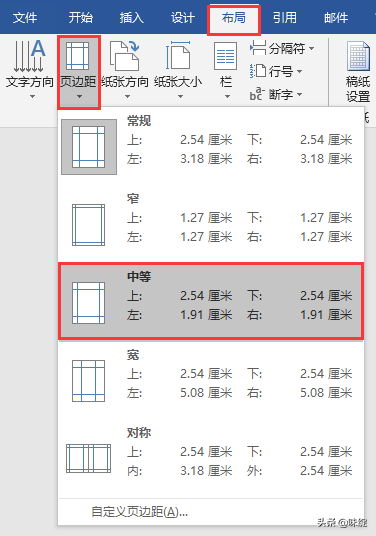
如果Word内置页边距无法满足要求,可以点击下拉菜单中的自定义页边距来设置。
2、主菜单【布局】-【页面设置】组右下角的“扩展”按钮,打开“页面设置”对话框,在“页边距”栏中输入上下左右四个页边距的数值即可。
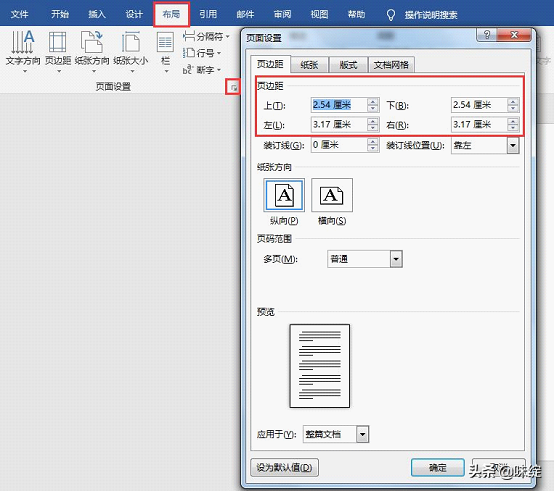
为多个页面设置不同边距的方法
在一些特殊的文档中,有时需要为前后页面设置不同的页边距,如下图所示。
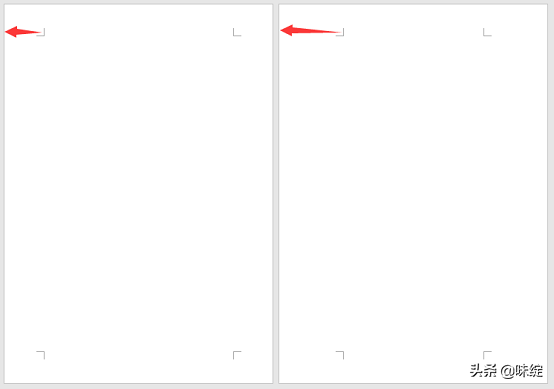
这该如何设置呢?其实方法非常简单,只需要在页面之间用用分节符即可实现效果。
点击【布局】-【页面设置】-【分隔符】按钮,在弹出的菜单中选择“分节符”-“下一页”选项。
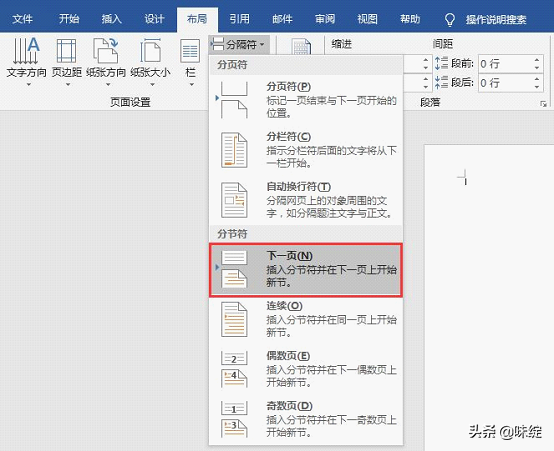
这时将会新插入一个页面,将光标定位于下一页面中,然后在“页边距”菜单中或“页面设置”对话框中设置不同的页边距。
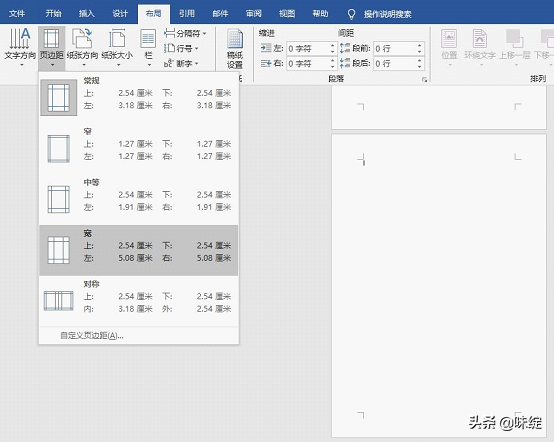
设置完成后,你会发现前后页的页边距就不一样了。
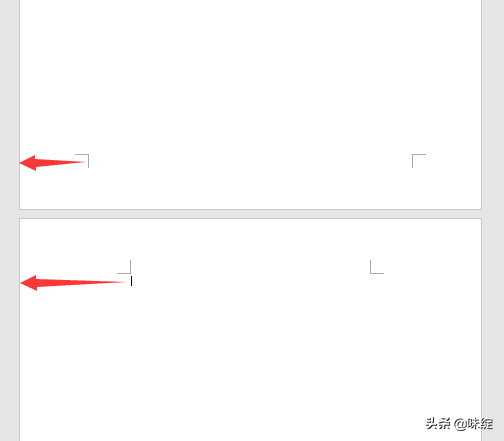
这里还有一个小技巧:
鼠标左键双击标尺的左上方或者右上方灰色部分,即可打开页边距设置对话框。如下图所示位置。