我们可以让 Excel 把核对无误的项自动标出颜色,每次都只要看没有标色的那些行就可以了。
案例:
下图 1 为公司所有员工的工资明细表,为了方便财务人员核对,需要设置以下效果:当 E 列的单元格中输入“对”时,整行数据都高亮显示,从而一眼就能知道已经核对正确,方便查看。
效果如下图 2 所示。
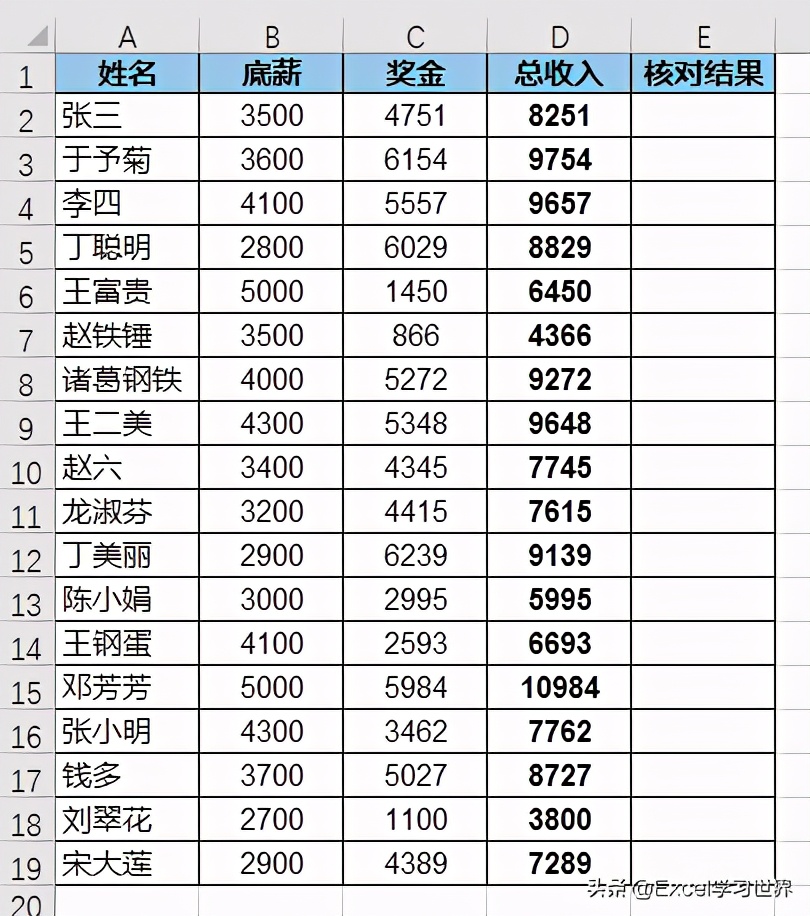
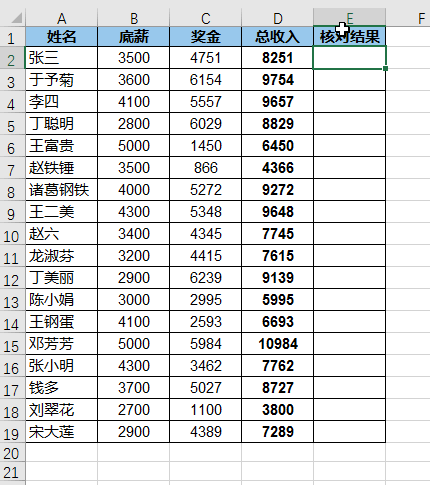
解决方案:
1. 选中 A2:E19 区域 --> 选择菜单栏的“开始”-->“条件格式”-->“新建规则”
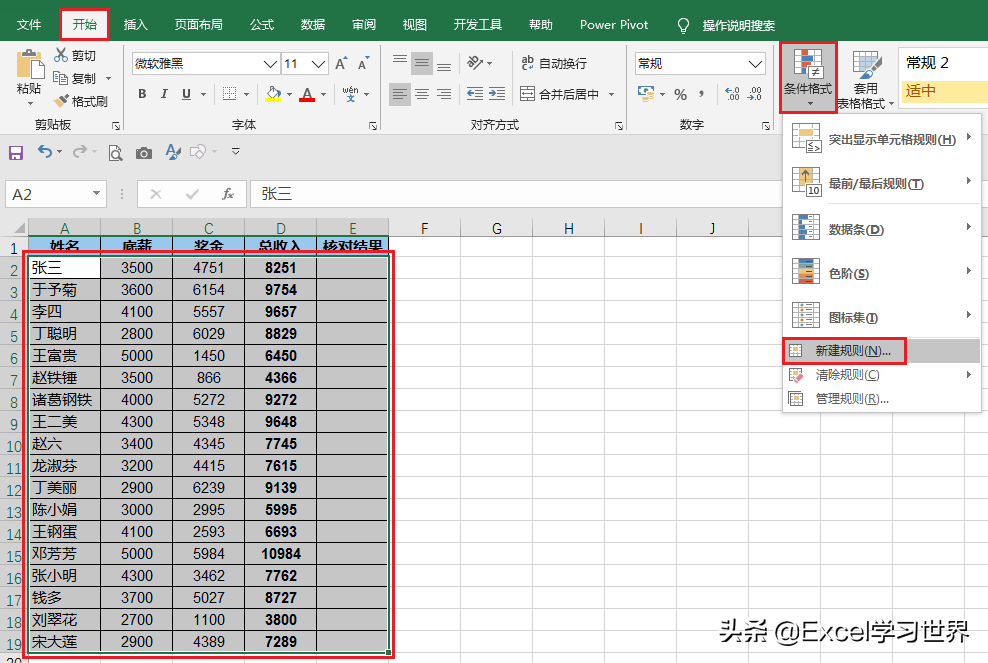
2. 在弹出的对话框中选择“使用公式确定要设置格式的单元格”选项 --> 输入以下公式 --> 点击“格式”按钮:
=$E2="对"
* 请注意:$E2 单元格的列值要绝对引用,而行值要设置为相对引用。
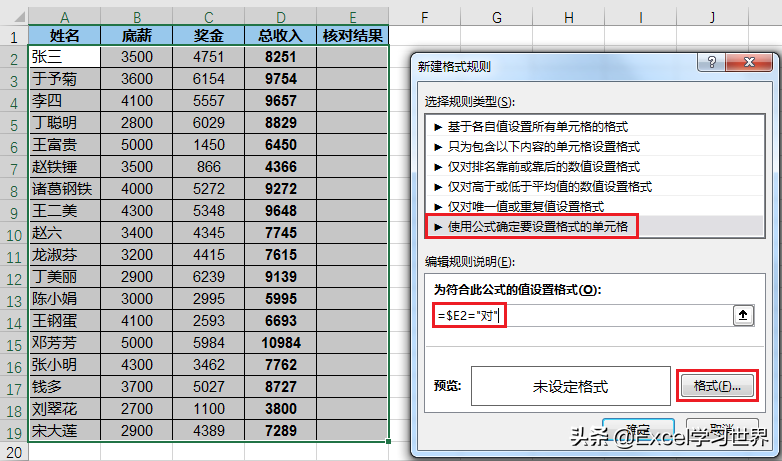
3. 在弹出的对话框中选择“填充”选项卡 --> 选择所需的背景色 --> 点击“确定”
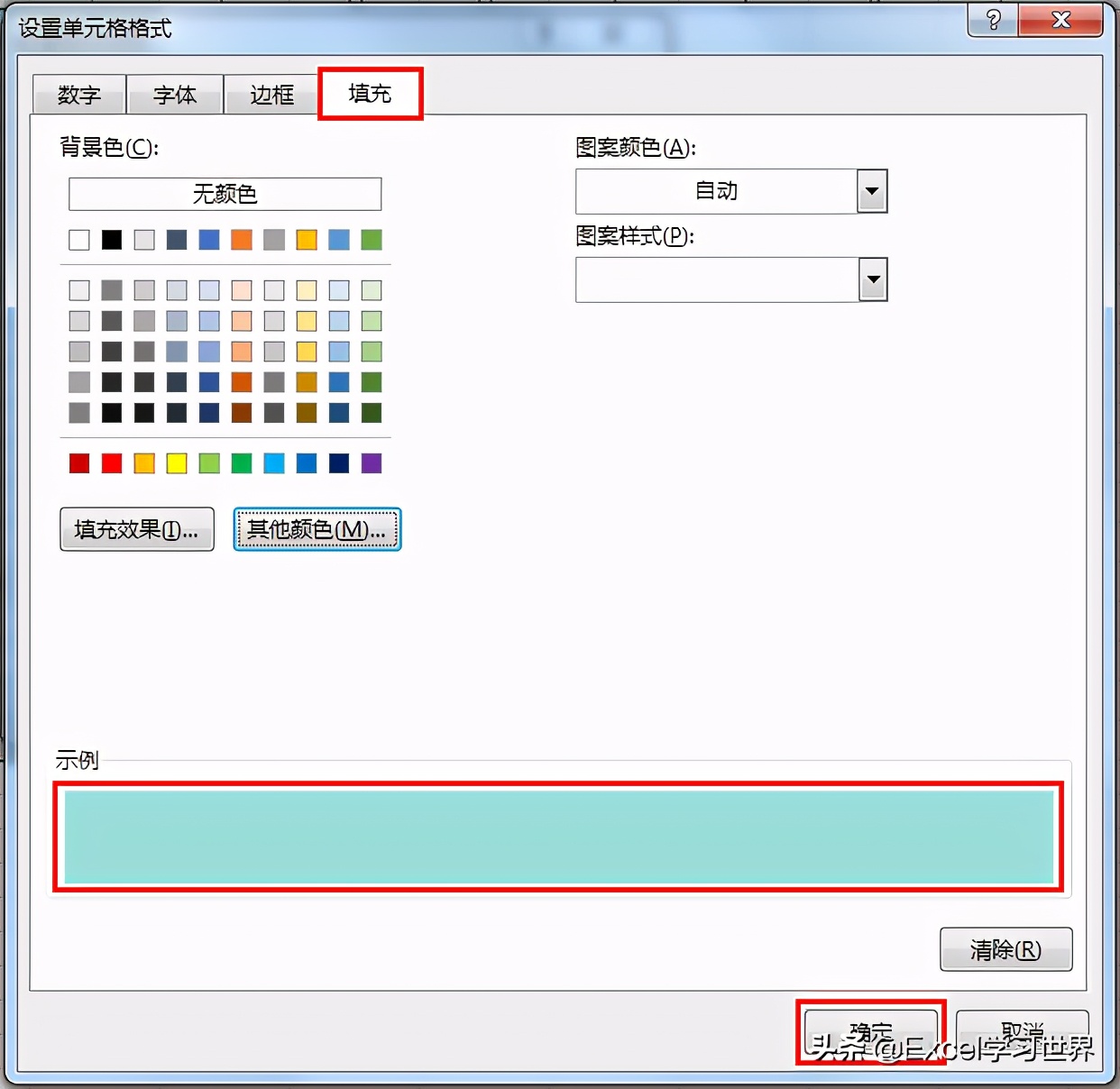
4. 点击“确定”
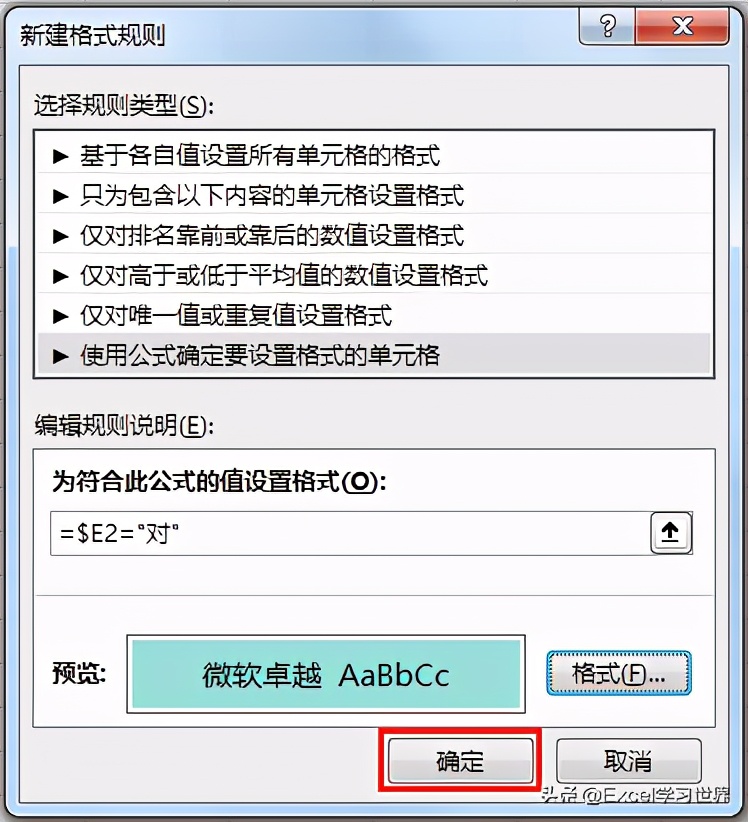
现在就设置完成了,在 E 列的单元格中输入“对”时,整行都会高亮显示;不输入,或输入其他任何内容则不会变色。
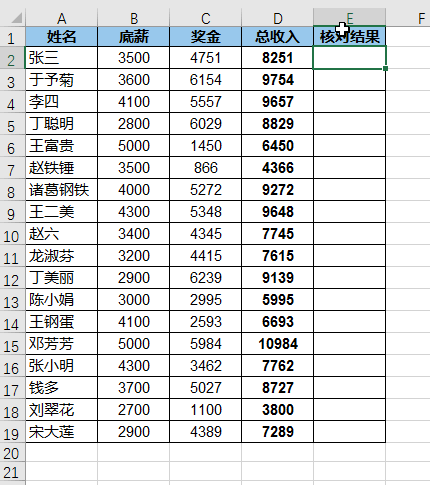
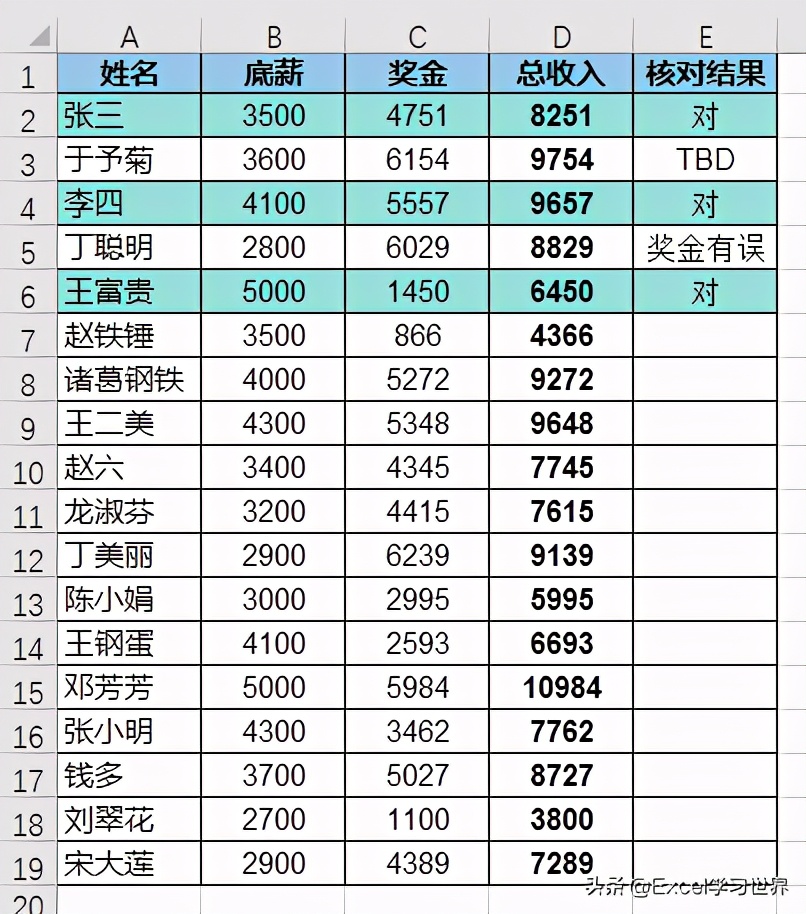
当全部核对完成后,如果不需要再查看已经核对正确的行,也很容易,只要筛选出没有颜色的行就行。
5. 选中标题行的任意单元格 --> 选择菜单栏的“数据”-->“筛选”
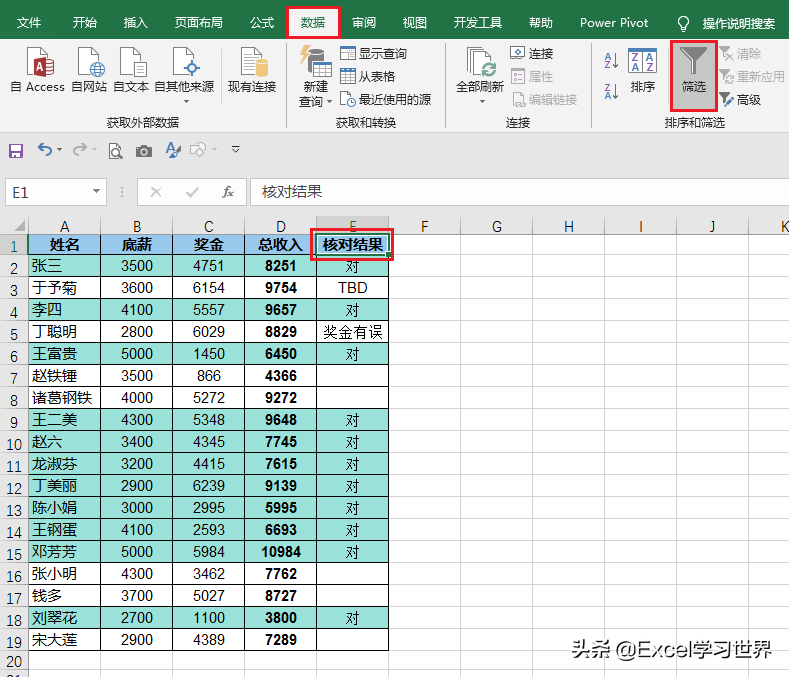
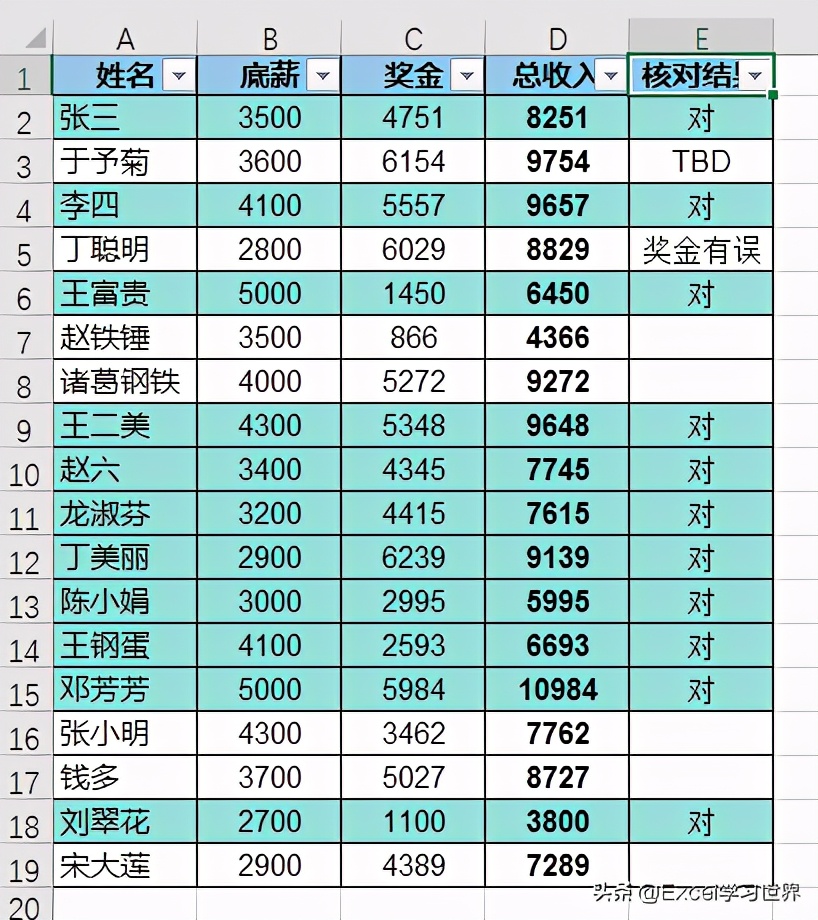
6. 点击标题行中任意一个单元格旁边的筛选箭头 --> 在弹出的菜单中点击“按颜色筛选”旁边的小箭头 --> 选择“无填充”
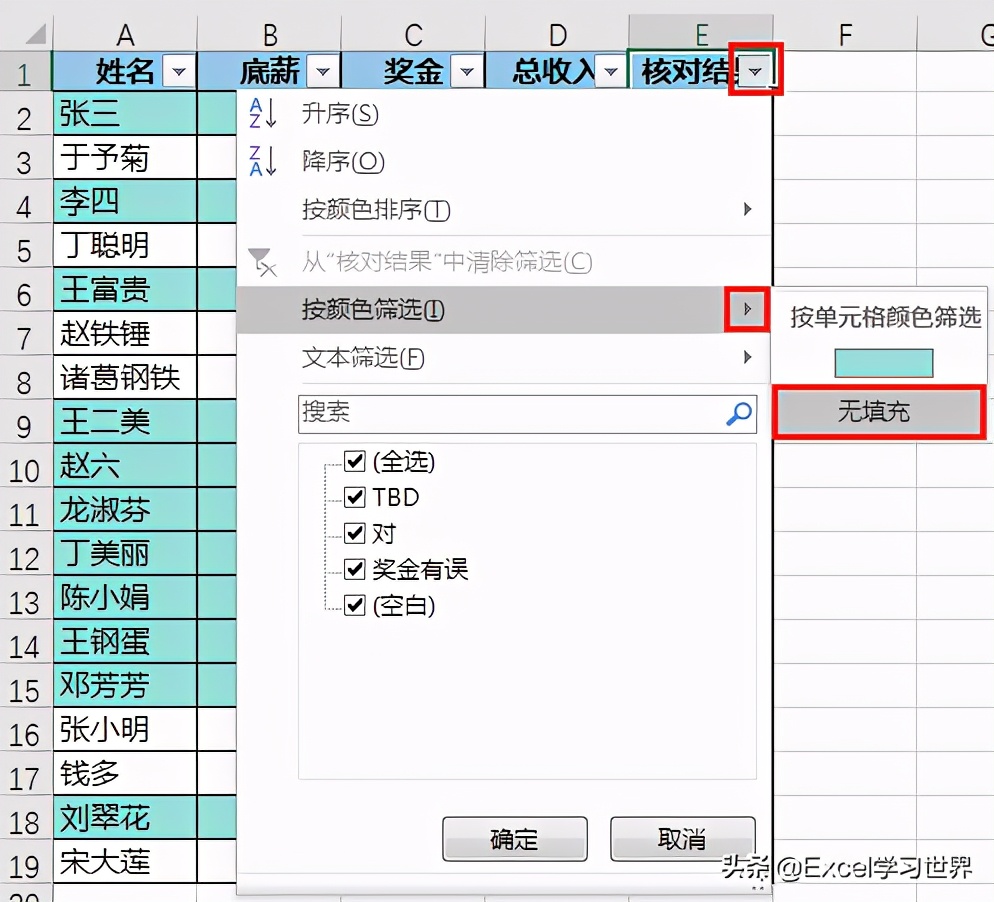
现在就筛选出了所有没有填充色,即需要继续核对的行。
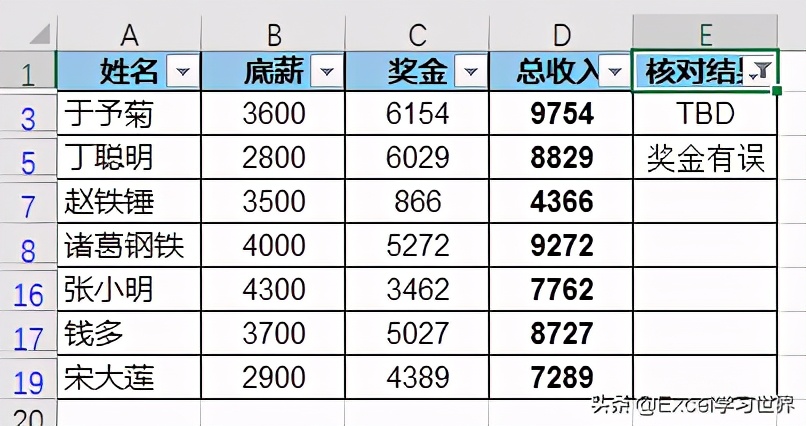
很多同学会觉得 Excel 单个案例讲解有些碎片化,初学者未必能完全理解和掌握。不少同学都希望有一套完整的图文教学,从最基础的概念开始,一步步由简入繁、从入门到精通,系统化地讲解 Excel 的各个知识点。
现在终于有了,以下专栏,从最基础的操作和概念讲起,用生动、有趣的案例带大家逐一掌握 Excel 的操作技巧、快捷键大全、函数公式、数据透视表、图表、打印技巧等……学完全本,你也能成为 Excel 高手。