今天跟大家分享一下,Excel超链接设置,目录管理便捷轻松,一键直达子表。
大家请看范例图片,我们管理Excel表格经常有这两种情况,总表中包含几个工作表,或者其他工作簿的表格也在总表的目录范围内。
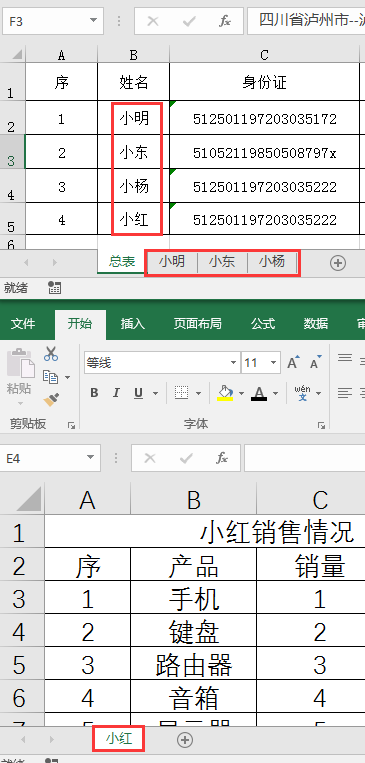
我们选择总表人员名单中其中一个单元格,点击插入选项卡中的链接,选择插入链接,这里可以使用快捷键CTRL+K。
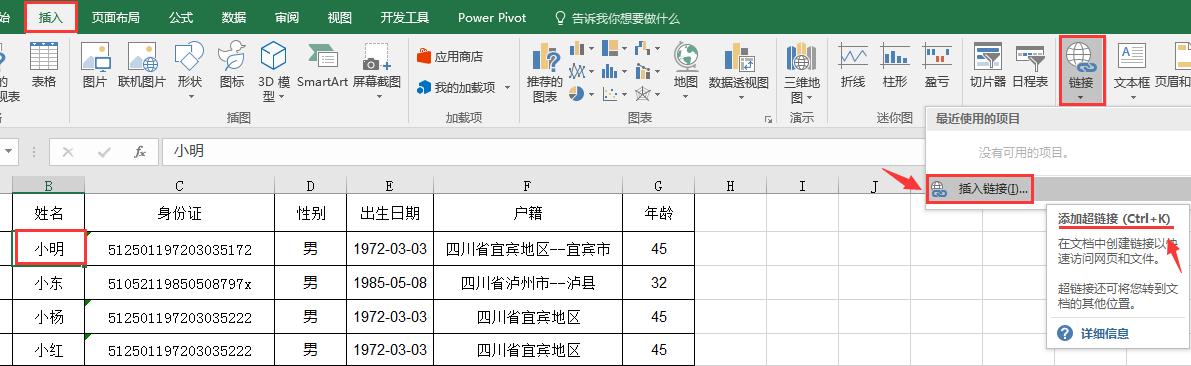
弹框中,选择本文档的位置,选择小明所在的工作表。
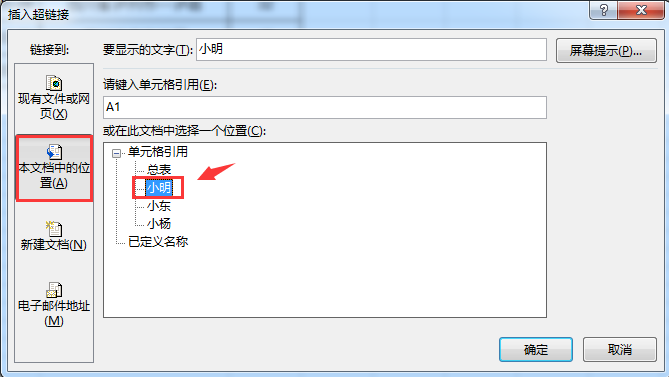
设置完毕,当我们点击小明的姓名,自动链接到小明所在的工作表。
我们还可以在工作表中,设立一个返回总表的超链接,一键返回总表(返回总表的超链接因为大家都链接到总表,可以直接复制粘贴到其他表格中,不用一个一个设置)。
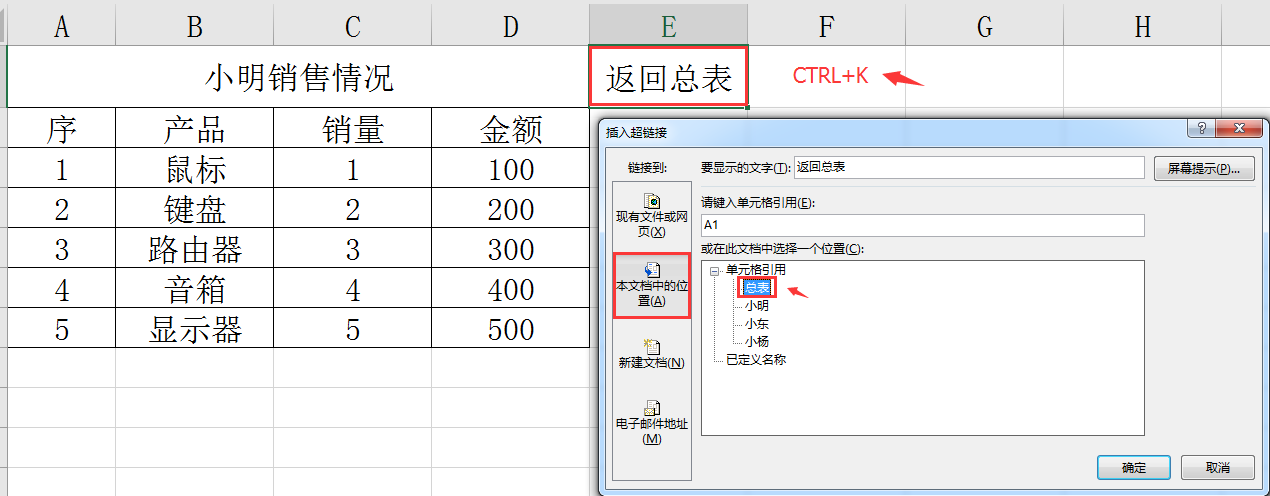
对于工作簿以外的表格,选择小红单元格CTRL+K,选择现有文件或网页,在电脑中找到小红所在的表格,完成操作。
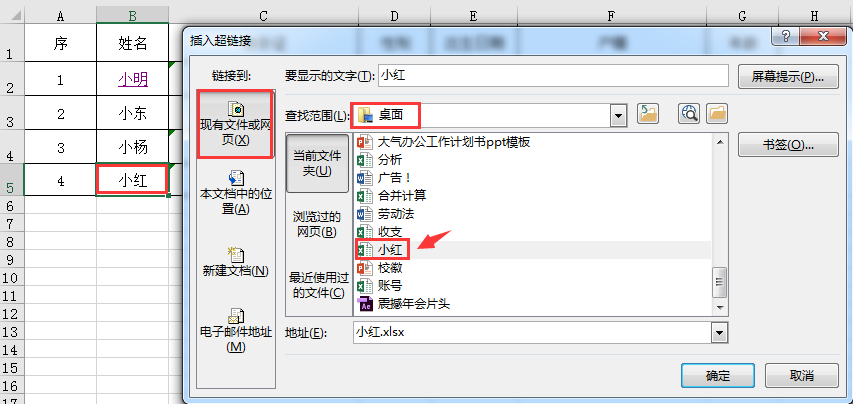
超链接设置好以后,如果表格的存档位置发生变化,直接导致超链接失效,大家一定要注意。
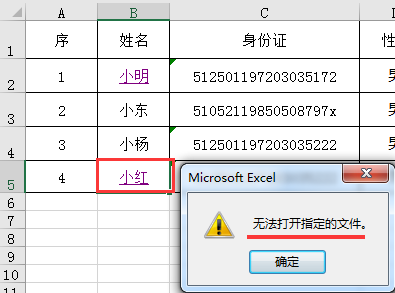
今天的技巧分享就到这里啦,希望大家喜欢。