数据表筛选去重,是工作中经常遇到的需求。Excel 的菜单中本身就有去重选项,非常方便,但是呢,默认情况下,去重后保留的是第一次出现的数据,如果我们要保留最后一次出现的重复项,该怎么实现?
案例:
下图 1 是公司每个销售人员的交易数流水,这张表是按顺序一直往下写的。如果要看每个销售人员最新的交易数,就要看每个人的最后一次交易。
请按姓名去重后,筛选出每个人的最后一次交易数,效果如下图 2 所示。
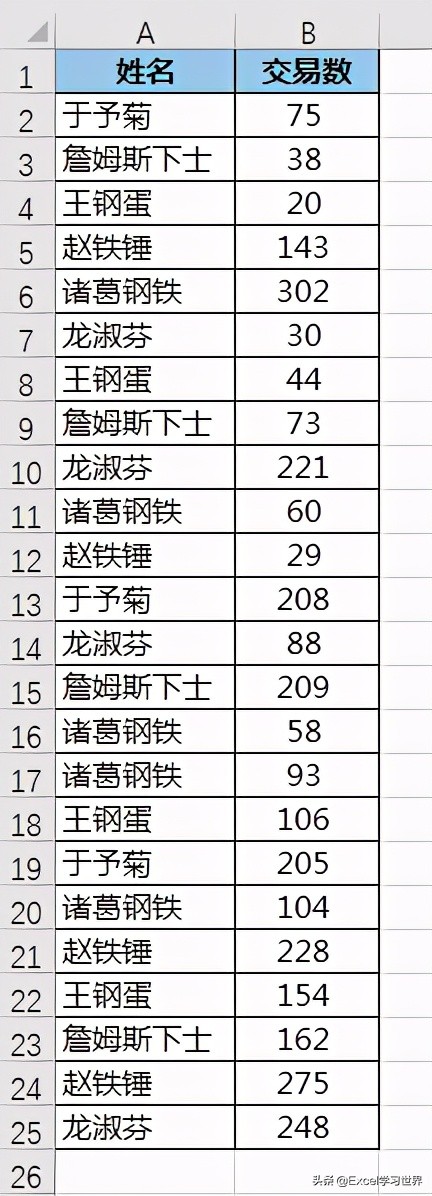
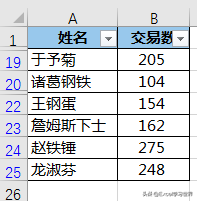
解决方案:
1. 将 C 列设置为辅助列 --> 在 C25 单元格中输入以下公式:
=COUNTIF($A$25:A25,A25)
公式释义:
- 计算 A25 单元格的值在区域 $A$25:A25 中是第几次出现
* 请注意:第一个参数必须绝对引用,表示固定起始行,其余参数要相对引用,是动态的。
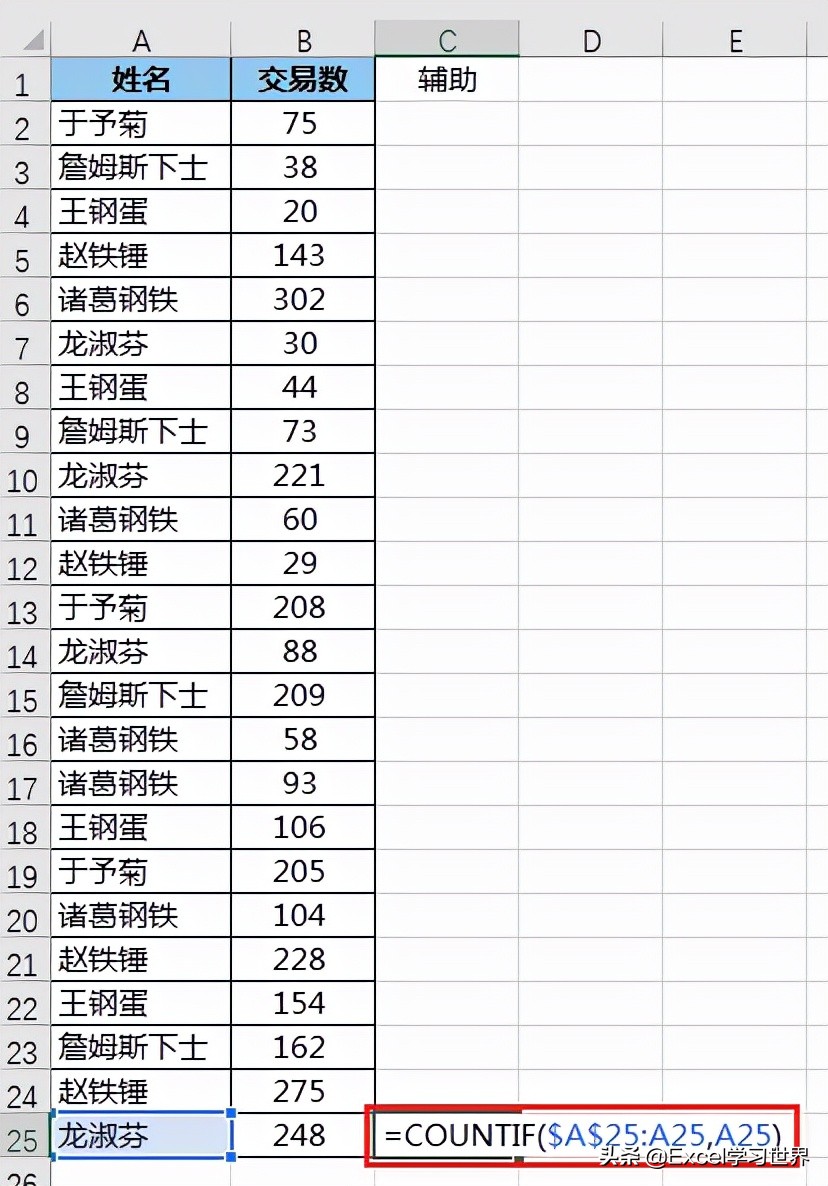

2. 选中 C25 单元格,向上拖动复制公式,直至 C2 单元格。
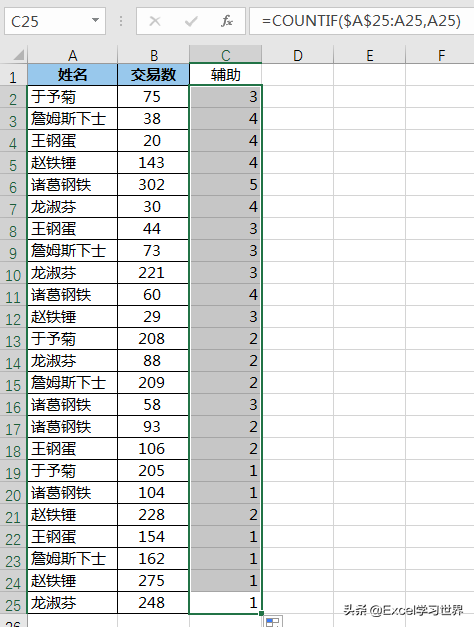
3. 选中数据表的任意单元格 --> 选择菜单栏的“数据”-->“筛选”
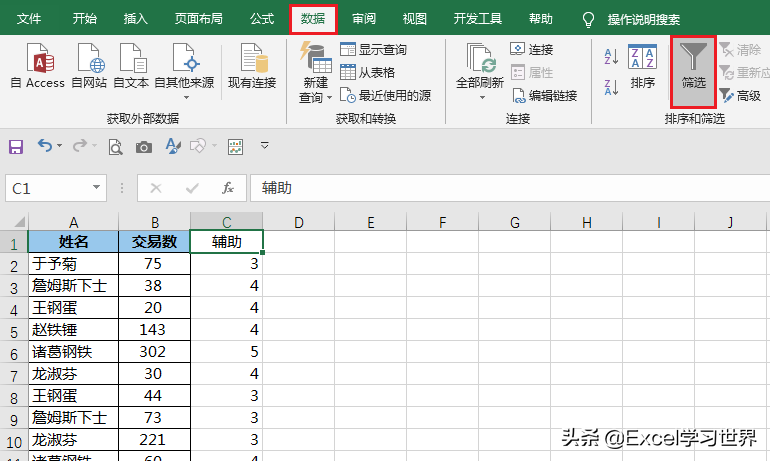
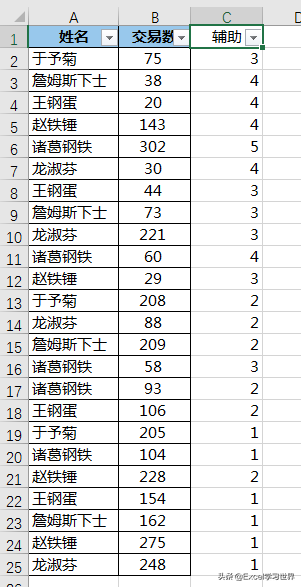
4. 点击辅助列旁边的筛选箭头 --> 在弹出的菜单中仅勾选“1”--> 点击“确定”
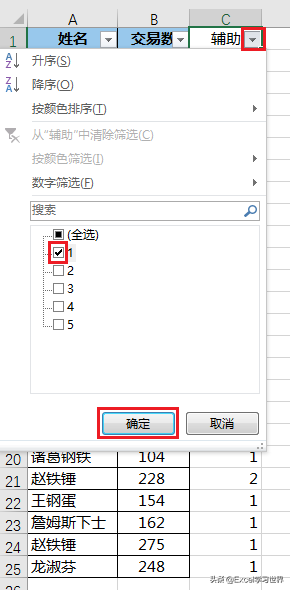
现在筛选出来的就是每个人的最后一次交易数。
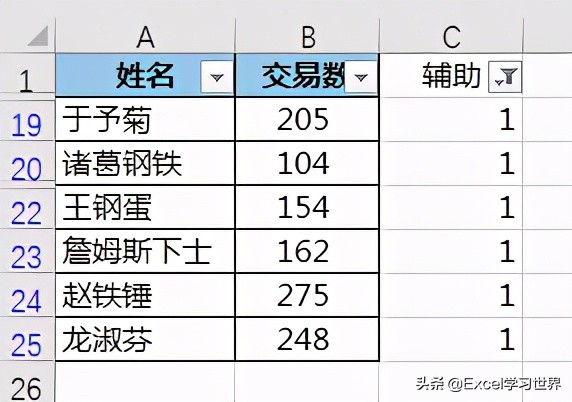
很多同学会觉得 Excel 单个案例讲解有些碎片化,初学者未必能完全理解和掌握。不少同学都希望有一套完整的图文教学,从最基础的概念开始,一步步由简入繁、从入门到精通,系统化地讲解 Excel 的各个知识点。
现在终于有了,以下专栏,从最基础的操作和概念讲起,用生动、有趣的案例带大家逐一掌握 Excel 的操作技巧、快捷键大全、函数公式、数据透视表、图表、打印技巧等……学完全本,你也能成为 Excel 高手。