今天教大家一个特别简单实用的小技巧。
查找快捷键 Ctrl+F 大部分人都知道,而且工作中使用的频率还不低。
没想到这么简单的快捷键,竟然也能玩出花样来。用 Ctrl+F 可以实现按条件批量查找和替换,这个你会吗?
案例:
下图 1 为学生的期末考试成绩表,请将所有不及格的分数批量替换为“不及格”,并且显示为红色。
效果如下图 2 所示。
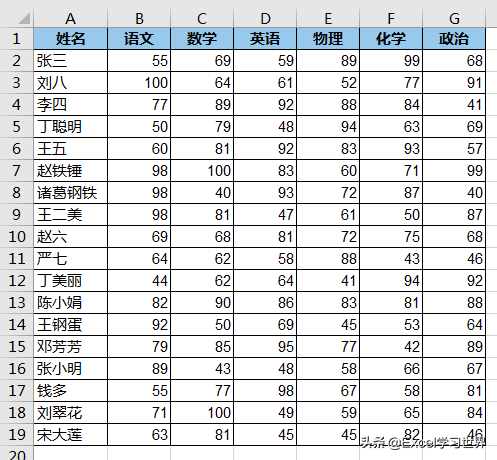
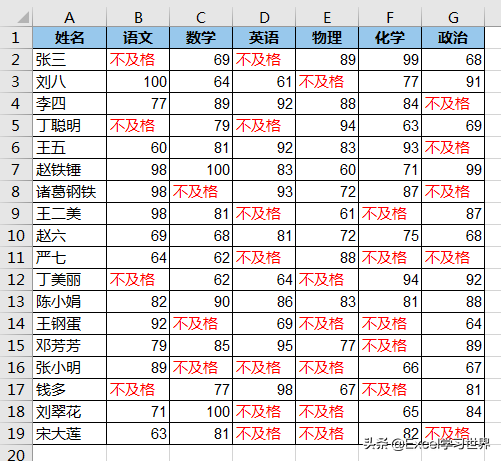
解决方案:
1. 选中所有分数区域 --> 按 Ctrl+F
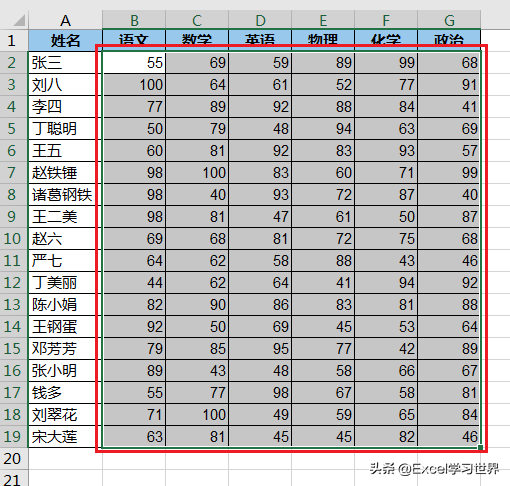
2. 在弹出的“查找和替换”对话框的“查找内容”区域输入“*”--> 点击“查找全部”按钮
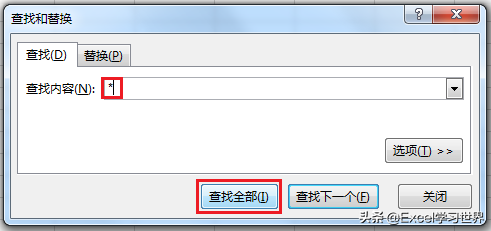
3. 现在就查找出了选中区域中的所有值 --> 点击“值”选项卡
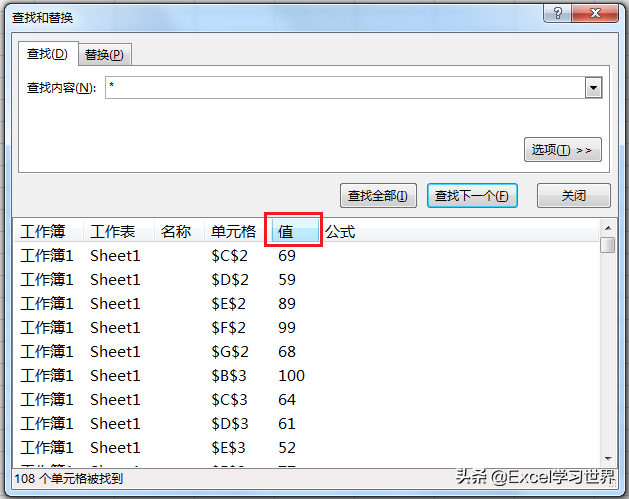
4. 此时“值”就会按升序排序 --> 按住 Shift 键,选中第一个值至最后一个 59 分的值 --> 点击“关闭”
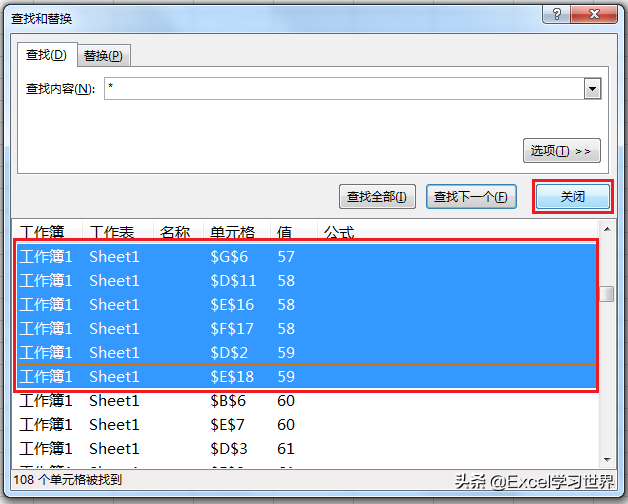
现在从下图中可以看到,所有不及格的单元格都被选中了。
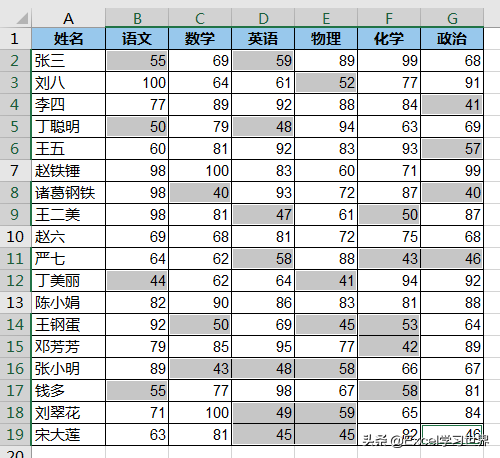
5. 输入“不及格”--> 按 Ctrl+Enter 回车,实现批量修改
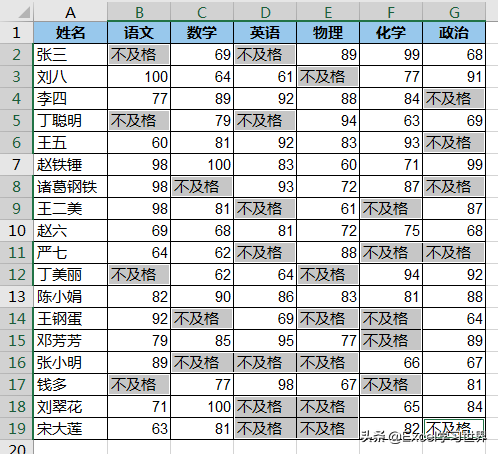
6. 保持选中所有不及格的单元格 --> 在菜单栏的“字体”区域将字体颜色设置为红色
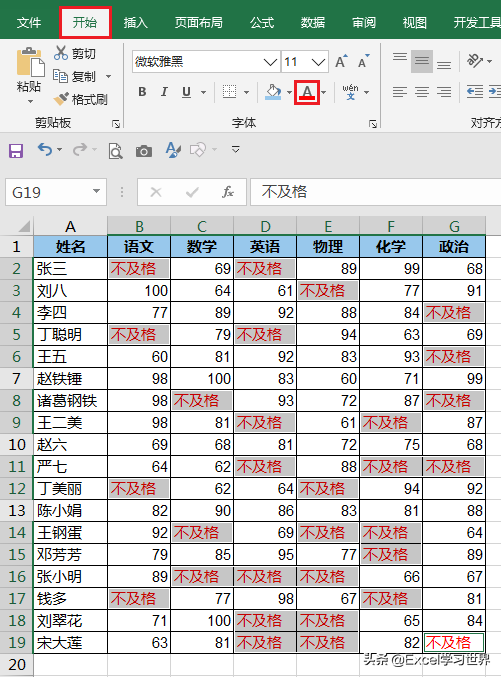
以下就是最终效果。
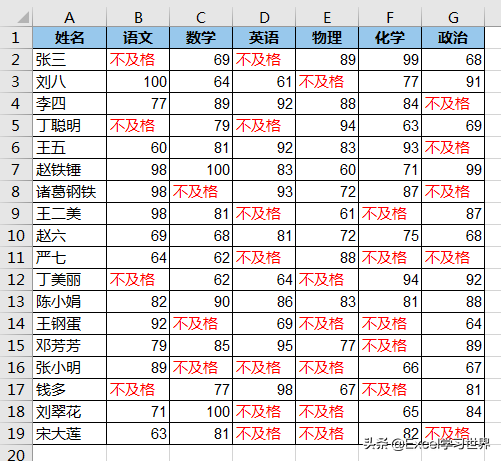
很多同学会觉得 Excel 单个案例讲解有些碎片化,初学者未必能完全理解和掌握。不少同学都希望有一套完整的图文教学,从最基础的概念开始,一步步由简入繁、从入门到精通,系统化地讲解 Excel 的各个知识点。
现在终于有了,以下专栏,从最基础的操作和概念讲起,用生动、有趣的案例带大家逐一掌握 Excel 的操作技巧、快捷键大全、函数公式、数据透视表、图表、打印技巧等……学完全本,你也能成为 Excel 高手。