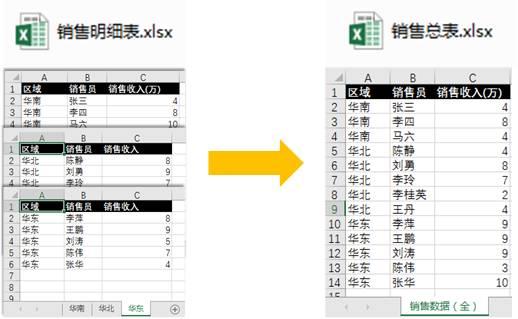
正值年中,老板交代把上半年各个地区提交的数据表格做个汇总。怎么办?
一个地区一张表
打开华南区的表,
复制】-打开汇总表-【粘贴】
再打开华北区的表
【复制】-打开汇总表-【粘贴】
……
类似的工作任务还真不少
各个单位上交的报名表
各部门的生产计划数据
各个月的销售数据表
怎么汇总到一张表上?
一遍又一遍的重复操作,肯定能干完!
可是,这样「搬砖」真的一点技术含量都没有,还无聊透顶!如果有100张表,还能把手整残!
汇总多个表格数这种事情,只要掌握正确的姿势,几秒钟就能搞定。何必呢?
下面学习一种官方出品的妙招,利用 Office 2016 自带的查询功能,完成多表合并任务,而且只要合并一次,以后数据有更新,只要点击一个按钮就能自动完成合并汇总。(Office 2013版中需安装 Powerquery 应用)
接下来就以开篇中案例为例,看看如何通过 4 步快速汇总单个文件中的多个工作表:
❶ 创建查询;
❷ 导入数据;
❸ 整理数据;
❹ 导出至汇总工作表。
01 创建查询
在【数据】选项卡下新建一个从文件-工作簿的查询:
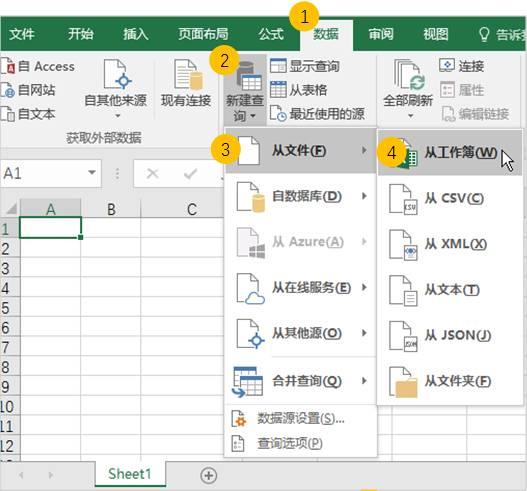
02 导入数据
找到包含所有待合并子表的 Excel 文件,选中后导入。

03 整理数据
这一步的操作最为关键。
❶ 编辑查询:在导航器中,选中工作簿名称:销售明细表.xlsx 。(名称后边的数字表示包含工作表的数量),然后点击【编辑】进入查询编辑窗口,准备处理数据。
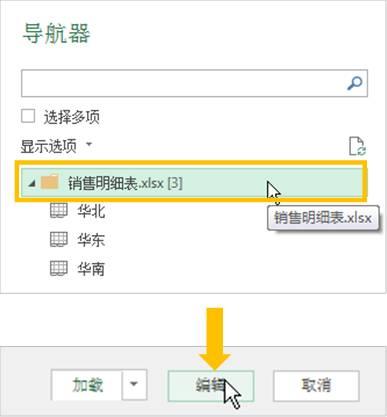
进入查询编辑窗口后,看到数据区域中的几列数据,看起来很复杂,但只有 Data 列是包含详细数据的,所以只要保留这一列就够了。所以,接下来要把 Data 以外的所有列先删除。
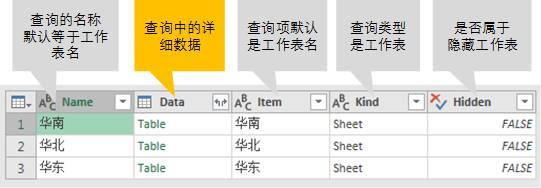
❷ 删除其余列:点击选择 Data 这一列,然后把其他所有多余的列删除。
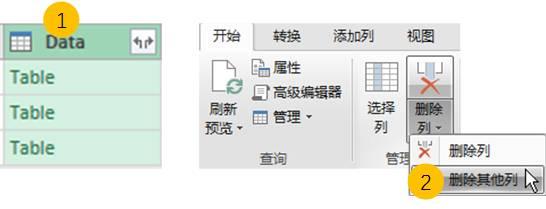
接下来,要把 Table 中包含的详细数据提取出来。提取的方法很简单,只要点击一下展开按钮就可以了。
❸ 展开数据:点击 Data 旁边的扩展按钮,取出所有详细数据。
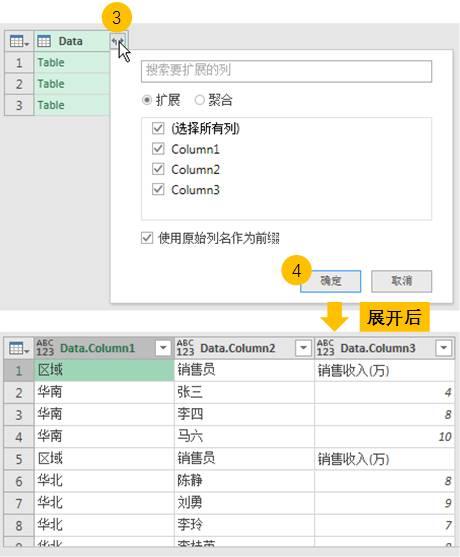
原来每个地区的工作表中都有一行标题:区域、销售员、销售收入(万)。而我们最终只需要保留其中一个作为标题即可。所以要设定其中一个作为标题,再清除多余的标题行。
❹ 设定标题行:在工具栏中,点击【将第一行用作标题】按钮。
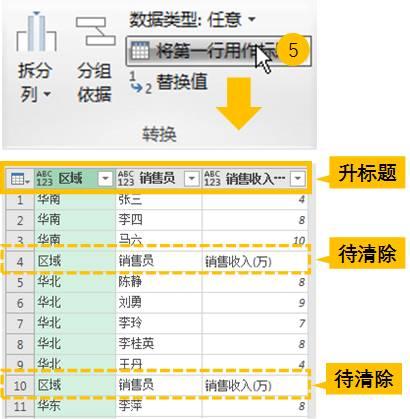
❺ 清除多余标题:只需要按区域筛选,取消该列中内容为【区域】的数据,确定筛选。就会自动滤除多余的标题行,只保留华东、华北、华南等详细数据。
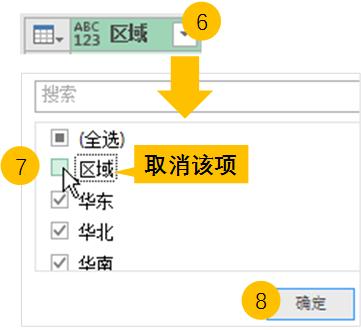
经过以上5个步骤,就已经整理完毕,得到最终想要的汇总数据。只是,这些数据目前还存在查询编辑器中,需要做最后一步,把他们导出到Excel工作表里。
04 导出数据
点击【关闭并上载】按钮,就能把前面整理好的汇总数据全部导出到一张工作表里。
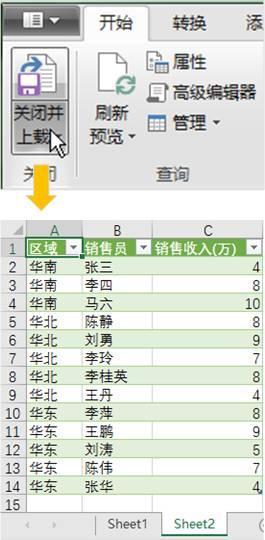
经过几次鼠标点击,完全不用函数公式、不用编写代码程序,就这样轻轻松松完成了单个Excel文件里多张工作表的数据合并汇总。
就为这一个功能,也值得升级体验 Office2016 版。
更牛X的还不是这些。
而是下面这一步。
05 更新数据
如果,以后还要继续增加表格,比如再加一个【西南区】的工作表,怎么办?普通操作,那就再复制粘贴一遍吧。
可是用查询功能汇总合并的表格不用。只要右键点击总表中的汇总数据,选择【刷新】。新增的工作表数据,就自动添加到汇总结果中。
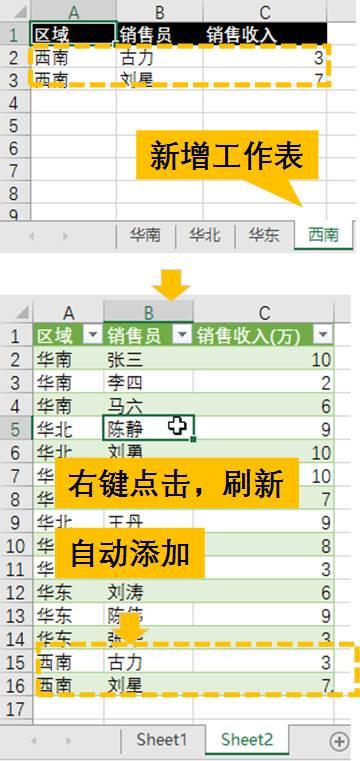
真是一劳永逸啊!老板再也不用担心我们汇总数据了。
06 注意
要使用该功能,子表中的源数据必须是清单式的记录,不能包含合并单元格。
本文的方法可以将一个 Excel 文件中的多个工作表汇总合并。
那,同一个文件夹里的多个 Excel 文件怎么汇总并呢?

用查询功能同样可以办到,不过还得多做一个操作。