电脑对于日常生活和工作都起着重要作用,相比手机而言,电脑在操作上以及数据存储上有着绝对的优势。但是在我们日常办公中,有时会误删除一些文档,甚至永久删除,那电脑文件丢失了怎么恢复?可能很多电脑用户会觉得,当我们的文件再次从电脑回收站中删除时,那几乎不可能恢复已删除的文件了。但其实,无论文件丢失如何,只要未被设备上的新数据覆盖,您就可以检索它们。

我们可以这么理解,当我们的电脑删除了一个文件后,会被标记“已删除”的标签,该文件不会显示在电脑上,本身的内容还存在着,但是这个“已删除”空间如果被其它文件占用,那么就会存在该数据被覆盖的情况,这时候就无法再找回删除的文件了。
数据恢复专家-数据蛙专业提供电脑笔记本恢复数据软件下载!
本文中,小编将给大家介绍几个常见的恢复电脑丢失文件的方式,除了系统自带的恢复功能,也可以使用第三方软件恢复电脑丢失文件数据。 一起来看看各个方法都是如何实现的吧。
方法一:回收站文件还原的方式
该方法适用于在电脑桌面删除了文件且未清空文件夹,只需要利用电脑回收站自带的还原功能就能解决文件删除了怎么恢复的问题。以下是操作步骤:
步骤1:双击电脑上的“回收站”图标,打开回收站文件夹。
步骤2:在回收站文件夹中找到需要的文件,在此步骤可以通过名称、原位置、删除日期、文件大小、项目类型、修改时间等多种方式的排序,协助您找到想要还原的文件,找到之后右键选择“还原”即可。

方法二:修改电脑注册表操作恢复电脑文件
如果您是电脑文件删除之后,又将文件再次从回收站中删除,那么复原回收站文件,也可以达到找回丢失电脑文件的目的,操作步骤如下:
步骤一:点击电脑桌面左下角图标,输入“运行”二字,进行搜索。搜索到“运行”这个程序后,点击该程序。
步骤二:在运行程序的输入框中输入“regedit”点击确定。进入注册表,找到“HKEY_LOCAL_MACHINE”,点击展开。或者,打开计算机,进入系统所在盘,进入Windows文件夹,进入System32文件夹,找到regedt.exe程序,双击打开
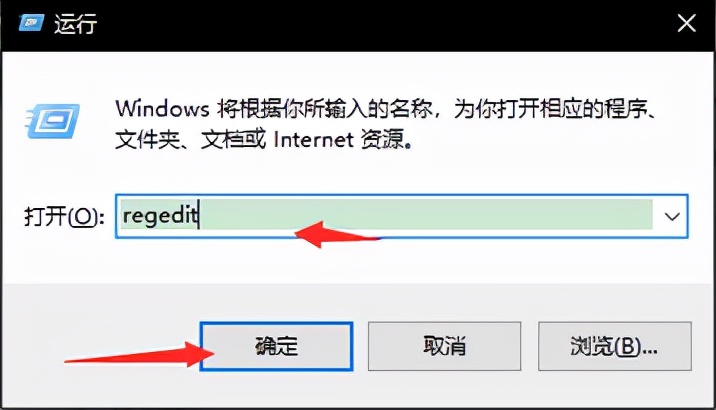
步骤三:在展开的文件夹中,同样点击“SOFTWARE”文件夹前的三角按钮,随后在展开的文件夹中依次点击“Microsoft”“Windows”“CurrentVersion”“Explorer”“DeskTop”文件夹前的三角按钮。步骤四:点击红色框内的“NameSpace”文件夹,右边出现“默认”等。
步骤五:在右边空白区域,点击右键,新建“项”, 点击新建项后,将新出现的项的名字重命名为“{645FFO40——5081——101B——9F08——00AA002F954E}”。
步骤六:点击新建的项,右边会出现默认等显示,右键点击“默认”二字,点击修改。在数值名称一项中,将“默认”修改为“回收站”点击确定。重新启动电脑,打开回收站,此时回收站内文件已找回。
方法三:借用软件找回丢失的电脑文件
电脑文件丢失了怎么恢复?其实电脑上的资料恢复并不是难事,只需要一款专业的数据恢复软件即可解决。而数据蛙数据恢复专家软件就是我们需要的,它可以恢复电脑、移动设备、U盘、硬盘、内存卡等各种存储介质误删的数据,包括恢复文文件、照片、视频、音频等多种数据。操作步骤如下:
步骤一:搜索数据蛙数据恢复专家官网,下载免费的软件并安装在常用的电脑上,双击运行。
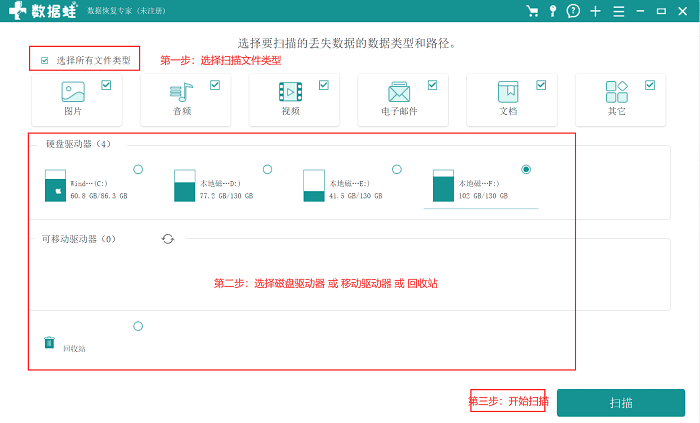
步骤二:进入软件首界面后,会看到有支持的文件类型和设备类型。选择对应的磁盘区和文件类型后,点击开始扫描。软件是自动扫描,在扫描时需要耐心等待,直到扫描完成。如果经过扫描找不到的话说明目录索引可能丢失,可以进入“深度扫描”模式,这一步时间比较长,我们需要耐心等待。如果还没有找到所需文件说明数据区已经被破坏,文件无法恢复。
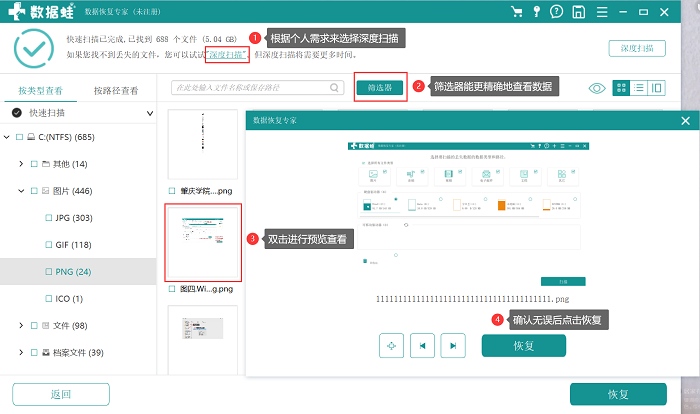
步骤三:成扫描后,可以进行预览,检查文件是否可以正常显示,确认是需要的文件就可以将文件恢复到电脑上。在浏览保存位置时,最好新建一个文件夹,既方便你随时查看,也避免存在同一个磁盘被第二次删除的可能性。最后只需点击“恢复”即可。
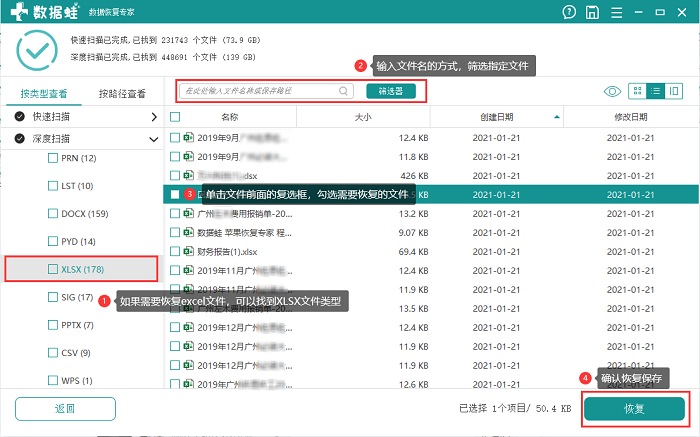
电脑文件丢失了怎么恢复?上述即为本文介绍给大家的3种方法。总结:这三种方法针对不同的情况,不同程度的文件丢失,我们要具体问题具体分析,根据不同的情况选择不同的方案。