win10旗舰u盘安装教程
(win官方u盘安装教程10)
u盘安装win10系统教程,首先,我们需要准备8g以上容量的正品u盘和可以联网的电脑
我们需要官方win10镜像写入u盘,然后用u盘将系统安装到计算机上
这里需要注意的是,如果您的u盘中有重要文件需要提前复制,系统u盘的制作过程将格式化u盘
首先,我们将u盘插入可以联网的电脑,在百度搜索
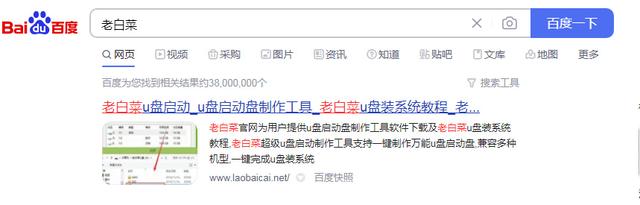
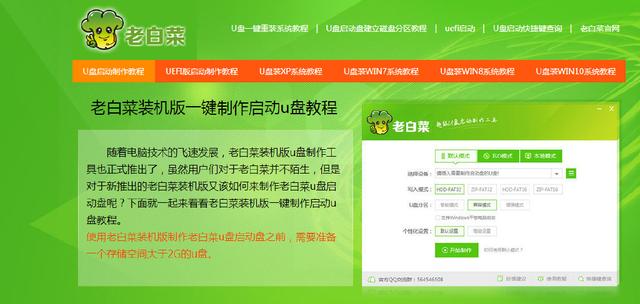
下载后,我们打开文件进入生产启动盘
我们选择u盘,然后我们选择u盘,然后点击下一步选择u盘
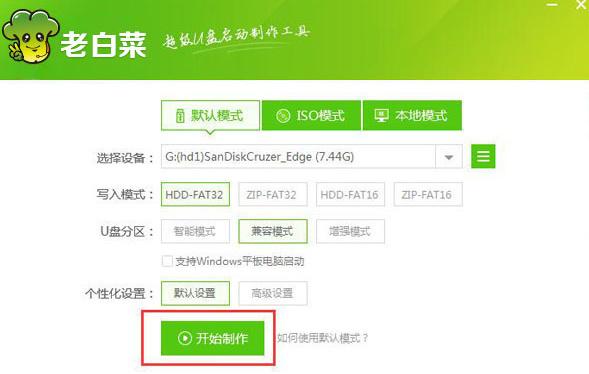
然后进去win在这里下载10个系统需要更长的时间。我们待进度达到100%
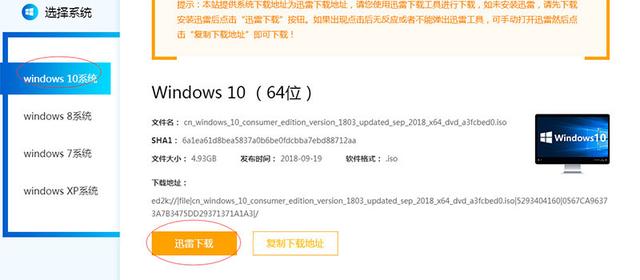
下载完成后,我们将系统复制到u盘我们再等到100%win10系统盘制作完成
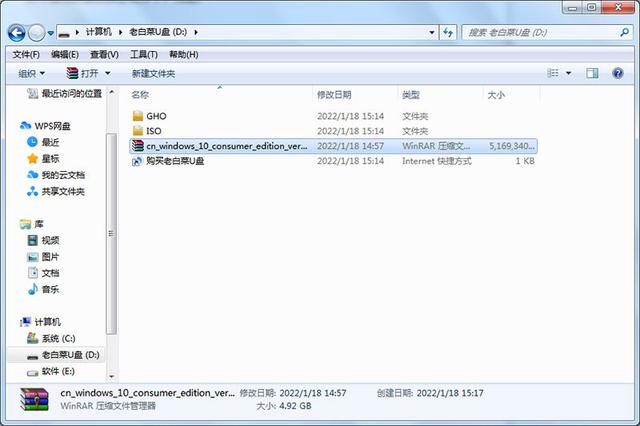
我们将准备好的u盘插入需要安装系统的计算机中。请注意,u盘应该插入机箱后面的主板。usb接口
计算机启动后,通常会默认硬盘启动。在这里,我们需要提前将计算机设置为u盘启动,以执行安装程序
有两种设置方法。第一种是快速启动,直接选择u盘作为启动项。不同主板的启动热键不同
您可以参考我们自己型号的主板案例。这里的微星主板是f按下开机键后,我们继续点击键盘
f 11键直到开机设备选择界面出现。我们找到了前面的标志u e f i后面是我们u盘的选项
然后回车
第二种方法是主板bells将u盘设置为第一个启动方向,然后按下启动按钮,然后继续点击键盘delete键进入主板bells界面
进入bells之后,我们通常将字体设置为中文,并在主页上找到它bootpriority界面
我们也找到了启动优先级设置ufi将加u盘的选项拖到第一位
然后我们点击键盘f来保存和重启快捷键
接下来,我们将进入winpe的安装界面

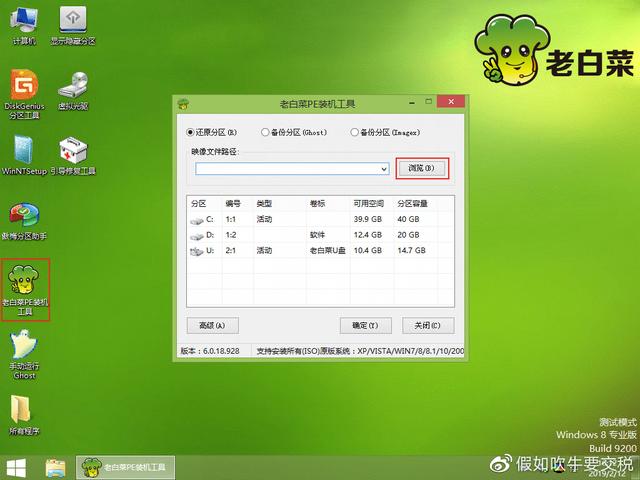
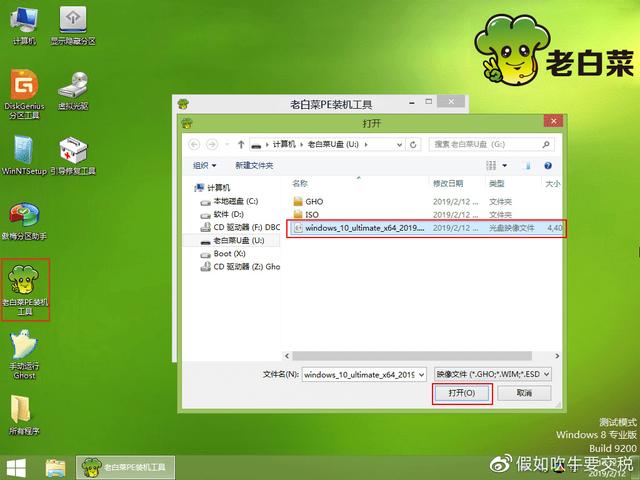

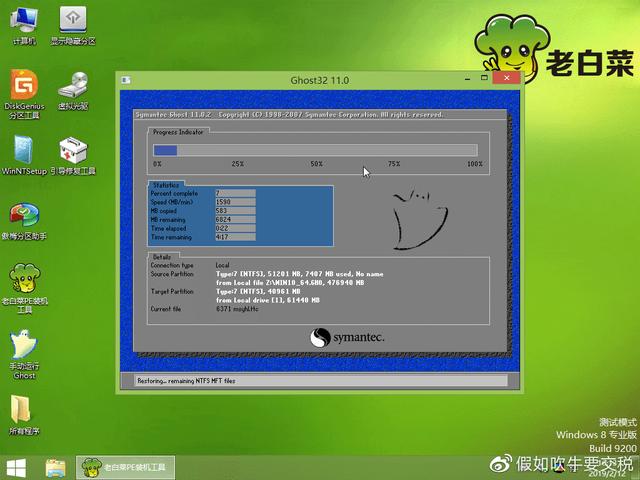
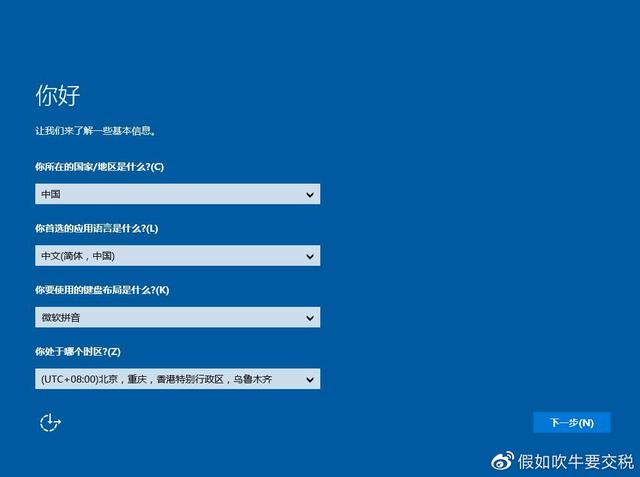
然后进入系统安装页面。当系统自动安装完成后,系统将自动重启