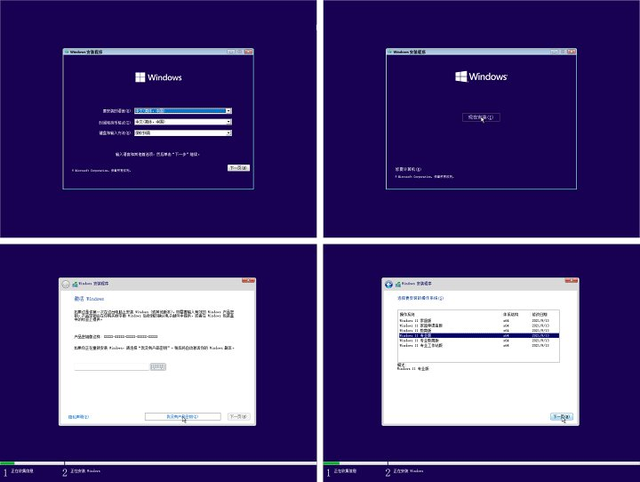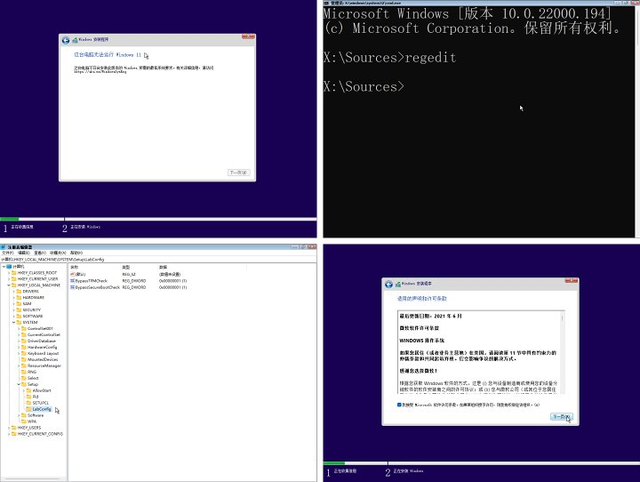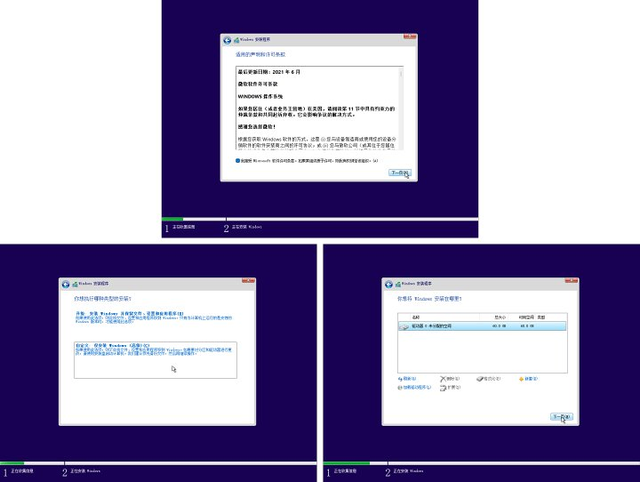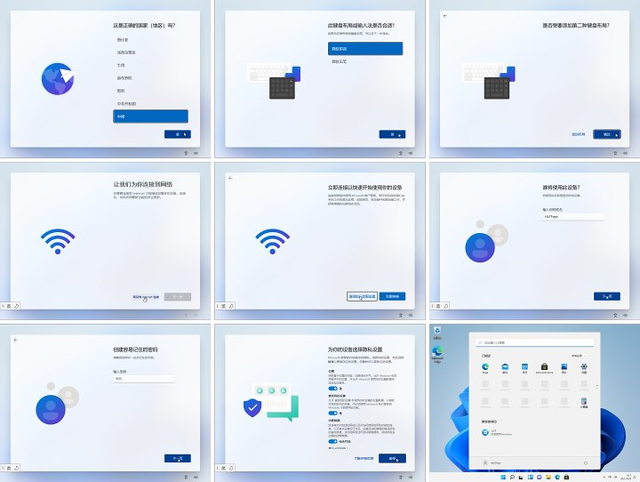acer台式机u盘装系统
(acer计算机u盘装系统)
本教程适用Windows操作系统,文章只列出Windows XP、7、8、8.1、10、11。
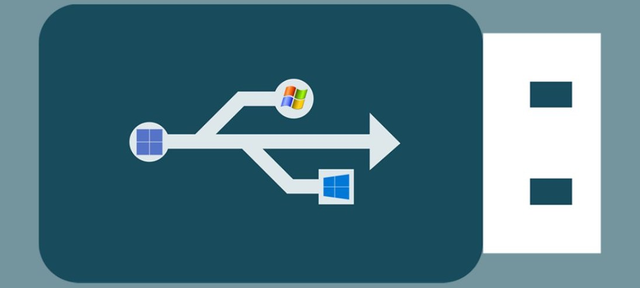
换句话说,新安装是重新安装系统,类似于计算机维修店给我们的设备重新安装系统。然而,为了速度和效率,维修店经常禁止安全启动LEGACY方式启动BIOS,用PE还原维护系统TA们准备好的GHO镜像(具体是什么?GHO镜像,大家可以自己百度),从而实现系统的重装。虽然这种方法快速高效,但只有两个优点:快速高效,其次是捆绑软件、不兼容驱动等缺点。相信很多朋友觉得维修店安装的系统不是很好用,这也是原因之一。如果你想让维修店为我们安装一个纯系统,然后匹配驱动程序,而不安装捆绑软件,成本自然会更高,至少100元。
重新安装系统对许多朋友头疼的问题,因为它涉及到太多的细节和太多的子任务。然而,我个人的观点是,事情越具挑战性,学习后成就感就越明显。为什么我们不自己学习这项技术,不仅可以提高我们对系统的认知,还可以用省下来的钱吃好吃的,买我们想买的!
重要提示:新安装将清除系统分区下的所有驱动程序和文件,其他分区安装的部分软件由于新安装不能正常使用,需要重新安装,注册表和环境变量也将被清空。因此,请提前下载设备的所有驱动程序(防止新安装后的硬件无法识别),备份个人文件(文件丢失无法恢复),并记录安装在当前系统中的应用程序。
各版本Windows适合的环境想要新的安装Windows 朋友们一定要注意:Windows 对硬件有严格的要求,我们需要先检查自己的设备是否符合要求。下载工具后,我们可以通过微软工具进行检测,无脑安装。安装后,打开工具并进行测试。不符合要求不用担心,下面有对策。
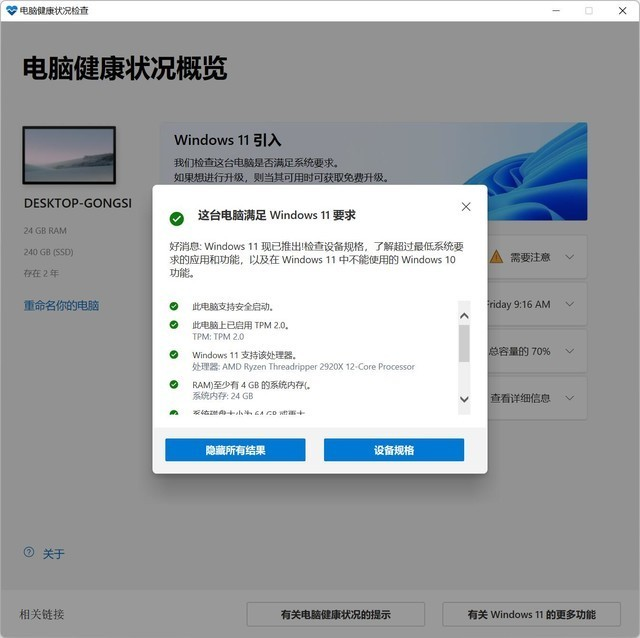
让我们来看看每个版本系统中最合适的配置。直接上表,便于查看。
表中的LEGACY、MBR、UEFI、GPT等专业术语,文章不赘述,朋友可以自己百度详细了解。
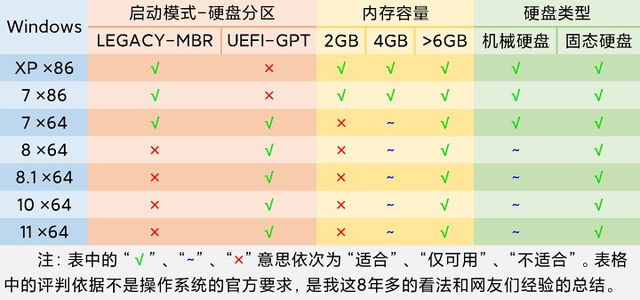
如表中注释所述,不同的小伙伴可能有不同的看法,但应该大不相同。
查找驱动我不想重复驱动的重要性,直接开始正题。我在上一篇文章中提到了寻找驱动器的方法,这里再说一遍。为了避免繁文冗节,我会尽量简短描述。
提前强调:最好在重新安装前找到驱动程序,并在系统安装后第一次断开网络安装(至于为什么第一次安装,这是理解的。绝大多数驱动都是离线的,安装时不需要额外下载文件,大可以断网安装)。
无论是笔记本还是台式机,我们的主要硬件无非是主板,CPU、GPU(集显和独显)、网卡、声卡、内存、闪存。有许多外围设备,包括但不限于指纹、键盘、读卡器、蓝牙、摄像头、键鼠。去哪里找驱动已经成为很多朋友头疼的问题。下面简单说五种方法。
1、官网。据说官方网站很好。戴尔、华硕、宏碁、联想、小米、华为、英伟达、英特尔、瑞宇等品牌的官方网站都提供了驱动程序的下载服务。搜索相应的官方网站,找到驱动下载页面,搜索自己的硬件模型(或SN、序列号)可以匹配硬件对应的驱动。
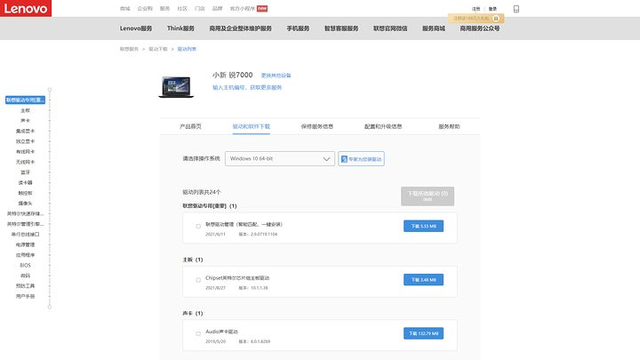
2、官方驱动匹配软件。为方便用户安装驱动,设备制造商的相应团队将开发驱动安装软件,下载官方驱动安装软件,以便在线匹配驱动。
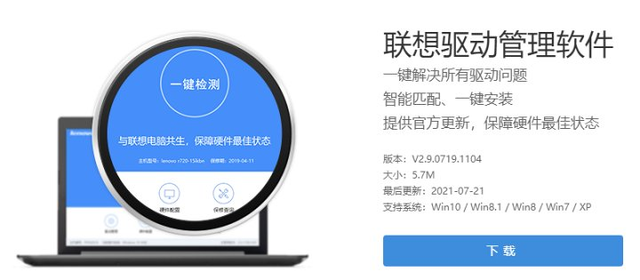
三、产品说明书。一般来说,产品说明书中会有支持页、服务页或驱动页的二维码或网站,我们可以通过这种方式访问它以获得驱动程序。
4.第三方驱动管理软件。我们应该熟悉这类软件,如鲁大师、驱动精灵等。我们还可以通过第三方驱动管理软件匹配合适的驱动软件。
直接百度。为什么这种方法会结束?巴拉巴拉下载站,华军软件,太平洋下载中心,下载一个exe,很有可能你得不到你想要的,但你会吸引很多软件,比如2345家庭桶(这并不意味着2345软件不好)、玩蓝月亮、金山毒霸等。所以,除非万不得已,不要直接去百度。
有朋友说我只能找到。Windows 10驱动,找不到Windows 11驱动,怎么办?我想在身边用几个Windows 11的小伙伴们都重新安装了Windows 得出结论:绝大多数Windows 可直接安装10驱动器Windows 11上。Windows 10驱动安装在Windows 8.1以及以下的Windows可行吗?我没有试过,不发表言论,不过应该是可以的。
备份文件这也是很多朋友头疼的大问题。使用习惯好的小伙伴一般会把个人文件归纳到一个地方专门组织,熟悉软件的小伙伴知道软件存储文件的路径,比如QQ用户目录中的文档中默认存储文件。
备份文件包括但不限于个人文件、应用产生的文件、应用缓存文件和用户配置文件。需要慢慢找到这些文件。我有一个同学,自己重新安装系统,备份了光QQ微信的文件都忘了,需要的时候才想起来,后悔了很久。
鉴于每个人对文件的组织管理方式不同,我不提供详细的文件备份方式。多硬盘合作伙伴可以将文件备份到非系统磁盘;单硬盘多分区合作伙伴可以将文件备份到非系统分区;单硬盘单分区合作伙伴只能将文件备份到其他存储设备中。
数据无价,备份必须细致。
获取ISO我只提供三种渠道-三种可靠的渠道。多说一句:如果我们得到的话:ISO目的只是用它制作和安装U盘,所以,对Windows 10和Windows 11.没必要这么麻烦。我们可以直接用工具制作。请直接看下面的制作USB安装U盘(使用官方工具)。
1.微软官网。我们可以从这里下载32位和64位Windows 8.1、Windows 10和Windows11介质创建工具ISO镜像)。这是最正式的方式,我主要推广。
2、MSDN。这个网站历史悠久,你甚至可以在这里找到Windows 98、MS DOS系统。当你再次探索时,你会发现它不仅存在Windows。使用网站资源ed2k链接。MSDN现在推出新版页面,感兴趣的朋友可以对比一下。
3、UUP dump。很专业Windows理论上,我们可以通过自己的搭配获得无数的组合。为什么专业方法不放在第一位?因为来获取Windows镜像有一定的技术门槛,但也不难,朋友们可以搜索UUP dump获取Windows{所需版本}获取详细教程,本文不赘述。
注:我们通常直接在百度上搜索,然后在巴拉巴拉的一些网站上下载资源。此时,我们应该注意您下载的镜像可能已经修改~
制作USB安装U盘(用ISO)简单来说,只有两个步骤式化U盘(所以我们需要准备一个闲置的U盘)ISOU盘根目录直接解压。
然而,实践总是有麻烦的。
然而,实践总是有麻烦的。
假如我们得到了ISO目的只是用它制作和安装U盘,所以,对Windows 10和Windows 11.没必要这么麻烦。我们可以直接用工具制作。请直接看下面的制作USB安装U盘(使用官方工具)。
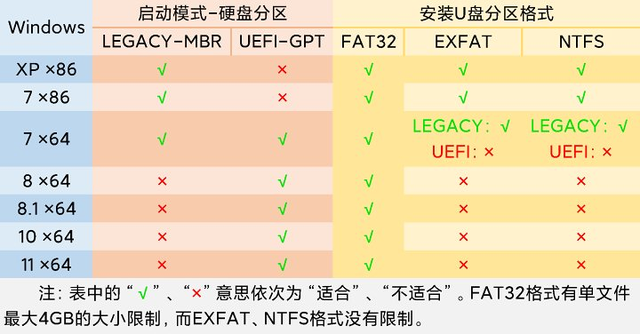
那我们怎么能超过4呢?GB的wim转换为小于4GB的esd呢?我在这里提供一个工具:DISM ,我不介绍这个软件,只说一个功能:WIM<-->ESD。
下载好DISM 之后,根据操作系统的位数解压x86(32位)、x64(64位)、arm在64中选择启动程序。
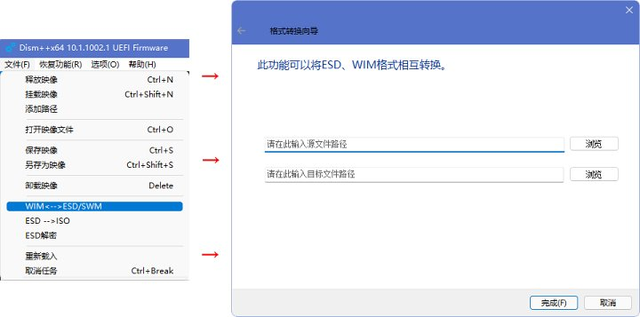
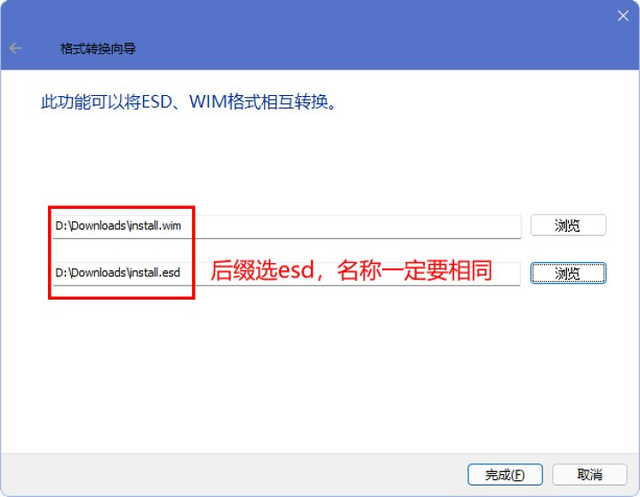
之后,我们将转换好esd文件移到原wim文件所在的路径({ISO解压目录}/sources并删除原件wim,之后将ISO所有文件都可以复制到U盘中。
制作USB安装U盘(用ISO)
简单来说就是:下载工具,插上U盘(我们需要准备一个闲置的U盘,因为U盘会格式化)和操作工具。
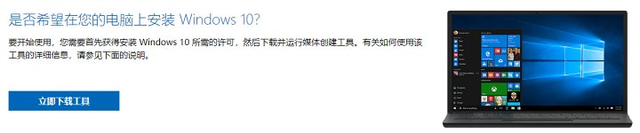
访问微软提供的下载页面后,我们根据自己的需要进行选择Windows 10或者Windows 11.之后,找到下图中的区域,点击立即下载按钮获取工具。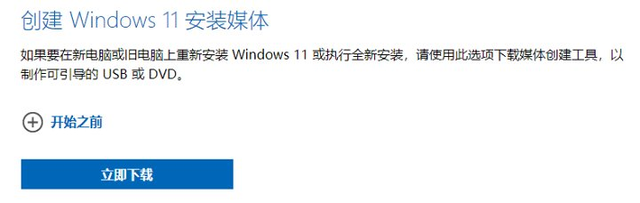
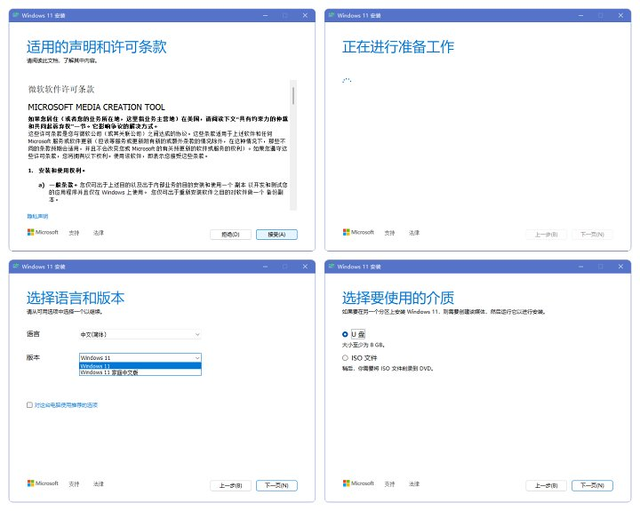
之后,工具将自动执行,U盘制作好了后,会提示我们已经就绪。这时,我们已经完成了U盘的安装。
重新安装U盘
接下来是核心环节——用我们前面安装的U盘新安装。简单来说:关机,插上U盘,从U盘启动,等待微系统启动,选择语言,选择要安装的版本,选择要安装的分区。接下来,让我们详细解释一下。
关有必要解释关闭和插入U盘的两个步骤。我们如何从U盘开始?通过BOOT MENU。进入不同的设备BOOT MENU方式不同(以我的笔记本为例,我的笔记本在侧面提供了恢复按钮,用卡针捣碎即可进入恢复界面,选择界面中的BOOT MENU选项可以),大家自己百度。进入BOOT MENU之后,我们选择自己的U盘,Enter一下即可。