完美的一键重装系统win7
(完美的一键重装系统)
目前,微软将在2020年停止更新支持,但仍可使用小白系统重新安装Win7系统哦,所以Win7如何操作重装系统?下面就来了解一下下下一键重装。win7系统教程。
首先在官网下载云骑士一键重装系统软件,下载好以后打开云骑士装机大师,打开后云骑士会自动配置用户的电脑信息,点击一键装机页面下的立即重装。
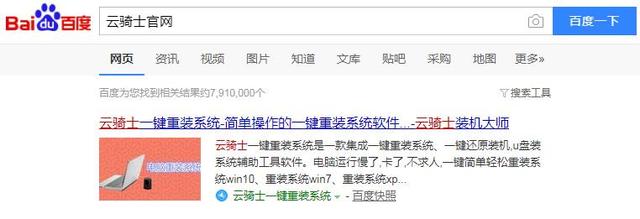
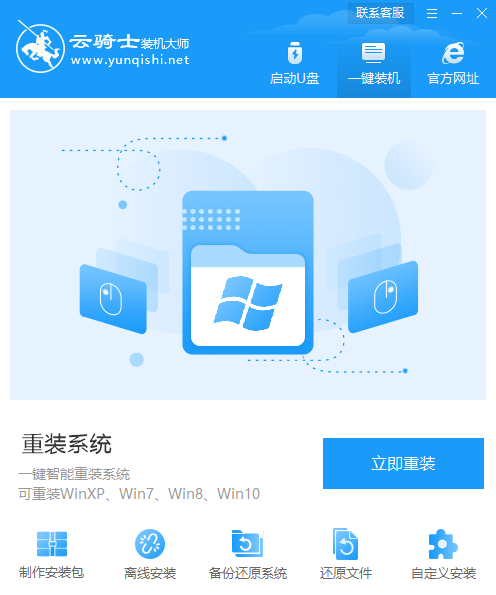
2第二步然后云骑士将优先考虑当地环境是否符合安装条件,并点击右下角的下一步。
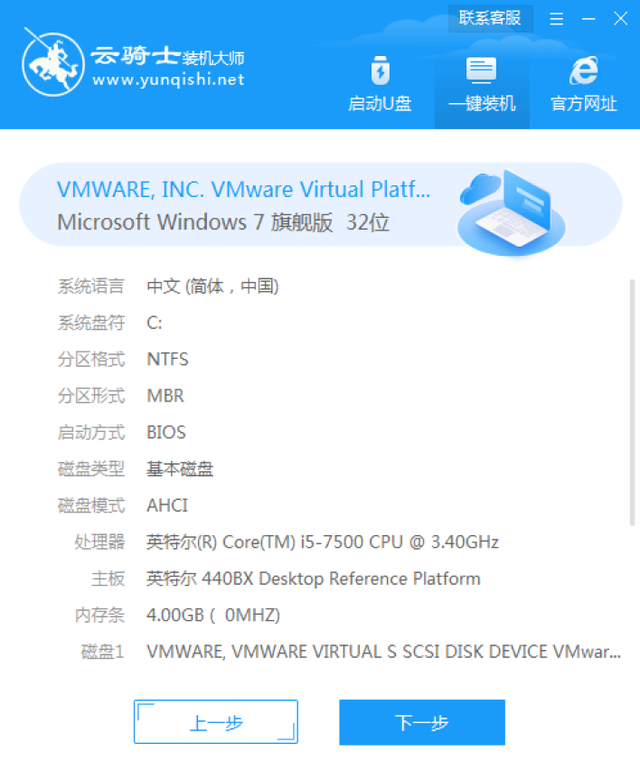
3第三步然后进入选择系统的界面,在这里可以看到windows xp windows7 windows8 windows10 这里有各种版本的选项windows例如,在选项中,用户可以选择各种版本的系统,选择在这里安装 旗舰版 然后位系统,然后点击下一步。
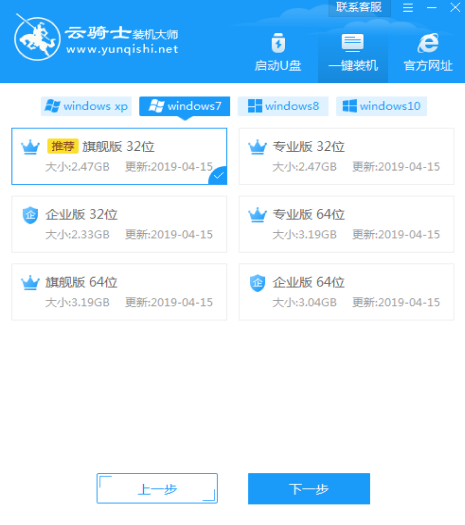
4第四步云骑士将推荐常用的安装软件,可以自由选择软件,所选软件可以帮助用户在重新安装时一起安装。
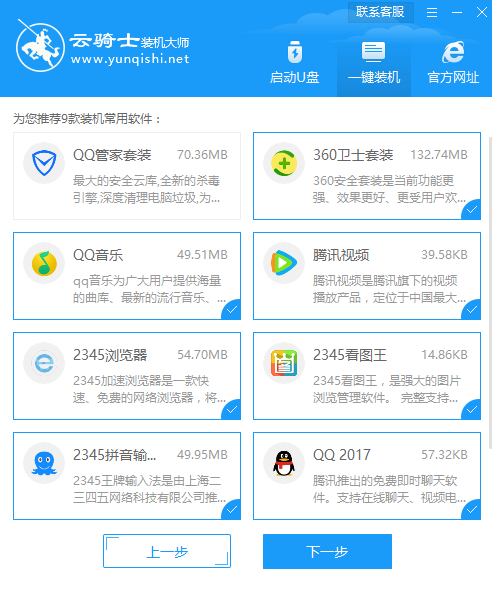
5第五步然后进入数据备份链接,建议用户备份他们需要保留的文件,或备份到其他磁盘,因为系统重新安装C磁盘文件将丢失,选择备份文件后点击右下角开始安装。
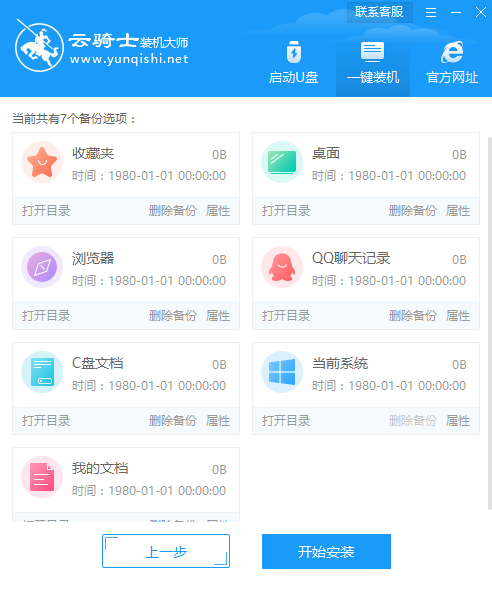
6第六步接下来,云骑士开始镜像系统 系统软件 设备驱动 驱动备份的下载。
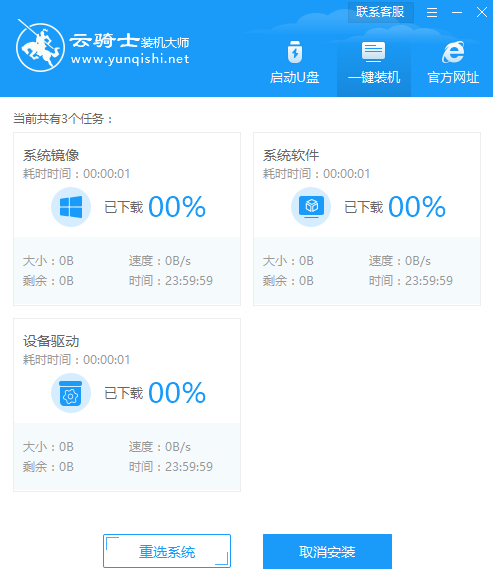
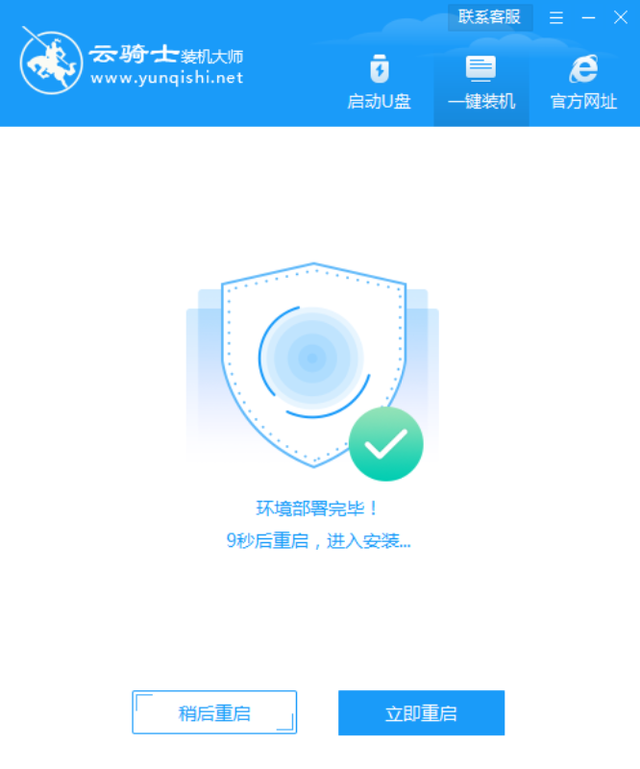
6
第六步
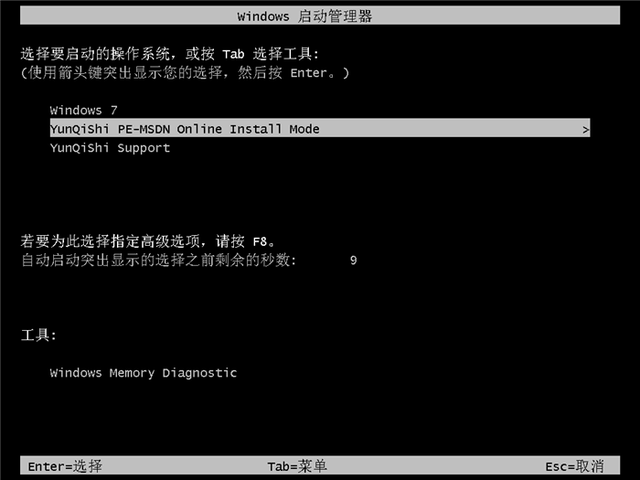
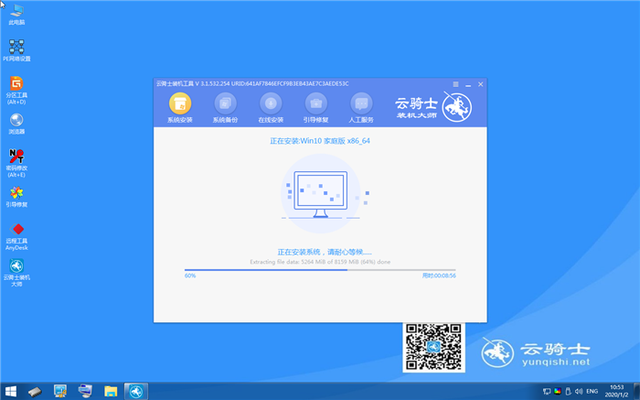
7
第七步
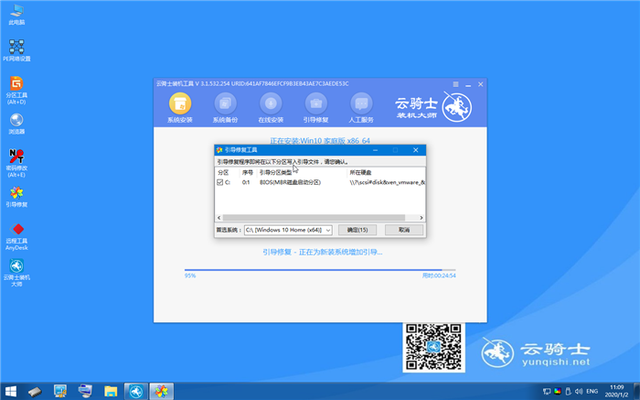
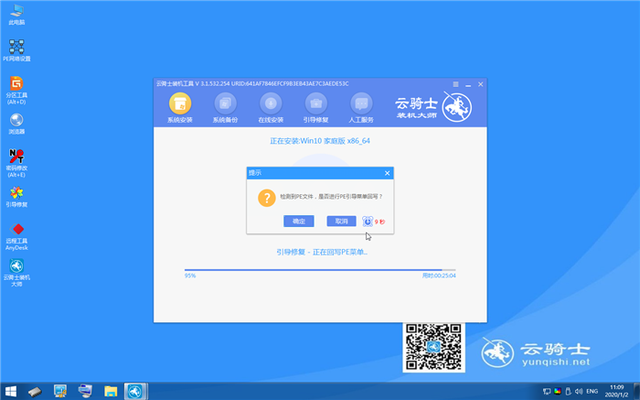
8
第八步
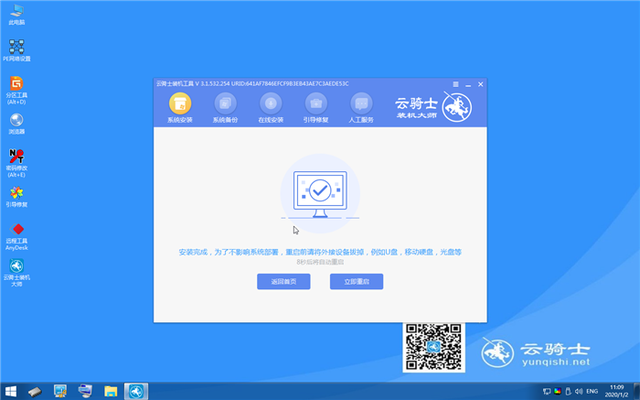
9第九步安装完成后,拔掉所有外部设备,如U盘 移动硬盘 点击立即重启光盘等。
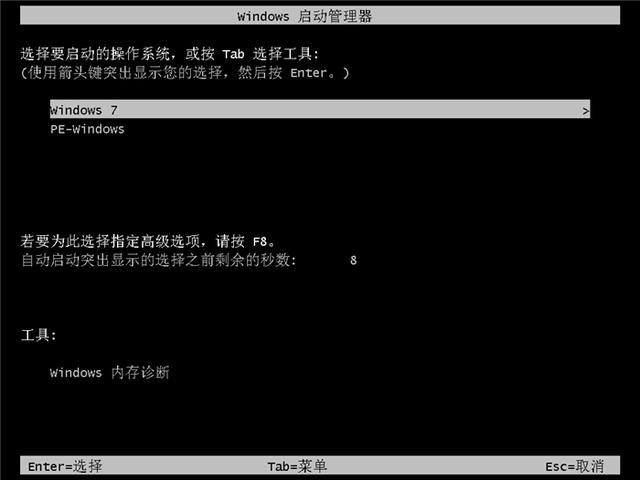
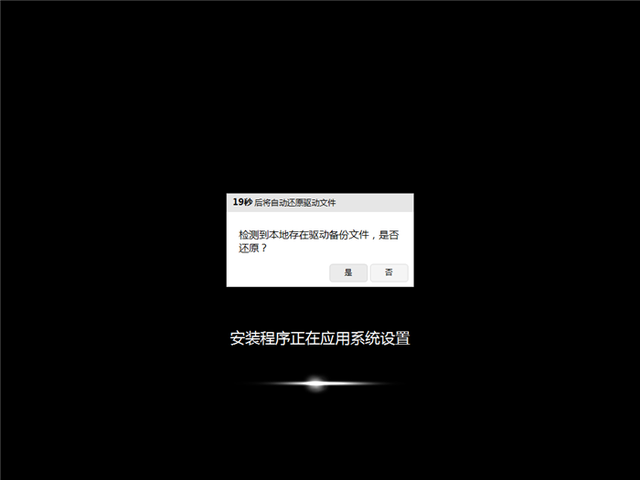
10
第十步
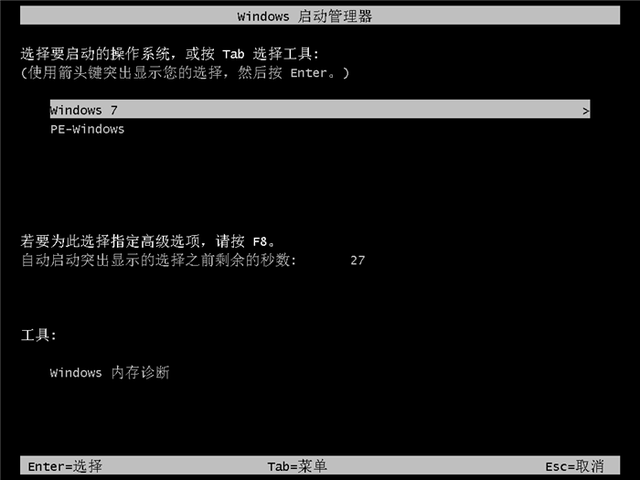
11第十一步选择操作系统界面进行弹出选择windows7.返回系统后,无需操作,耐心等待系统准备升级优化。
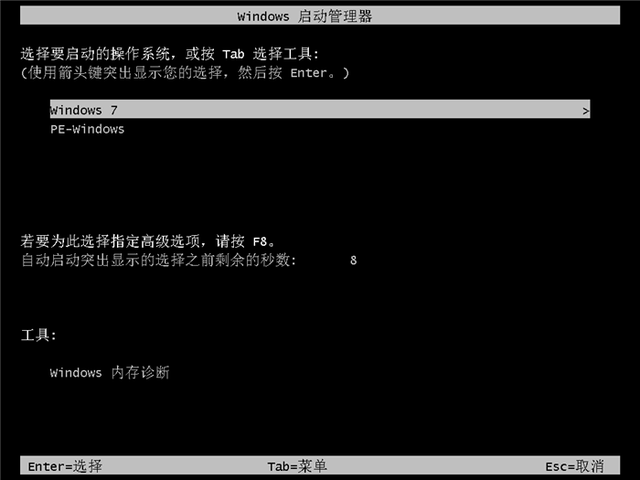

12
第十二步弹出宽带连接提示窗口在升级优化过程中,可立即点击创建,创建宽带连接。同时件管家工具,可自行选择常用软件,一键安装即可。等待优化完成,重启进入系统,即重新安装。以上是关于的Win7重新安装系统图形教程,无论是笔记本还是台式机,电脑正常吗?只要不是硬件问题,云骑士都可以简单解决系统问题,我是云骑士小管家,我们下期见!