我们的 PC 上往往会保留大量的各类资料,上次聚会时的照片、上一个项目的资料、前两天写的文档、上次会议的 PPT......当我们想要快速定位文件时,直接搜索可能就是最快的方法。但怎样才能更好地在 PC 上进行搜索呢?下面我们在最新的 Windows 10 1909 上 看看,怎样做可以让效率更高。
文件资源管理器上并不好用的搜索功能
很多人在查找文件时第一反应是通过 Windows 上“文件资源管理器”的搜索功能进行直接搜索,虽然相对于那些在不同文件夹里面来回翻看的人来说,这个办法已经聪明很多了,但是,用过 Windows 这个搜索功能的人都知道,实在是太难用了!
首先,最直观的感受是,搜索速度太慢了,我想要搜索自己的工作文档,在搜索框键入关键字后,接下来迎接我的,是长达十数秒甚至数十秒的等待时间,如果你使用的是较旧的机械硬盘,资料又很多的话,这个等待的时间可能会让你抓狂。
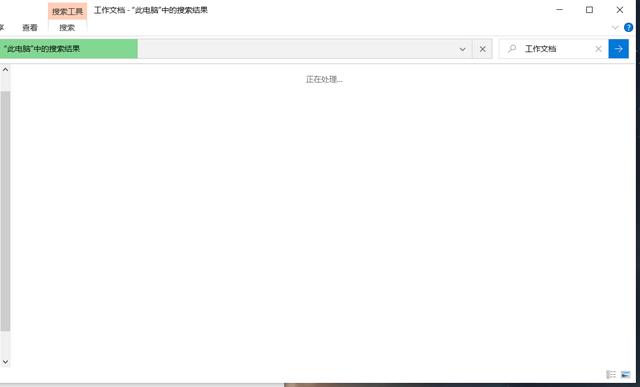
其次,如果你想要全盘搜索的话,每次你都必须在文件资源管理器中回到“此电脑”,然后才能全盘搜索,否则的话你就只能搜索当前文件夹的内容。如果你对搜索功能的需求比较频繁的话,这个过程也足以让你奔溃。
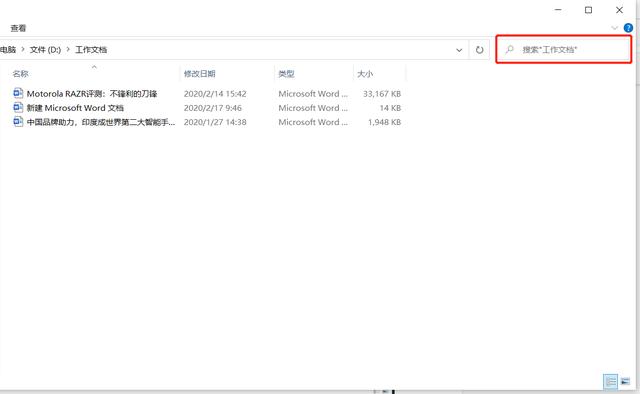
不过有一点,Windows 文件管理器自带的搜索,可以检索到非常丰富的内容,这一点很难评价好坏,对于专业用户来说,也许会是好事。但对于很多普通人来说,可能更多的是迷惑:“这么多内容,哪个才是我想要的?”比如我的电脑里工作文档只有一个,使用文件管理器自带的这个搜索,就能搜出四条内容。
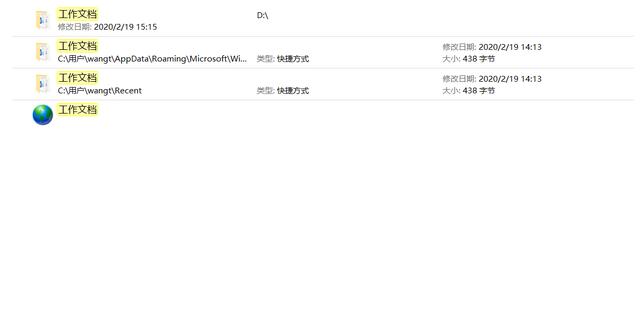
所以,如果你想要更便捷地搜索的话,可能需要找到更好用的工具。
用 Everything 和 Listary 让你的文件搜索更好用
可以提高搜索效率的软件有很多,这里推荐两款颇受好评的搜索软件:Everything 和 Listary,这两款软件各有特色,使用上也有不少区别。但使用起来都很顺手:检索速度快、体积小、不存在捆绑安装等流氓行为,而且,两款软件都是可以免费使用的。
下面简单介绍一下两款软件的使用。
一、两款软件的下载和安装
Everything
Everything 是一个私有的免费 Windows 桌面搜索引擎,可以在 NTFS 卷上快速地根据名称查找文件和目录。由澳大利亚人大卫·卡彭特(David Carpenter)开发。这款软件体积小,仅有不到 2M 大小,检索速度快,搜索结果也比较简洁准确。

Listary
Listary 是一款用于 Windows 的文件名定位/搜索辅助软件。它为 Windows 传统低效的文件打开/保存对话框提供了便捷、人性化的文件(夹)定位方式,同时改善了常见文件管理器中文件夹切换的效率。
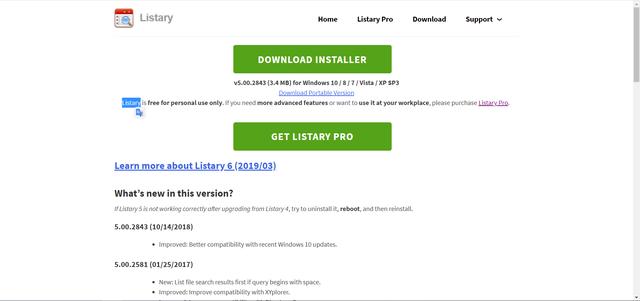
二、两款软件的使用体验
Everything
安装完成后,打开 Everything,软件第一次加载时会用几秒钟的时间对系统进行索引,然后就可以在搜索框中进行检索了。与 Windows 10 文件管理器自带的搜索功能相比,Everything 的搜索体验有了质的飞跃,在键入内容的同时,结果就会即时加载出来,要知道,使用文件管理自带的搜索功能,你还需要等待漫长的时间。检索到想要的结果后,右键单击就可以进一步操作了。
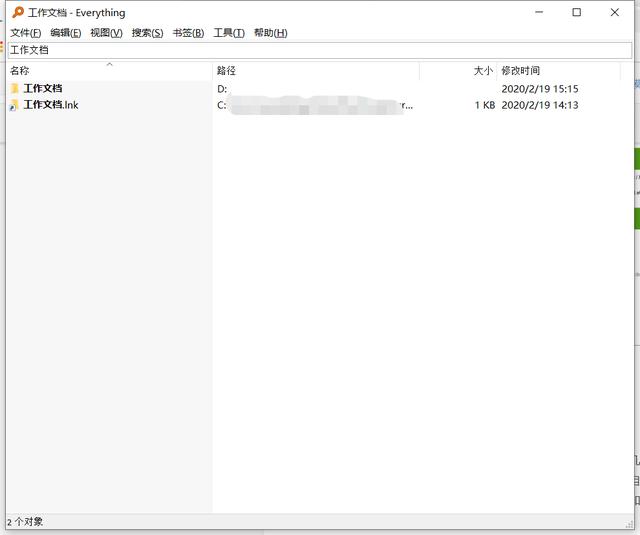
Everything 的功能相对比较简单,主要用于文件检索,这对于普通用户来说已经足够简单好用。用户也可以启用 ETP/FTP 功能,这样自己的 PC 就可以成为小型服务器了,不过需要注意的是,使用这个功能需要开启密码,不然可能会存在硬盘内容被检索到的风险。如果没有这个需要的话,还是不要开启了。
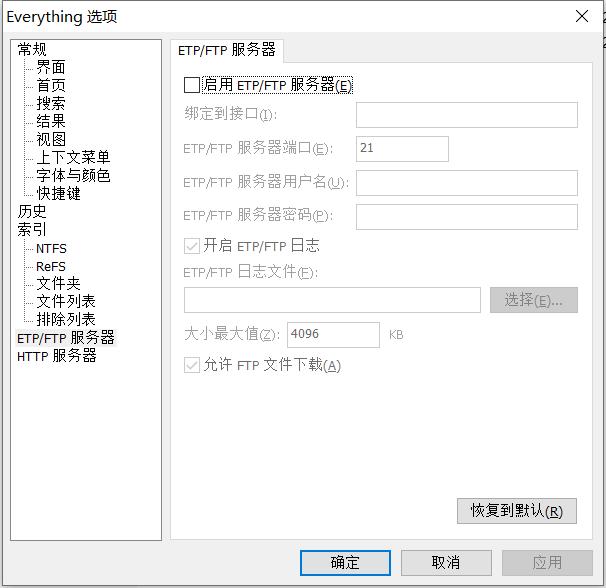
Listary
Listary 的功能相对丰富很多,除了快速进行检索,用户还可以进行进一步的操作。为了让用户能够迅速熟悉软件的使用,Listary 还很贴心地在第一次安装使用时加载一个教程,用户可以根据这个教程一步步熟悉具体使用。后续也可以在右键单击托盘图标,再次查看教程。
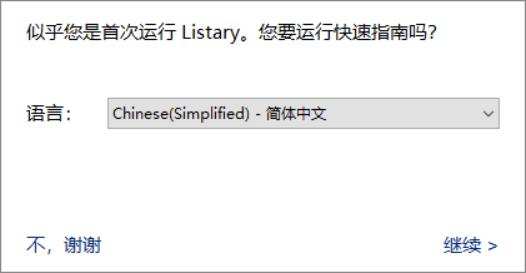
Listary 的体验和 Everything 有很大的区别,运行时 Listary 默认会在后台运行,只能在状态栏看到一个小小的托盘图标。通过双击“Ctrl”键可以快速启动检索,和 Everything 一样,Listary 的检索结果也是可以即时加载的。不过,除了可以检索到具体的文件和文件夹,Listary 还可以检索到应用程序,用户页可以按下空格键以仅搜索文件,还可以按下“Ctrl + O”进入动作菜单。具体操作在软件中都有提示,用户没有太大的学习成本。
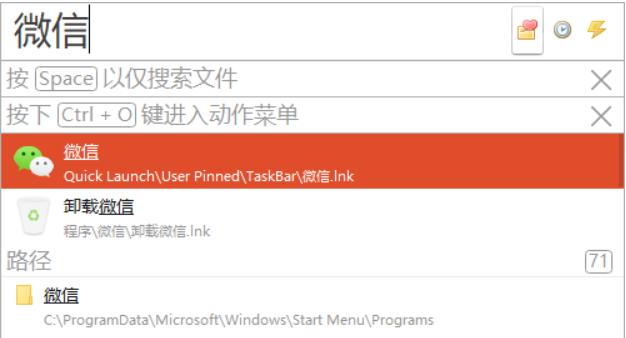
搜索结果加载后,可以按下“Tab”键或是上下键进行选择,同时按下“Ctrl + O”进入动作菜单后,还可以对选中的目标进行后续操作。此外,Listary 还有历史记录、收藏夹、快速动作等功能,可以方便用户进行进一步使用。
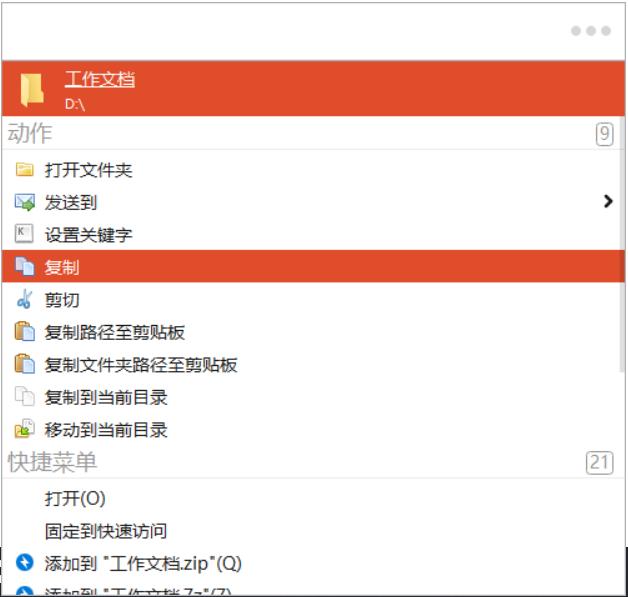
三、Everything 和 Listary 怎么选?
总的来说,Everything 和 Listary 与 Windows 文件管理器自带的搜索功能相比,在检索效率上都是质的飞跃,检索结果即使加载,结果准确。只要你用上这两款软件,文件管理器自带的搜索功能仿佛成了远古时代的产品。所以,如果你只是单纯想要替代自带文件管理器的搜索功能,那么这两款软件都没什么问题,会让你的搜索有质的飞跃。
不过这两款软件还是有一些区别的,Everything 有一个较为传统的界面,用户使用时相对会比较熟悉。而 Listary 更像是一个快捷工具,需要通过快捷键呼出,界面也更像是一个搜索框,不过功能更为强大,可以检索软件、能进行进一步操作。操作上,Listary 也要更方便一些。

对用户来说,如果只是需要用到文件检索功能,那么 Everything 的功能已经足够,如果你还需要一个小型文件服务器的话,Everything 也可以满足你的需求。如果你想要使用更强大的功能,进行更快捷的操作,那么 Listary 肯定是更好的选择,只不过,它的界面你需要适应。
善用 Windows 10 全局搜索,让工作更轻松
Windows 10 也一直在改进自己的全局搜索功能,在前几版的 Windows 10 中,全局搜索功能是和 Cortana 整合在一起的,2019 年 5 月的版本更新中,微软将全局搜索单独分离出来,并且有了一个单独的单独的图标。单击左下角的搜索图标(图标是放大镜的样子)就可以打开。除了各种搜索选项,我们还可以看到自己的最近活动。
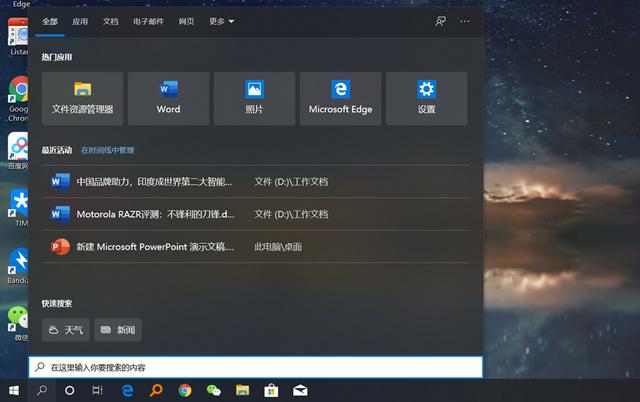
除了点击图标,也可以通过“Win+S”组合键呼出,可以看到,搜索的选项非常丰富,除了文件,还可以搜索应用、文档、电子邮件等内容,还可以通过单击“更多”搜索更多内容。键入“word”进行搜索时,不仅可以定位到 Word 程序,还能看到最近打开的文档。
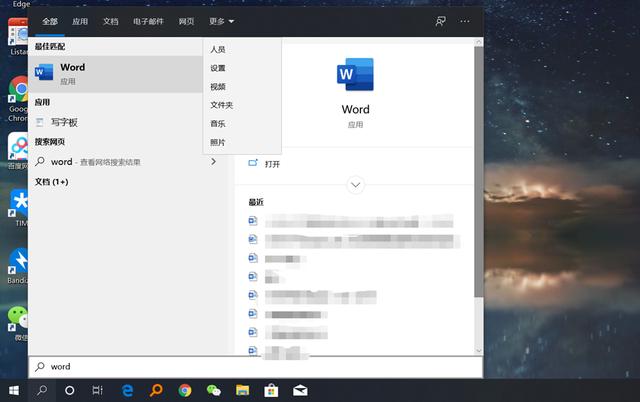
Windows 10 自带全局搜索最大的特点应该就是可以搜索相关设置了,比如我们输入“浏览器”,除了看到 最佳匹配 Microsoft Edge 程序(竟然不会匹配 Chrome,微软的心眼也是很小了),还能看到丰富的设置选项,这在我们想要设置某些选项而不得要领时,会非常有用。

Windows 10 自带的全局搜索还可以分类进行搜索,在搜索文档时,可以搜索到 OneDrive 在线文档的内容,也可以进行类似全文搜索,搜索到 Word 等文档内的内容。功能相对还是很强的,搜索速度也还不错。不过,目前看搜索文件的体验还是不如 Everything 和 Listary。搜索文件时常常需要跳转到文件资源管理器,而且,搜索文件夹时还会出问题。
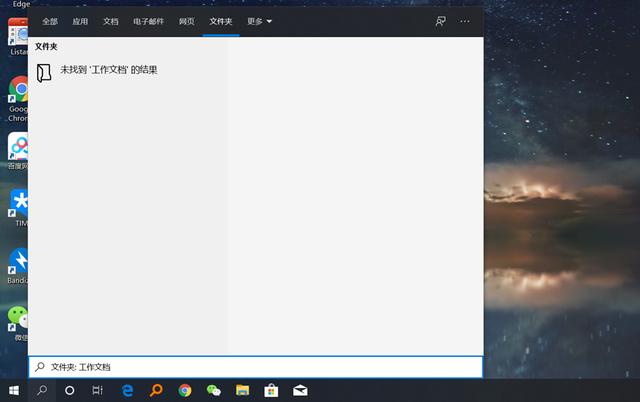
Windows 10 自带的全局搜索目前已经十分好用,日常用来搜索的体验已经比较不错了,特别是用来搜索各种系统设置,可以节省掉过去进行设置的那些繁琐步骤。而且全局搜索对微软自带的浏览器、办公软件等整合得相当好,对 Microsoft Office 全家桶使用者来说是个利器。
总结:多种工具结合,让效率飞升
Everything 和 Listary 在文件搜索上效率很高,Listary 的效率相对最高,功能也更丰富,Everything 简洁轻快,界面更符合普通人的使用直觉。综合来看,这两款软件目前可以完全作为 Windows 10 文件搜索的主力工具,Windows 10 自带全局搜索在进行设置时能起到奇效。善用 Everything 和 Listary 这两款高效工具,结合 Windows 10 自带的全局搜索,我们就能以更高的效率在 PC 上进行文件的检索和管理。