升级win10的方式有很多种,有自动升级、360升级、U盘安装升级等方式,而今天小编要介绍的是用U盘在UEFI模式下升级win10,确切的说是重装成10系统,殊途同归最终还是免费正版的win10系统。我们都知道UEFI模式是继Bios之后的一种进步,具有更加方便、快速等优点;当然,这不是重点,重点是UEFI模式下要怎么装win10系统?
安装前的准备:
1、一台支持uefi U盘启动的三星笔记本电脑;
2、下载uefi版快启动U盘启动盘制作工具,并将U盘制作成UEFI快启动U盘启动盘;
3、下载win10系统镜像文件,并保存到制作好的U盘启动盘的根目录下;
安装步骤:
1、进入bios查看是否已经设置成uefi启动模式,如果没有设置成uefi启动就得重新设置一下uefi U盘启动模式。
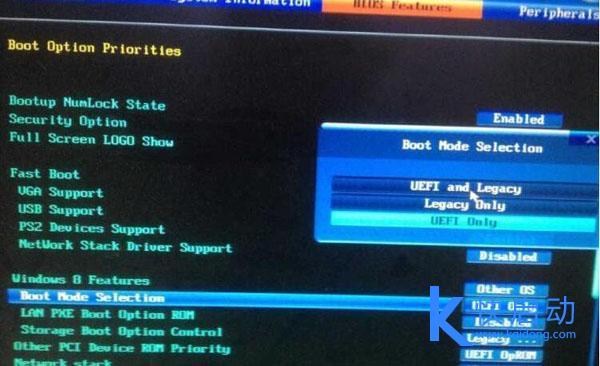
2、进入到快启动的主菜单界面后,用键盘上的上下键将光标移至“【02】运行快启动Win8PE防蓝屏版(新机器)”并回车确定,如右图所示:
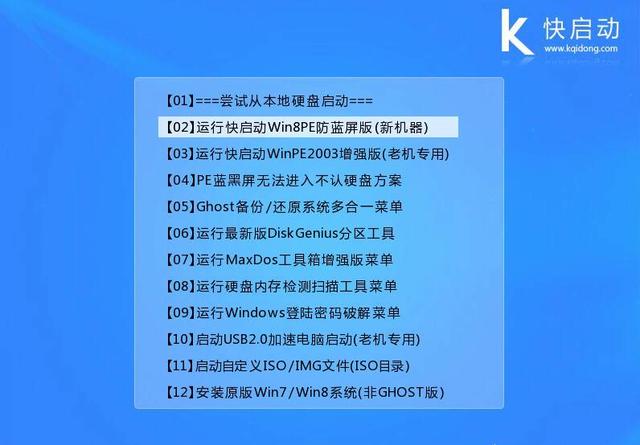
3、进入到pe系统桌面后,运行桌面上的DiskGenius分区工具,检查一下自己计算机的分区情况,因为我们安装的系统环境是在MBR格式下安装,以下是MBR格式的分区状态,一个主分区其他的都是扩展分区,如左图所示:
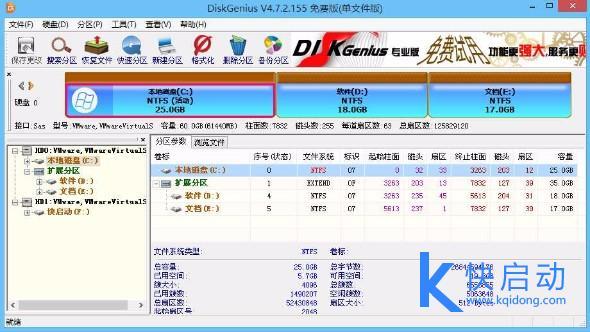
4、分区没问题之后,我们就可以运行桌面上的“快启动一键装机”工具进行安装Windows10系统了,如右图所示:

5、点击“浏览”选择添加我们要安装的Windows10系统镜像文件,再点击磁盘分区中的C盘将其作为系统盘,接着点击“确定”按钮,如左图所示:
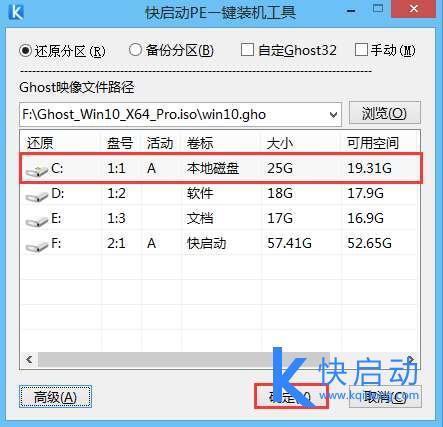
6、此时会弹出提示窗口,询问是否执行还原操作,我们点击“确定”即可,如右图所示:

7、完成上述操作后,程序便会自动释放系统镜像文件,如左图所示:
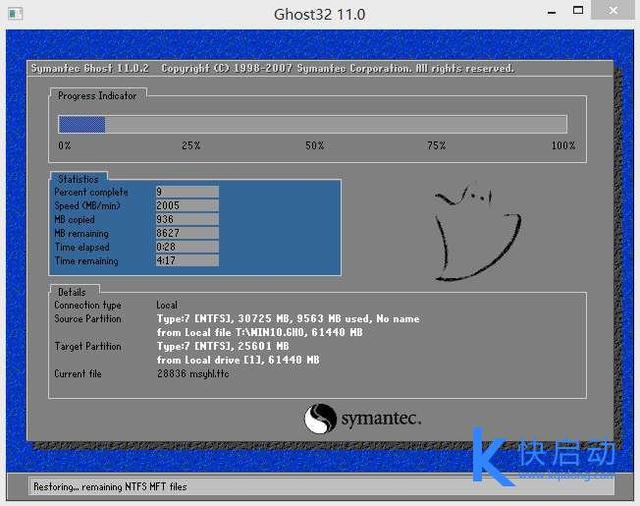
解压完成之后会弹出提示框,这个时候我们就可以点击“确定”重启计算机安装win10系统了。
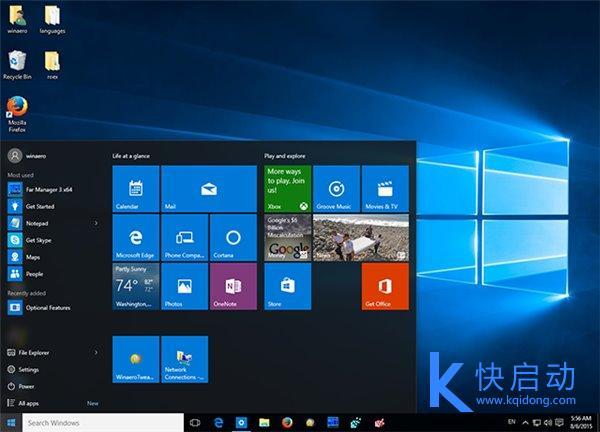
这里用的是MBR格式分区,喜欢GPT分区的也可以用GPT分区,在win10系统安装完成后若是用原版系统的还需要安装驱动激活系统方能正常使用。用U盘安装的速度会比自动升级的速度快,对于没法自动升级(没收到升级推送、系统崩溃无法打开等)的用户这是一个很好的方法,不妨一试!