WinPE全名“Windows 预安装环境”,可以理解为Windows系统的超级精简、超级权限版。WinPE是电脑维护人员进行相关操作的必备工具之一,有了这个工具可以省去很多麻烦。随着越来越多的UEFI BIOS的电脑,制作既支持UEFI又支持Legacy的启动型优盘显得格外重要。本文所提到的U青菜U盘启动盘制作工具,集成了常用的电脑维护工具,无任何广告插件,绿色纯净,推荐使用。
工具
传统BIOS启动Pe系统 U青菜U盘启动盘制作工具
UEFI启动Pe系统 提取 U青菜U盘启动盘制作工具UEFI版
FbinstTool 工具
UltraISO 工具
DiskGenius 磁盘分区工具
适合容量的U盘一个(越大越好,最好也带USB3.0)
方法/步骤
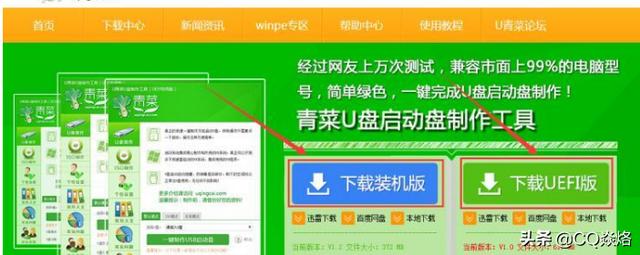
U青菜U盘启动盘需要下载2个版本,如图所示
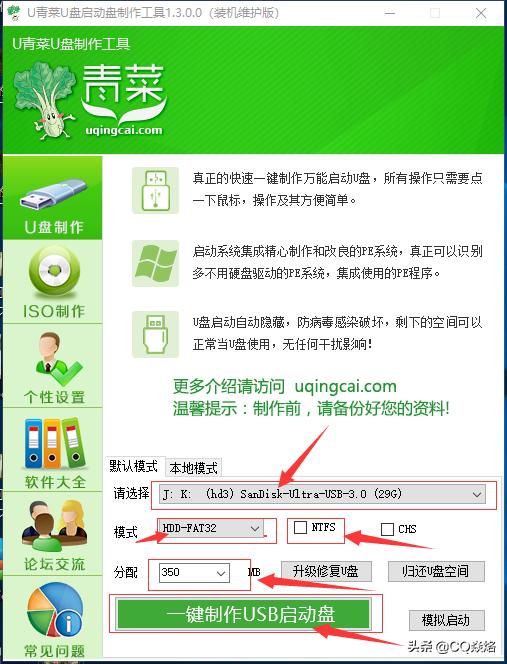
第一、下载 U青菜U盘启动盘制作工具先制作传统BIOS启动Pe系统
A.如图所示,选择你要制作的U盘,本人的是16G U盘
B.选择模式 HDD-FAT32
C.分配隐藏的容量 看自己U盘容量而定,如果U盘容量大些的话,建议多点的空间,我暂时就是350MB吧
D.然后点 一键制作USB启动盘
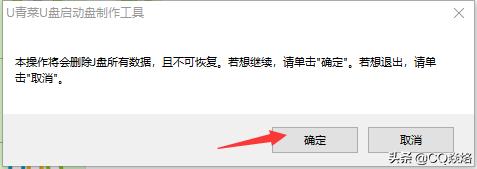
E.会弹出提示,如图 ;现在是全新制作,请先备份U盘里面资料。
F.确保已经备份资料了,就直接点确定

G.如图,提示制作中,请耐心等待
H.制作完成后如图提示模拟启动,反正已经制作成了,直接点取消。

I.打开FbinstTool 工具,里面就可以看传统BIOS需要的启动文件,这里不管它。
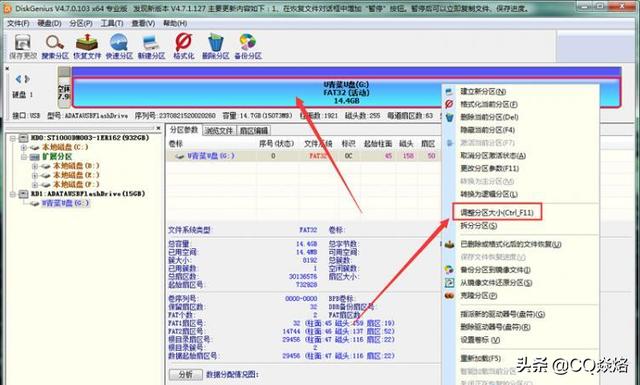
第二、 打开DiskGenius磁盘分区工具,选择U盘,这个分区是在系统里面显示出来的,右键选择调整分区大小。

第三、这里可以看到分区前部的空间和分区后部的空间
1、分区前部是传统bios的,千万不要是调整。
2、我们在分区后部的空间输入你想调整的大小,但是不能小以你UEFI启动的Pe系统文件大小。
3、点击开始
4、弹出提示,点击确定。
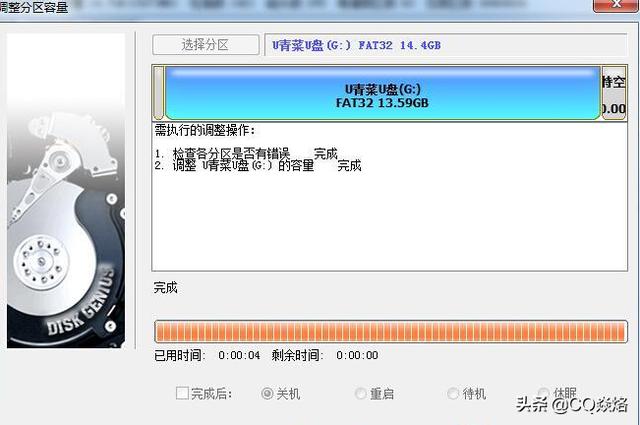
5、调整完成,点完成
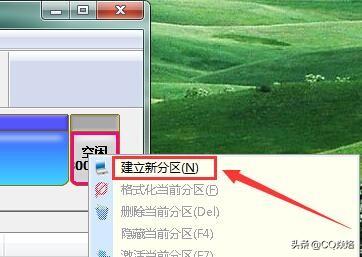
6、在刚刚调整完成后,在最右边就会出现空闲分区,空闲右键点击 新建分区
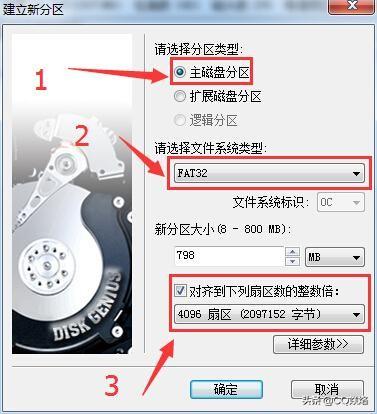
7、选择空闲分区右键新建分区,新建分区的参数。 如图显示1到3部。按照填就可以了。

8、然后在左上角点保存
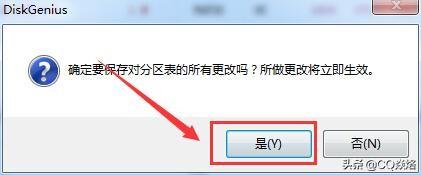
9、弹出提示点确定
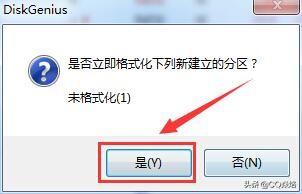
9、弹出提示点确定

11、在新建分区,点出右键菜单,分别选择,隐藏当前分区和激活当前分区
第四、在次打开FbinstTool 会提示如下图MBR已被破坏,是否尝试修复,直接点是,然后弹出 修复成功。 直接点确定,然后关闭FbinstTool工具


第五、下载安装 U青菜U盘启动盘制作工具(UEFI版)
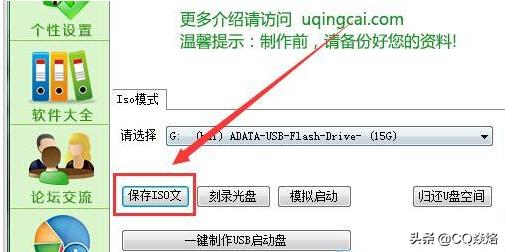
1、然后提取U青菜U盘启动盘制作工具 UEFI版的Pe,保存为ISO文件,就放到桌面上吧

2、用UltraISO软件打开刚刚提取的UEFI版 Pe
3、把里面所有的文件都提取出来。是所有文件,不要只提取二级或三级文件夹的文件。
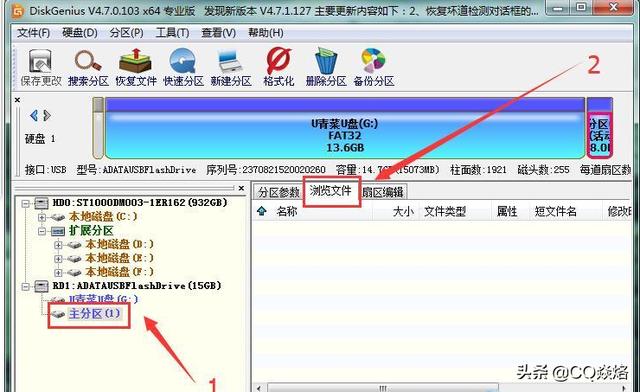
4、然后打开DiskGenius磁盘分区工具 选择U盘,选择U盘主分区 ,然后打开浏览文件,因为该分区是隐藏的,所以要DiskGenius磁盘分区工具才能向里面添加文件
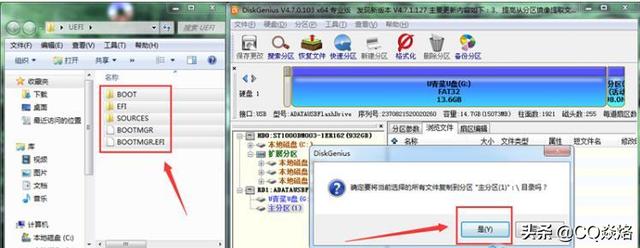
5.把刚刚从U青菜U盘启动盘制作工具(UEFI版) Pe文件iso里面 提取出来的文件全部托进隐藏分区里面的去,提示是复制到当前分区,直接点是。

6、等待完成

7、具体要多少时间,因你的U盘读写速度,和电脑配置有关,最好就用USB3.0的U盘,复制进去比较快。到时用的时候加载也快。

8、完成后就可以在DiskGenius磁盘分区工具看到里面的文件。现在你就可以去测试了。
备注:前提是你电脑支持UEFI和传统BIOS。
上面所说的就是UEFI/Legacy BIOS双启动U盘教程,应该不难吧,安装教程一步一步很快就完成。
调整磁盘后记得修U盘引导那部千万别漏,不然传统BIOS启动不了。