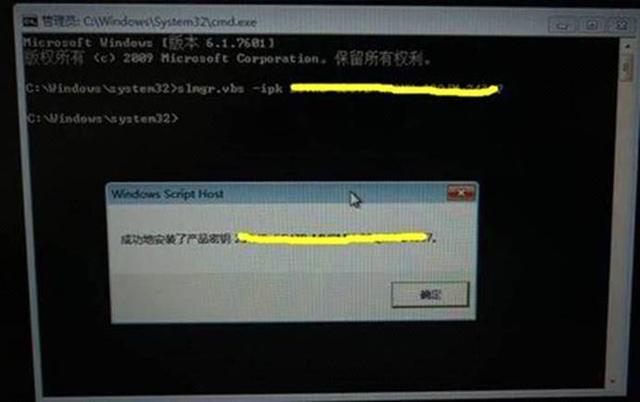操作步骤:
一、联网自动激活
如果您的电脑出厂预装Windows 10操作系统,请您确保Internet网络的畅通,操作系统将联网自动激活。
若您使用的是联想笔记本,在首次开机的过程中,会询问您是否接入无线网络,如下图,如果此时连接上可用的网络,首次部署完成后,操作系统就自动激活了。

当然,待进入了操作系统再连接网络也是可以的,初次连入网络需要稍微等待一些时间。
怎么确认Windows 10操作系统已激活呢?
依次点击“左下角开始菜单→选择设置→更新和安全→激活”,激活状态显示“Windows已使用数字许可证激活”,表示操作系统已成功激活。
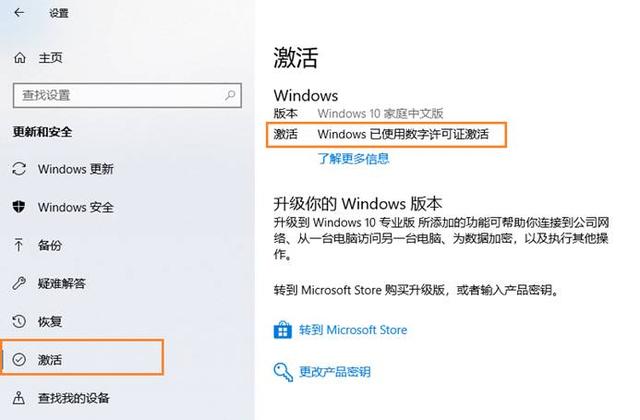
二、手动激活
连入Internet等待一些时间如果还是无法自动激活,可以尝试手动进行激活。
在联网的状态下,依次点击“左下角开始菜单→选择设置→更新和安全→激活”,这里有一段提示,如下图,点击激活即可。
提示:如果还是未成功,建议您更换网络环境重新尝试。
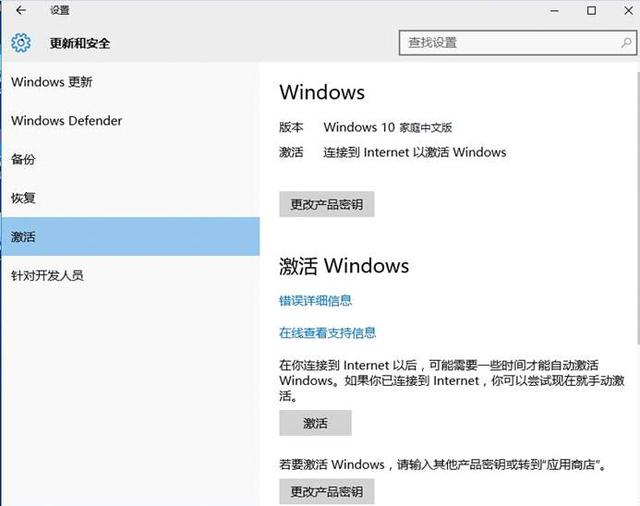
三、电话激活
若无法通过联网自动激活,您可以尝试电话激活方式。
1、按“Win+R”快捷键,调出运行框,输入slui 4,确定;(请注意中间有空格)
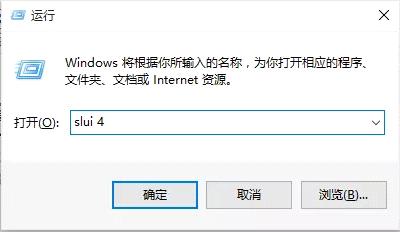
2、选择您所在的国家或地区。如,菜单下拉至最下面,选择“中国”;
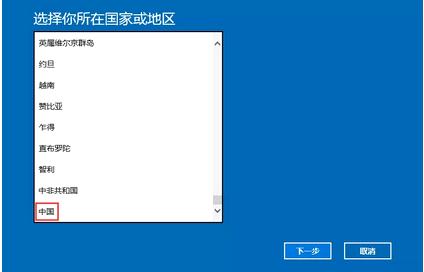
3、选择后点击“下一步”,弹出页面提示“致电微软客服热线并提供安装ID”,安装ID是一串数字,共9组,每组7位。如下图:
按提示,页面上提供了3个热线电话,我们建议您使用固定电话拨打800-830-1832或使用手机拨打400-820-3800这两条微软激活热线,接通后按1,按5,再按1直接接通人工客服,将安装ID 9组数字提供给客服人员,微软客服人员验证有效后会返回给您一串数字确认ID,共8组,每组6位。
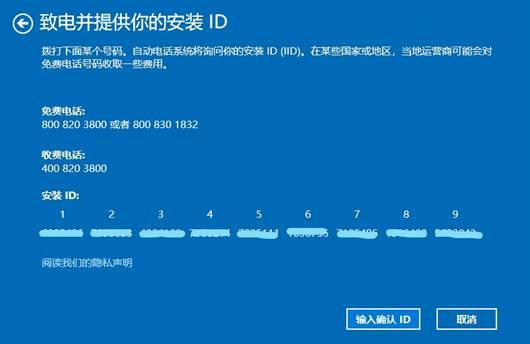
4、将微软客服提供的确认ID填写在下图页面的文本框中,完整输入后点击“激活Windows”;
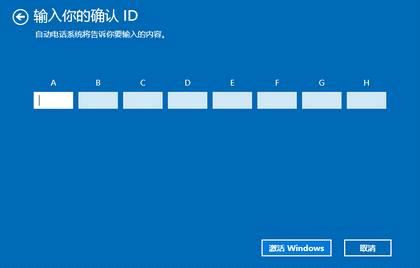
5、确认ID输入正确,就会提示您Windows已激活,当前正在运行的操作系统是正版。
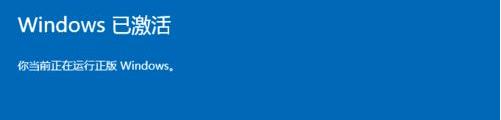
四、密钥激活
如果您不想使用联想出厂预装的Windows操作系统或者您的电脑出厂未预装Windows操作系统,就需要通过输入激活密钥来激活。
微软激活密钥为一串25位的数字,共5组,每组5位;
依次点击“左下角开始菜单→选择设置→更新和安全→激活”,点击“更改产品密钥”;
将5*5密钥输入下图文本框中,点击“下一步”;
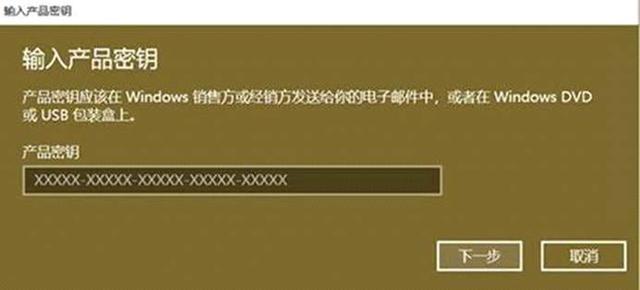
如果上面步骤无法成功激活或提示错误,这时可尝试使用命令,强制将激活密钥写入操作系统。
使用“Win+Q”快捷键,打开搜索,输入“CMD”搜索结果为命令提示符,右击选择以管理员身份运行。
输入命令slmgr.vbs -ipk XXXXX-XXXXX-XXXXX-XXXXX-XXXXX(25位密钥,注意-ipk前后的空格),回车即可安装密钥。如下图: