如果电脑的虚拟内存不足,则可以使用“设置”和“命令提示符”来调整大小,以下是操作方法。
在Windows 10上,虚拟内存(或页面文件)是一个基本组件(隐藏文件),用于删除和临时存储分配给硬盘的内存(随机访问内存)中使用频率较低的修改过的页面。使用这种方法,系统可以将更快的物理内存优先用于更频繁的进程和应用程序,提高整体性能,并防止设备在系统内存耗尽时锁定。
此外,页面文件对于在系统崩溃(蓝屏死机)期间支持崩溃转储很重要,因为如果没有足够大的页面文件,将不会创建包含系统内存所有内容的转储。
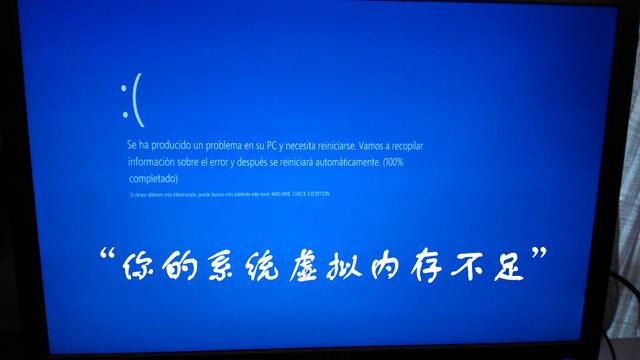
尽管系统在根据各种因素自动管理页面文件大小方面做得很好,有时可能仍需要手动增加默认虚拟内存值。例如,当你看到“你的系统虚拟内存不足”消息时。你会注意到随着时间的推移电脑性能下降,或者特定的应用程序需要特定的参数才能按预期工作。
本文目录
- 如何使用设置增加虚拟内存
- 如何使用命令提示符增加虚拟内存
一、使用设置增加虚拟内存
要在Windows 10上调整虚拟内存大小,请使用以下步骤:
警告:尽管任何人都可以更改页面文件的大小,但是只有在你有正当理由并且知道自己在做什么的情况下,才建议使用这些说明。
1.打开“设置”。
2.单击“系统”。
3.单击“关于”。
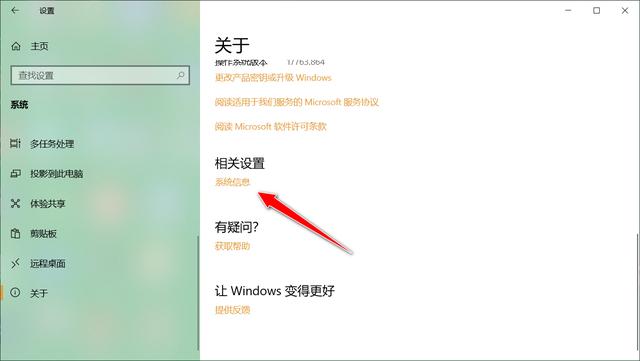
4.在“相关设置”部分下,单击“系统信息”选项。
5.单击左侧窗格中的“高级系统设置”选项。
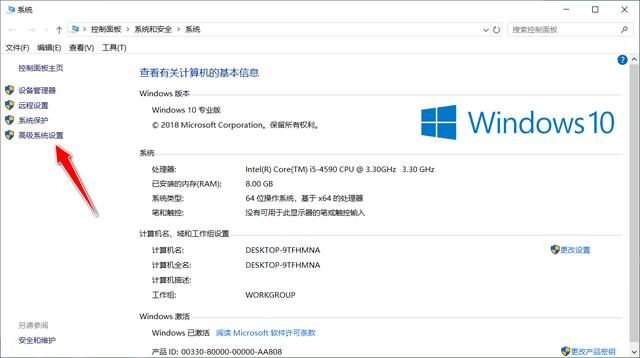
6.单击“高级”选项卡。
7.在“性能”部分下,单击“设置”按钮。
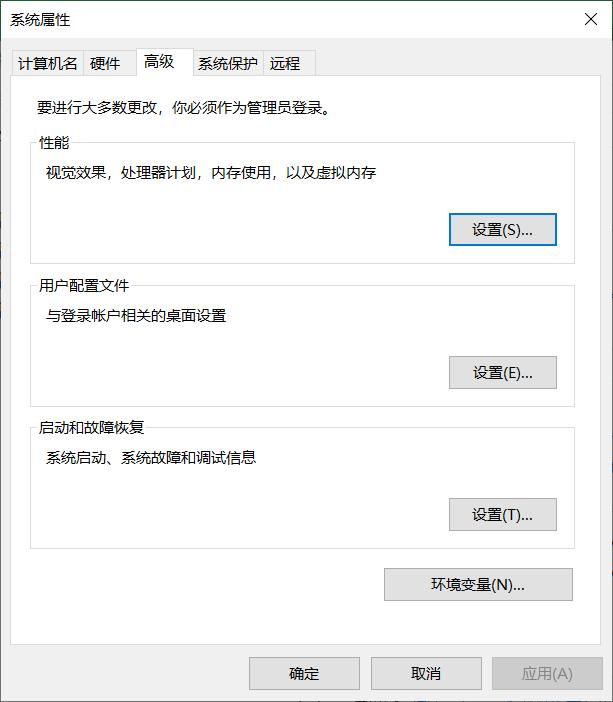
8.单击“高级”选项卡。
9.在“虚拟内存”部分下,单击“更改”按钮。
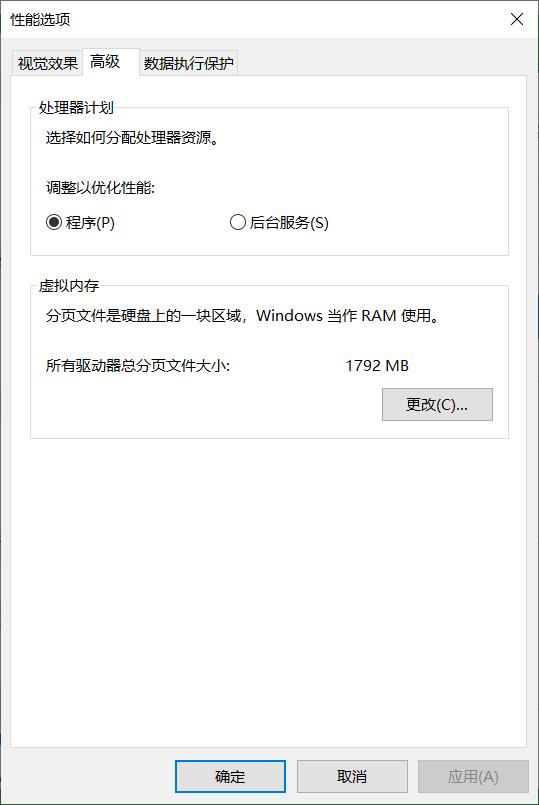
10.清除“自动管理所有驱动器的分页文件大小”选项。
11.选择“自定义大小”选项。
12.指定分页文件的初始大小和最大值(以兆字节为单位)。
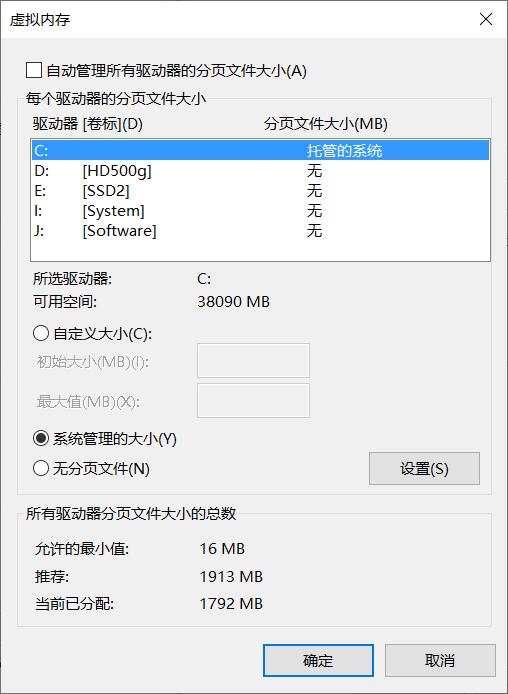
提示:通常建议“初始大小”为总可用内存的一半,“最大值”为总可用内存的三倍。
13.单击“设置”按钮。
14.单击“确定”按钮。
15.再次单击“确定”按钮。
16.重新启动设备。
完成这些步骤后,再次打开Windows 10,同时运行多个应用程序时你应该注意到电脑的性能有所提高。
如果需要还原更改,可以使用相同的说明,但在步骤10上,请确保选中“自动管理所有驱动器的分页文件大小”选项,然后重新启动电脑即可。
二、使用命令提示符增加虚拟内存
要使用命令提示符修改页面文件的大小,请使用以下步骤:
1.打开“开始”菜单。
2.搜索“命令提示符”,右键单击顶部结果,然后选择“以管理员身份运行”选项。
3.键入以下命令以了解页面文件的当前状态,然后按Enter键:
wmic pagefile list /format:list
键入以下命令以将管理器切换到自定义虚拟内存,然后按Enter:
wmic computersystem where name="%computername%" set AutomaticManagedPagefile=false
5.键入以下命令来设置虚拟内存的初始大小和最大值,然后按Enter键:
wmic pagefileset where name="C:\\pagefile.sys" set InitialSize=YOUR-INIT-SIZE,MaximumSize=YOUR-MAX-SIZE
本示例将页面文件的初始大小和最大值设置为“9216”和“12288”MB:
wmic pagefileset where name="C:\\pagefile.sys" set InitialSize=9216,MaximumSize=12288
6.键入以下命令以重新启动计算机,然后按Enter:
shutdown -r -t 00
完成这些步骤后,电脑将开始使用虚拟内存的新值,如果正确完成,将有助于提高系统性能。
如果不再需要为虚拟内存使用自定义大小,可以还原更改,并允许Windows 10使用以下命令来管理此功能:
wmic computersystem where name="%computername%" set AutomaticManagedPagefile=true
并重新启动设备。
尽管可以在Windows 10上禁用虚拟内存,但是即使你有大量系统内存,也不建议禁用此功能。通常,如果禁用分页文件,某些应用程序可能会停止运行,某些系统功能可能无法有效运行,并且最终可能会出现一些奇怪的行为。