Word文件丢失或损坏的原因
许多原因可能导致出现「此文档已被删除或当前无法访问」错误提示并给大家带来困扰,下面是总结出来一些常见的原因。
- 关闭Word文件/Mac计算机时没有存档
- 文件名已变更
- 文档路径已变更
- 不小心删除Word文件
- Word文件损坏
- Word文件感染病毒
一般来说,当Word被删除、找不到或者Word文件损坏、无法访问时就会提示错误。下面将针对不同的情况提供不同的解决方案,选择最适合您的方案解决您的问题。
如何恢复删除或丢失的Word文档
有时候可能出现这样情况:您救回了Word文件,但当你关闭后重新打开时却找不到它了。您在Word应用的最近列表上能找到,但尝试打开却收到「此文档已被删除或当前无法访问」错误,这很可能是您无意中删除的该档案。
要复原因为意外删除的Word文件,您可以先尝试从(清空的)废纸篓还原。如果废纸篓里找不到Word文件,可以使用另一种方法 — 使用专业的Microsoft Office文件恢复软件恢复删除的Word文件。
易我Mac数据恢复软件是一款顶尖的Mac资料恢复软件,可以从Mac硬盘、U盘、外接硬盘以及其他的储存设备上恢复删除或丢失的Word、PPT、Excel文件,过程一共三个步骤,非常简单。
提示: 如果您操作的是Windows操作系统,想要恢复Windows计算机上丢失的Word文档,请下载Windows版本软件。
步骤 1. 启动易我Mac数据恢复软件
在Mac计算机上运行易我Mac数据恢复软件,选择丢失文件原本所在位置,单击「扫描」继续下一步。
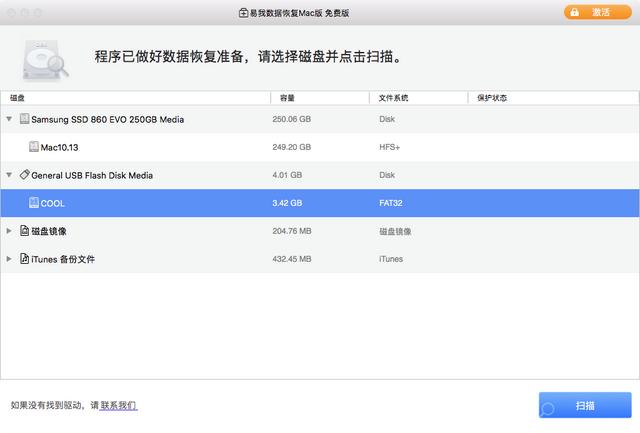
步骤 2. 程序开始扫描,找到您丢失或删除的Word文件
软件先后提供两种扫描模式 — 快速扫描和深度扫描完整扫描您的装置,找到所有丢失或被隐藏的文件。
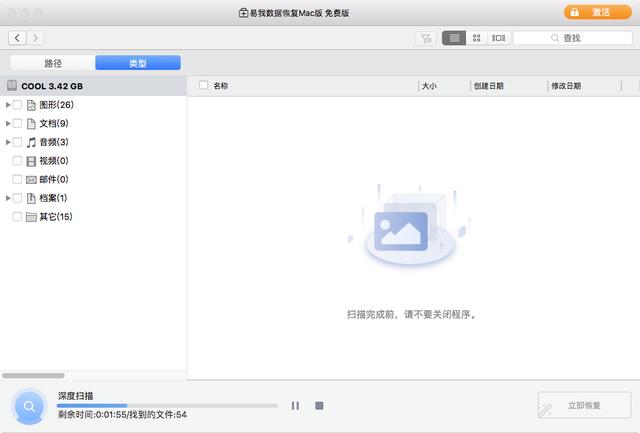
步骤 3. 预览并选择丢失的Word文件
双击预览并勾选所有找到的Word文件,点击「立即恢复」将扫描找到的Word文件和其他档案安全还原到Mac保存。
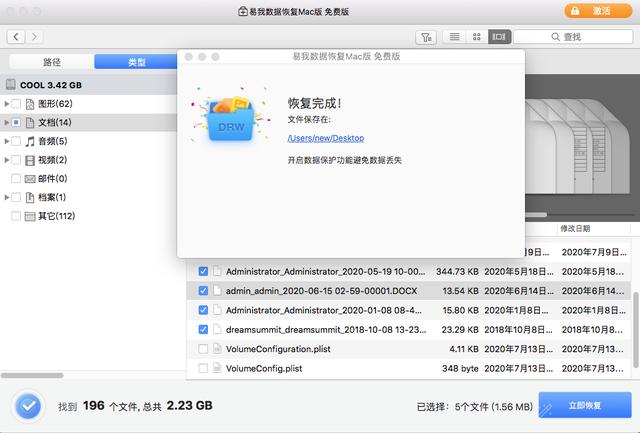
怎么修复并打开损坏的Word文件
当Mac上的Word文件已经损坏而无法访问时,可以使用下面提供的方法修复问题。
修复打不开的Word文件
当您因为文件损坏收到「此文档已被删除或当前无法访问」错误提示时,可以用「文本恢复转换器」手动修复并打开损坏的文件。
1. 点击菜单上的「档案」> 点击「开启」> 复原文字。
2. 找到包含损坏文件的资料夹,单击已删除/丢失/损坏的Word文件 > 「打开」。
修复损坏的Word文件
如果Mac上可以开启损坏的Word文件,则通过将其保存为RTF或将内容储存到新文件中来排除故障。
1. 开启损坏的Word文件,点击「格式」列表,选择「RTF格式(.rtf)」。
2. 更改文件名称,然后单击「储存」。如果没有用,请尝试保存成其他文字处理格式或.txt。