小编整理了给联想ThinkPad E450 20DCA026CD笔记本重装系统的方法分享给大家。

重装系统具体操作步骤:
1、联想ThinkPad E450 20DCA026CD笔记本重装前准备工作:
*将我们的电脑重要资料备份好
*WIN 7 64位系统下载地址:www.xitongzu.net
*准备一个8GU盘制作启动盘,可以参考制作教程:微pe工具箱制作U盘启动盘|分享制作uefi模式U盘启动盘方法 。
*将下载好的win系统进行解压,将里面的GHO文件复制到U盘启动工具盘中。
2、在需要重装系统的戴尔笔记本电脑上插入pe启动盘,重启后不停按F12启动快捷键,调出启动菜单对话框,选择识别到的U盘选项,一般是U盘名称或者带有USB字样的,比如KingstonData,新机型装win10系统需要uefi模式下安装,选择带UEFI模式的项,按回车键进入;
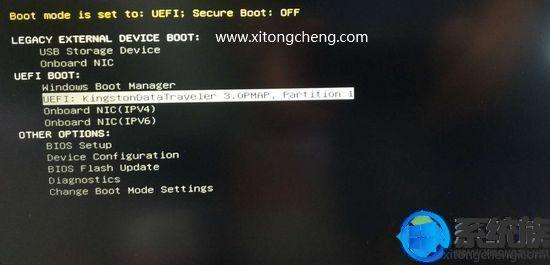
3、把下载好的win7镜像文件拷贝进制作好的u盘启动盘,插入电脑usb接口,重启电脑按开机启动快捷键,选择自己的U盘(一般带有USB选项或者U盘名称),进入U装机PE。选择运行win8pe菜单并回车,如图所示:

联想ThinkPad E450 20DCA026CD笔记本的快捷启动键:
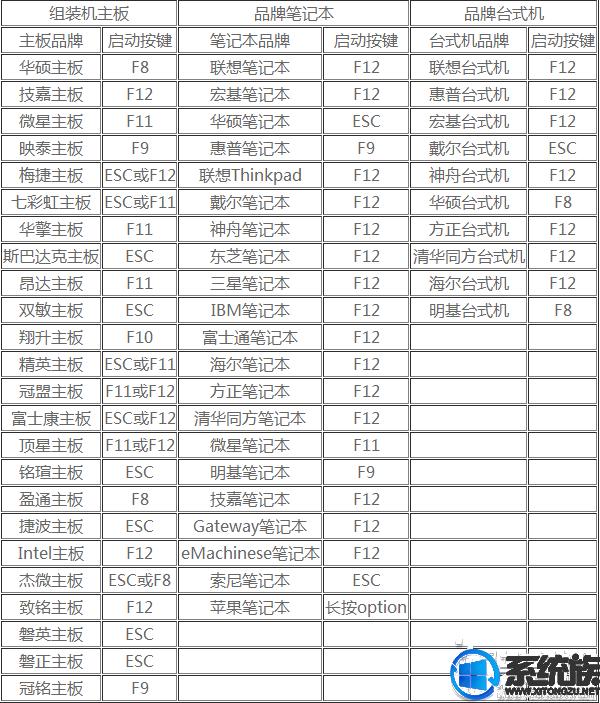
如果没有识别U盘或者无法启动的,请看BIOS设置U盘启动教程(请自行查找自己机子类型):
4、如果需要分区的请打开桌面的DiskGenius分区工具。
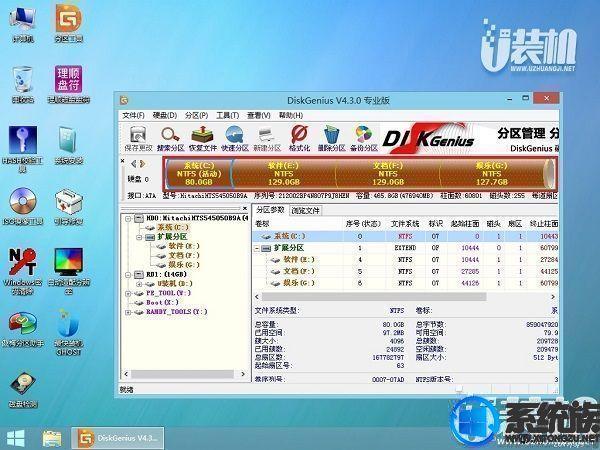
若不需要分区,请点击桌面U装机最快装机,在u装机pe装机工具中选择win7镜像安装在c盘中,点击确定,如图所示:
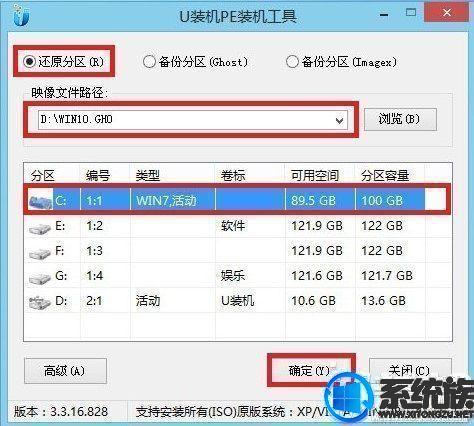
5、在还原提醒框中点击确定,如图所示:

6、之后电脑将自动进行还原重装,后续动作将自动完成无需再进行操作,如图所示:
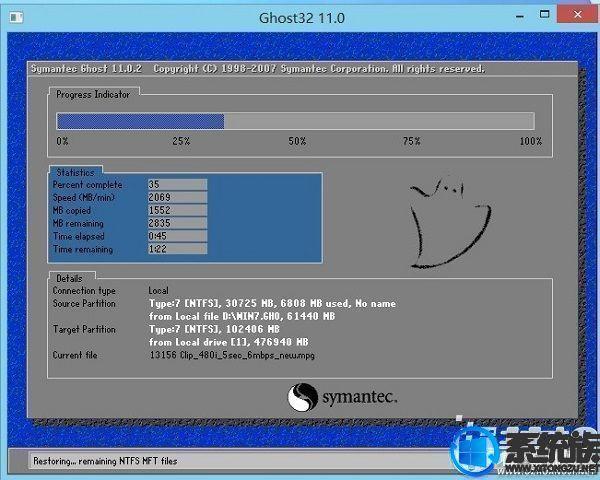
等待进度条读完,如果没有自动重启电脑(或者卡在完成最后操作),手动重启即可。
7、程序安装完成后进行系统设置,设置完成就可以使用win7系统了。如图所示:

使用U盘启动联想ThinkPad E450 20DCA026CD笔记本重装操作系统的方法演示到这里就全部结束了,大家都学会了没有呢?还未重装系统的朋友赶紧参考上面的教程进行设置哦,希望能够对大家有所帮助。