这款联想ThinkPad S3 20AYA079CD笔记本用来玩游戏的话会有很好的使用体验哦。有些朋友反馈在运行部分游戏的时候系统总是会时不时出现黑屏和闪退的迹象,如果引发这个原因因为系统缺失了部分的配置文件的话,大家可以通过重装系统的方法来解决这个问题哦。如果你还不了解关于重装系统的方法,那么下面的演示过程或许会加强你的了解。

一、安装准备
1、准备4G大小的U盘,制作成U盘PE启动盘,怎么制作请参考教程:如何使用U盘制作工具制作U盘启动?
2、下载系统镜像:www.xitongzu.net
3、转移硬盘的所有重要文件,怎么转移?将硬盘内的资料拷贝到移动硬盘或者U盘中。
二、联想ThinkPad S3 20AYA079CD笔记本安装系统步骤
1、重启笔记本按F2进入BIOS,在Security下把Secure Boot Control设置为Disabled;
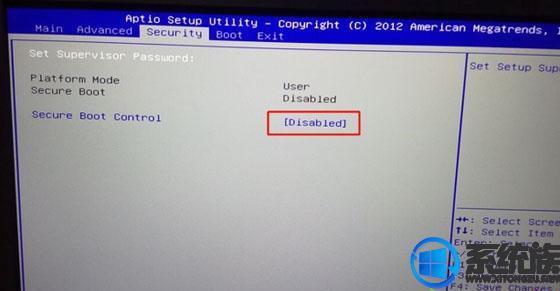
2、转到Boot界面,选择UEFI Setting回车;
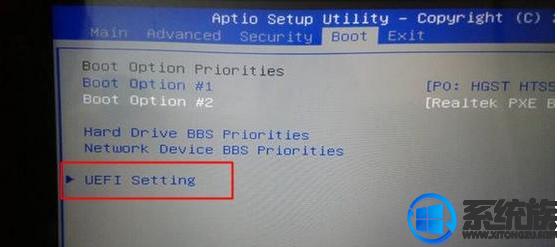
3、选择UEFI Boot回车设置成Disabled,如果有CSM,设置为Enabled,按F4保存;
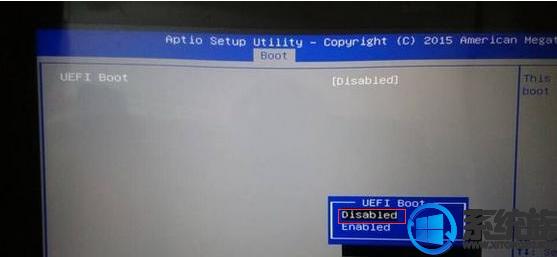
4、插入U盘启动盘,重启按F12/F7/ESC快捷键,在启动菜单中选择USB启动;
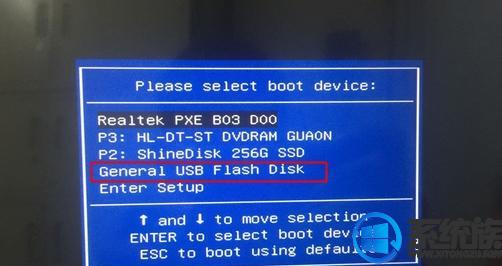
三、联想ThinkPad S3 20AYA079CD笔记本装windows7系统步骤如下:
1、在可用电脑上制作好U盘引导盘,将下载的win7系统iso文件复制到U盘的GHO目录下;
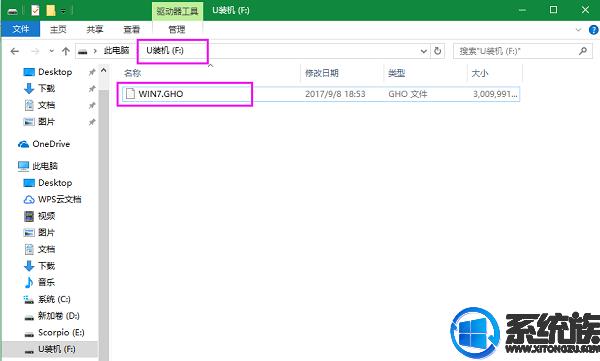
2、在需要安装win7系统的电脑上插入usb启动盘,重启后不停按F12或F11或Esc等快捷键打开启动菜单,选择U盘选项回车,比如General UDisk 5.00,不支持这些启动键的电脑查看第二点设置U盘启动方法;

3、选择【02】启动U装机_Win8PE装机(推荐)选项:
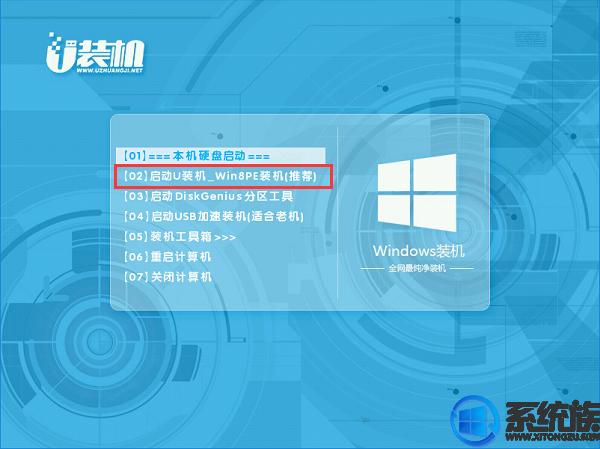
4、(如果不想分区的话直接跳到第6步)进入win8pe桌面后,打开桌面上DiskGenius分区工具,在分区工具栏主菜单上寻找并点击快速分区选项:

5、弹出的窗口中选择分区数目,在高级设置中可以设置磁盘格式、大小、卷标以及主分区选择,操作完成后点击确定:(1、分区表类型选择MBR;2、分区数目看想分几个区自由选择;3、系统盘建议为C盘,大小分配50GB以上;4、如果是固态硬盘勾选4K对齐;
6、勾选重建主引导记录MBR)
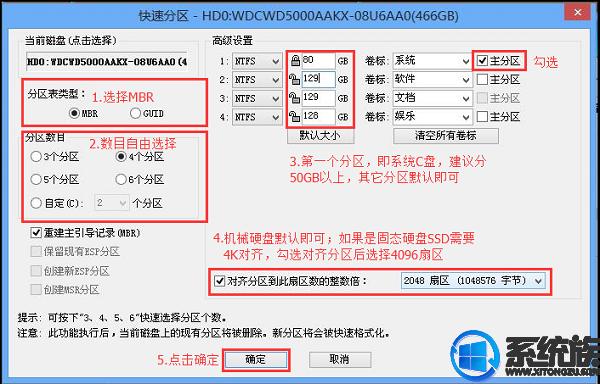
6、分区完成后,运行最快装机,进行win7系统安装操作。
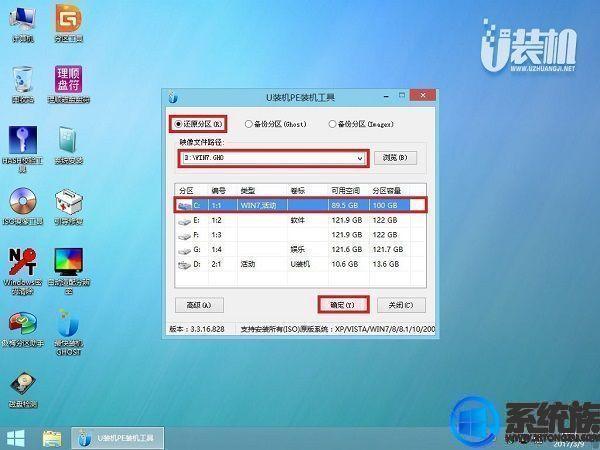
7、在这个界面执行win7系统解压操作。
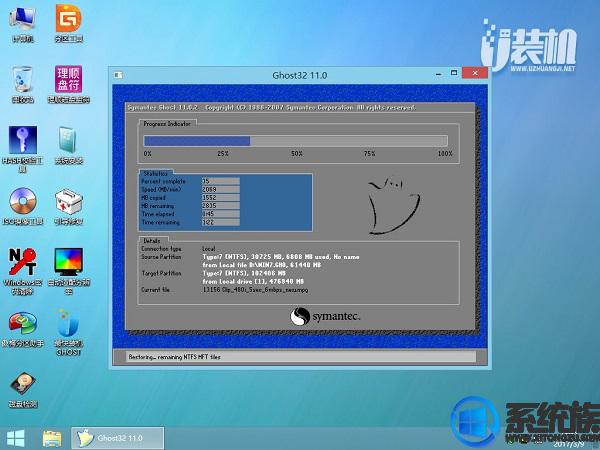
8、最后进入win7桌面即可使用