利用PE清除并重设Windows系统的用户登陆密码
日常工作中,为了数据安全,我们一般会给计算机设置一个密码,防止其他人访问我们的电脑。如果哪天突然忘记密码,或者修改密码的时候,实际输入的密码和自己想设置的密码不一致(比如没注意大小写),就没法进入系统了。

windows
首先说个三个小知识:1.为什么有些电脑登陆系统前,要显示输入密码的界面,有些不需要呢?设置方法如下:在键盘上按下"Win+R"组合键,输入"control userpasswords2"然后按下回车键,打开"用户账户",勾选"要使用本机,必须输入用户名和密码";2.有些电脑的Administrator用户的密码是没设置的,平时是用的自己新建的其他用户名进行登录。这种情况,可以在出现输入密码的界面的时候,按住Alt+Ctrl的同时,按Delete键三次,就出现输入用户名和密码的框,用户名输入Administrator,然后回车就登录系统了,然后可以修改另外个账号的密码;3.如果是电脑一开机,就要求输入密码,那个是设置的BIOS密码,现在这么设置很少吧,一般的做法是打开机箱,把主板电池取下来,过一会儿再装回去,就清除了BIOS密码了。
好吧,进入正题。我主要讲的是利用老毛桃UEFI版制作的PE工具来进行密码的清除,具体怎么制作PE盘,可以到网上搜索,或者私信我,这个都比较简单。主要注意制作前,需要将U盘上的资料保存到电脑上。新手的主要困难是设置系统从U盘启动。因为不同的主板,进入BOIS的按键不太一样,设置从U盘启动的位置也不同,而且很多主板设置界面是英文的。在网上可以找到主板对应的进入BOIS的按键,一般情况下按ESC、F1、F2、F8、F9、F10、F11、F12、Del等按键,在开机屏幕出现画面时,留意上面的提示信息,有"BIOS"、"BOOT"字样的。优先考虑按ESC,很多电脑按了ESC之后,直接进入选择从哪儿引导启动系统。
将制作好的PE启动盘插入电脑,开机,按ESC(是点、点、点,不是一直按),出现如下画面:
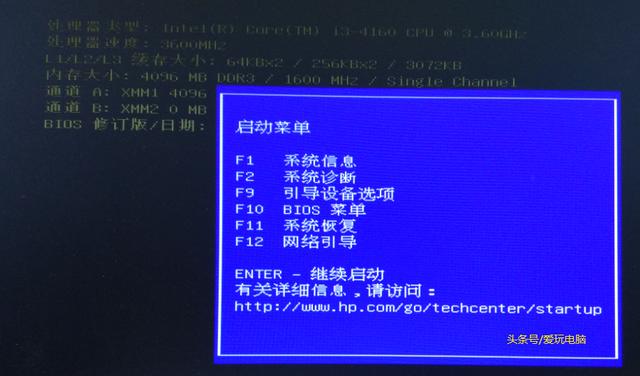
启动菜单
如果是进入的英文界面的BOIS,一般是找到"First Boot Device"字样,用上下箭头等按键进行选择设置,把你的USB盘设为First Boot Device"就行了,然后看哪儿有"save"字样,按旁边提示的按键,保存后退出。
针对我这台电脑,可以按F10,在BIOS里面设置引导设备。我直接选F9,进入引导设备设置,中文的界面比较好找。直接通过键盘的向下的箭头,选中U盘,设置从U盘启动系统。SATA0那个是我的硬盘。

引导顺序
F10接受后,出现如下画面:

PE界面
根据情况,用键盘上下箭头选择对应的项目进入,进入后的界面与进入一个完整的windows操作系统的界面是一样的,在开始菜单处,选择密码管理,系统密码重设(其他几个也可以用)。

登陆PE后的界面
在如下界面中,选择windows目录所在路径。

设置路径
一般选择后是这样的,C:\Windows
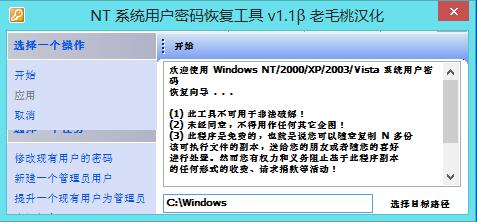
设置好的路径
选择左侧,"修改现有用户的密码"等,就可以对用户、密码等进行操作。

修改密码
要注意用户名那里,你系统上可能有几个用户,比如你现在修改了Administrator的密码,但系统默认是用另外一个账户登录的,你没注意的话,会觉得密码怎么没修改成功。比如我的系统上有三个用户:
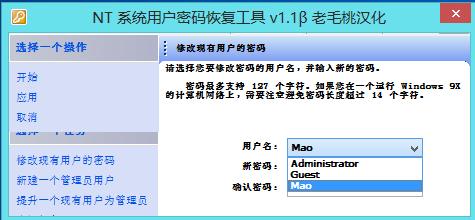
选择用户名
重设密码后,点左边的"应用"
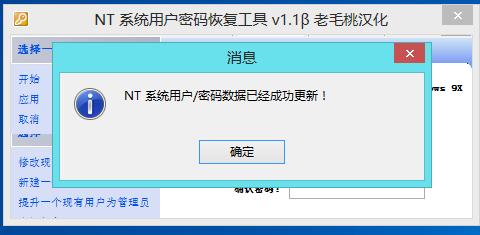
修改成功
重新启动电脑,你会发现密码已经是你刚才设置的新密码了。
我的电脑系统是win7家庭版,win10不知道用这个工具能成功不,但只要能用PE进入系统,你可以把需要的资料拷贝出来,重新安装系统就行了;或者实在不能使用PE工具,把硬盘取下来,接到另外一台电脑上去,也可以拷出所需要的数据。